Máte potíže se záznamem čistého záběru obrazovky telefonu nebo počítače pomocí fotoaparátu? Zkuste vyměnit obrazovku v After Effects touto jednoduchou metodou.
Problém, se kterým se mnoho lidí při pokusu o záznam obrazovky telefonu nebo počítače setkalo, je nedostatečný obraz obsahu na obrazovce. Objevují se odrazy, špatné úhly a další věci, díky kterým je obrazovka nejasná. Když pracujete s výměnou obrazovky, tento problém zmizí a poskytuje vám svobodu změnit to, co je na obrazovce v příspěvku. Zde vám ukážeme několik velmi jednoduchých metod pro odstranění výměny obrazovky v After Effects i Premiere. Začněme!
Tipy pro nahrávání záznamu pro výměnu obrazovky
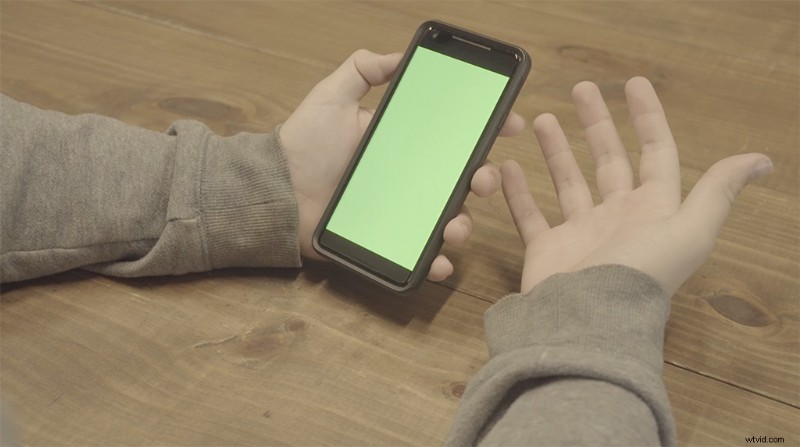
Chcete-li si usnadnit život u střihačského stolu, připravte záznam pro snadnou výměnu obrazovky takto:
- Zaznamenejte svou obrazovku pomocí „zelené obrazovky“ — stáhněte si zelený .jpg z internetu a otevřete jej ve své aplikaci pro fotografie. Nastavte jej na celou obrazovku a použijte to při nahrávání zařízení. To se bude hodit při vypínání obrazovky v příspěvku a umožní vám to přesouvat předměty po obrazovce, aniž byste narušili výměnu obrazovky.
- Ponechte všechny 4 rohy viditelné – Když se dostanete k části tohoto výukového programu se sledováním pohybu, bude pro zachycení dokonalé stopy pohybu nejdůležitější, aby byly všechny čtyři rohy vašeho zařízení viditelné.
Práce v After Effects
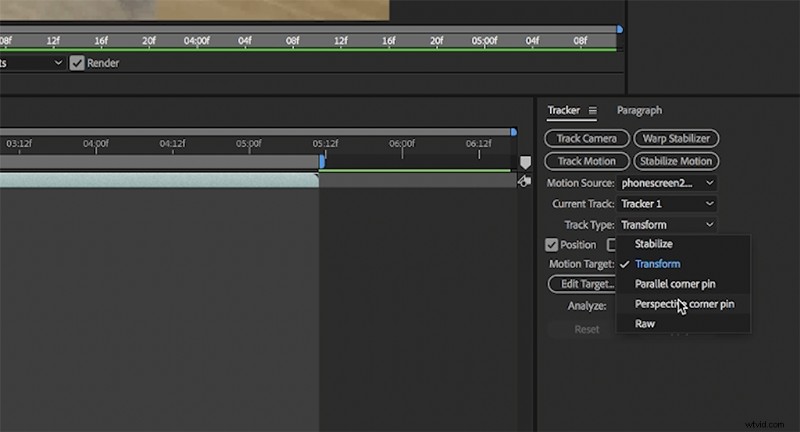
Chcete-li začít, otevřete novou kompozici a importujte všechny své záběry. První věc, kterou chcete udělat, je sledovat pohyb obrazovky vašeho zařízení. Otevřete okno sledování a klikněte na Sledovat pohyb knoflík. Udělejte ze zdroje pohybu video a změňte typ stopy na Perspective Corner Pin. Tím se v okně náhledu zobrazí okno se čtyřmi rohy. Přiřaďte tyto špendlíky k rohům obrazovky vašeho zařízení a poté klikněte na Analyzovat pro aktivaci softwaru pro sledování pohybu AE.
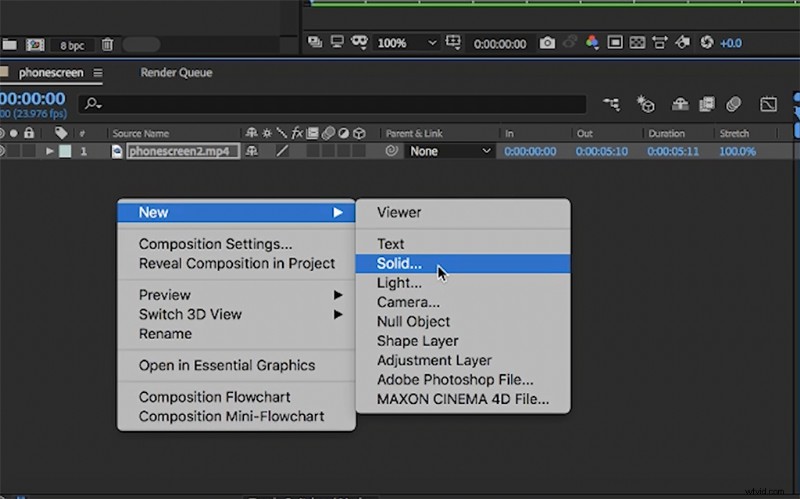
Před analýzou stopy však budete potřebovat něco, na co umístíte sledování namísto vašeho vertikálního videa (pro pozdější umístění). Vytvořte tělesný objekt kliknutím pravým tlačítkem na časovou osu a výběrem Nový> Plný. Není třeba měnit velikost tohoto objektu – stačí z něj udělat viditelnou barvu, například jasně červenou, a na kartě sledování vyberte toto pevné těleso v Upravit cíl možnosti. Jakmile zacílíte, nová pevná vrstva bude mít tvar sledované obrazovky.
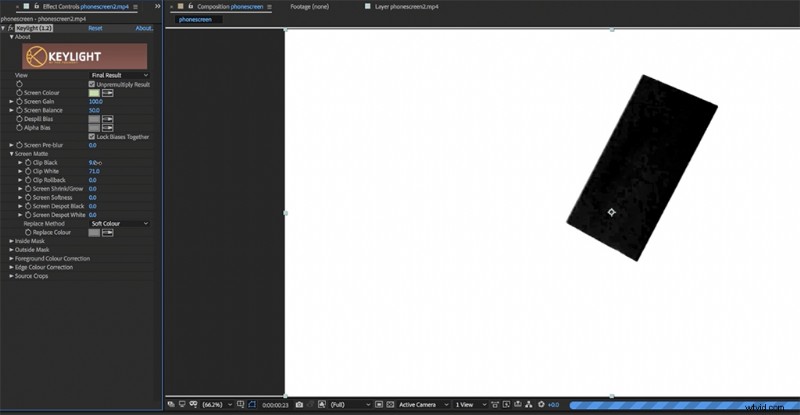
Nyní je čas vyjmout zelenou obrazovku a umožnit pohyb nad zařízením. Začněte tím, že přejdete na Efekty> Klíčování> Keylight. Jakmile to použijete na svůj videoklip, vezměte kapátko na kartě efekty a klikněte na zelenou obrazovku. Chcete-li proces klíčování trochu zpřehlednit, změňte nastavení zobrazení na Alfa Kanál takže barevný rozdíl je patrnější. Hrajte si s nastavením, dokud nezískáte jasný rozdíl mezi vaším klíčem a zbytkem videa.
Proces klíčování změní barvu vašeho videa, takže chcete-li jej vrátit do normálu, zkopírujte svůj klip a odstraňte efekt klíčového světla ve spodní vrstvě. Poté přejděte na Track Matte nastavení na časové ose a Alfa matný spodní klip na ten nad ním. Tím zachováte klíčovanou barvu a zároveň zachováte původní barvu vašeho videa.
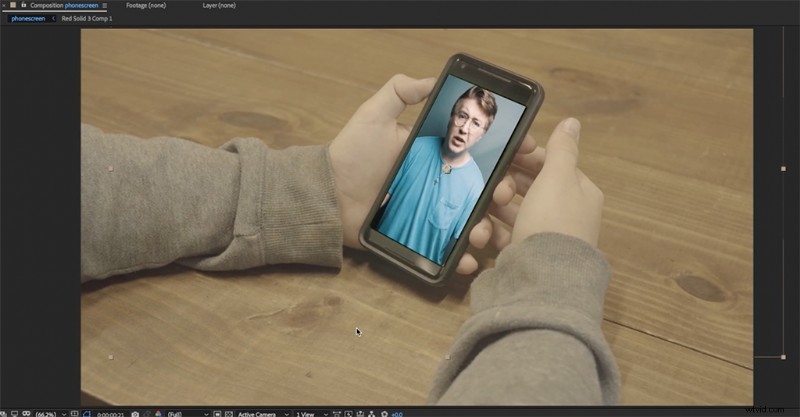
Protože jste téměř hotovi, je čas přidat vertikální video do telefonu. Předpřipravte červené těleso tak, že na něj kliknete pravým tlačítkem a vyberete možnost Předběžně vytvořit. tím se otevře nová kompozice pouze s vaší červenou pevnou látkou. Jakmile jste v tomto okně, přetáhněte svislé video a roztáhněte ho do rohů červeného tělesa. Může vypadat pokřiveně, ale v hlavní kompozici se vrátí do původní velikosti. A právě tak jste úspěšně vytvořili náhradu obrazovky!
Výměny obrazovky v premiéře
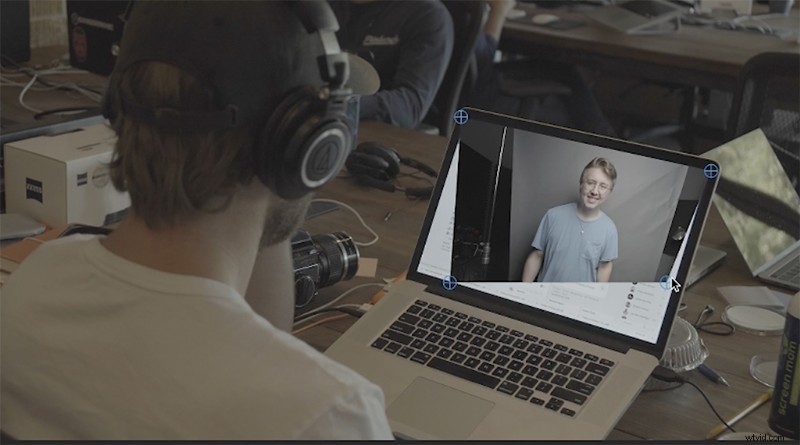
Nyní, když vás můj oficiální lékař nařídil, abyste provedli výměnu obrazovky v After Effects, mohou provést také v premiéře. Upozornění:obrazovka musí být zcela nehybná. Pokud se obrazovka pohne, čeká vás několik hodin zadávání Premiere (a to nikdo nechce).
Pořiďte tedy klip snímku obrazovky na stativu a importujte jej do Premiere. Vezměte klip, který chcete vložit na původní obrazovku, a přidejte jej přes druhý na svou časovou osu. Zmenšete jej v nastavení přibližně na velikost obrazovky vašeho zařízení. Poté přejděte na kartu Efekty a pusťte Rohový špendlík na vaše nejlepší video. To vám umožní manipulovat s rohy vašeho nového videa, takže je nyní stačí připnout do rohů obrazovky zařízení. A . . . a je to! Opravdu. Tak jednoduché.
Hledáte další návody na tvorbu videa? Podívejte se na tyto.
- Jak vyrobit prstenové světlo Roger Deakins za méně než 150 $
- 4 ikonické hudební video efekty, které potřebujete znát
- Jak animovat text na základním grafickém panelu Premiere Pro
- Jak si vytvořit svůj vlastní Foley + 40 bezplatných zvukových efektů
- Jak fotit produkty:3 levná a snadná nastavení
