Keyframing je jednou ze základních dovedností, které může animátor mít, a základy zvládnete během několika minut.
Animace může mít mnoho podob a používat mnoho různých nástrojů; jedna věc, která však všechny animace sjednocuje, je použití klíčových snímků. Animace klíčových snímků se používá ve všem, od blikajících fotomontáží na Instagramu až po nejnovější animovaný film. I když vás nemůžeme naučit animovat další Toy Story , základní Key Animation v After Effects je velmi snadné si vybrat a my vám ukážeme, jak na to.
Část 1:Co jsou klíčové snímky?
První věc, kterou musíte pochopit, je, co je klíčový snímek; jakmile znáte teorii animace klíčových snímků, můžete snadněji odstraňovat problémy se svými projekty.
Klíčový snímek je příkaz, který animátor vytváří, aby řekl After Effects, co má dělat s konkrétní grafikou, názvem nebo tvarem ve vašem projektu. Klíčové snímky fungují ve dvojicích a na vaší časové ose se zobrazí jako 2 malé kosočtvercové tvary.
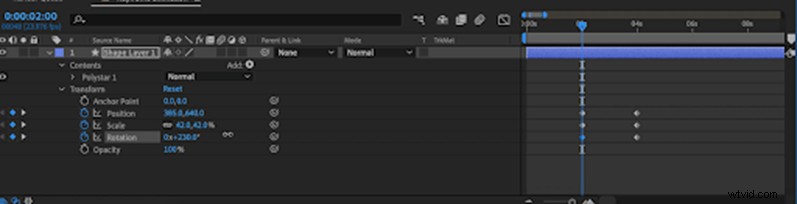
Když vytváříte klíčové snímky, děláte tak pro nastavení, které chcete změnit; pokud chcete zvětšit velikost prvku, nastavte klíčový snímek v nastavení Měřítko. První klíčový snímek bude označovat začátek animace a druhý její konec. Navíc umístění klíčových snímků bude určovat rychlost vaší animace; čím blíže jsou klíčové snímky u sebe, tím je animace rychlejší.
Může to znít trochu složitě, ale postupujte podle níže uvedených kroků a během chvilky vám umožníme vytvářet úžasné animace pomocí klíčových snímků After Effects.
Část 2:Jak přidat klíčové snímky do After Effects
Jednou z nejneobvyklejších věcí na klíčových snímcích je, že je lze použít na prakticky jakýkoli efekt původní v After Effects. V tomto tutoriálu vás však naučíme základy nastavení Transformace; Měřítko, Pozice a Rotace.
Krok 1:Vytvoření vrstvy tvaru
V After Effects můžete vytvořit klíčový snímek jakékoli vrstvy, včetně videoklipů a fotografií, názvů a grafiky, ale my začneme vytvořením tvaru.
- Otevřete nový projekt After Effects, klikněte pravým tlačítkem na časovou osu a vyberte možnost Nový> Vrstva tvaru .
- Uchopte nástroj Tvar a nakreslete zvolený tvar v prohlížeči médií.
- Vyberte svůj tvar na obrazovce a vyhledejte kotevní bod – malý kruh ve středu vrstvy tvaru.
- Stiskněte Y a poté přetáhněte kotevní bod na pozici ve vrstvě, ze které chcete animovat; to je zvláště důležité, pokud budete prvek otáčet, protože kotevní bod označuje středový bod vrstvy.
Nejlepší tip:Kotevní bod můžete automaticky vycentrovat dvojitým kliknutím na Posunout za v horní nabídce.
Krok 2:Přidání klíčových snímků
První klíčový snímek, který přidáte, je obvykle poslední v animaci; je to proto, že jste pravděpodobně navrhli kompozici tak, jak chcete, aby vypadala, až bude animace dokončena.
- Umístěte Playhead na časovou osu do bodu, kde chcete, aby animace skončila.
- V ovládacím panelu Efekty otevřete nastavení pohybu.
- Chcete-li vytvořit svůj první klíčový snímek, klikněte na ikonu stopek vedle libovolného nastavení.
- Přesuňte přehrávací hlavu na místo, kde chcete animaci spustit, a změňte nastavení, které chcete animovat; automaticky se vytvoří nový klíčový snímek. Své klíčové snímky můžete také zkopírovat a vložit tak, že je vyberete na časové ose a stisknete Command/Control C, V.
- Přehrajte si animaci, abyste viděli, jak vypadá.
- Pokud chcete přidat další klíčové snímky, jednoduše přesuňte přehrávací hlavu do pozice, kde chcete, aby se animace změnila, a podle toho upravte nastavení; to může být před, během nebo po vašich stávajících klíčových snímcích.
Krok 3:Úprava klíčových snímků
Pokud budete mít štěstí, podařilo se vám animaci klíčového snímku správně na první pokus, ale častěji než ne, budete muset udělat trochu pořádek.
- Vyberte svou vrstvu na časové ose a stisknutím U zobrazte všechny klíčové snímky daného prvku.
- Chcete-li zvýšit nebo snížit rychlost, vyberte poslední klíčové snímky na časové ose a přetáhněte je směrem k prvním klíčovým snímkům nebo dále od nich.
- Chcete-li se pohybovat mezi klíčovými snímky, přejděte na panel Ovládací prvky efektů a stiskněte malé šipky vedle nastavení Klíčové snímky.
- Chcete-li klíčové snímky odebrat, vyberte je a stiskněte Delete/Backspace. Pamatujte, že smazáním klíčového snímku odstraníte nastavení pouze pro tento klíčový snímek. Pokud má nastavení 3 nebo více klíčových snímků a jeden odstraníte ze středu, animace se vrátí na další klíčový snímek.
Část 3:Nejlepší tipy pro používání klíčových snímků pro vaše animace
Zatímco Keyframing může být snadno pochopitelný, existuje mnoho věcí, které se při jejich používání mohou pokazit. Chyby v klíčových snímcích jsou častěji výsledkem špatně organizovaného projektu, takže zde jsou naše nejlepší tipy, jak se vyhnout nástrahám klíčových snímků.
Zkontrolujte vybranou vrstvu
Když přidáte klíčové snímky z ovládacího panelu efektů, může se snadno stát, že zapomenete zkontrolovat, kterou vrstvu jste vybrali na časové ose. Pokud jste vybrali Více vrstev, můžete přidat klíčové snímky do všech současně, ale to může být problematické, pokud nedáváte pozor.
Netiskněte znovu stopky
Samozřejmě musíte kliknout na stopky, abyste nastavili první klíčový snímek, ale dejte pozor, abyste na něj neklikali znovu, jakmile začnete vytvářet své animace. Kliknutím na stopky po klíčovém snímku je všechny odstraníte.
Zkontrolujte svůj kotevní bod
Pokud zaznamenáte neočekávaný pohyb ve vaší animaci s klíčovými snímky, první věc, kterou byste měli zkontrolovat, je kotevní bod. Kotevní bod je obvykle ve středu vaší grafiky nebo obrázku a říká AE, kde ve vrstvě začíná pohyb. Špatně umístěný kotevní bod příliš neovlivní nastavení polohy, ale Měřítko a Rotace vyžadují přesné umístění.
Bezierovy úchyty ohýbají vaši cestu
Jakmile začnete s pokročilejšími animacemi klíčových snímků, budete chtít použít Bezierova držadla pro animaci polohy k vytvoření křivek v drahách animace. Někdy se tyto jinak užitečné rukojeti mohou otočit a vytvořit trhaný pohyb na začátku nebo na konci vaší cesty; možná budete muset hodně přiblížit, abyste je mohli zkontrolovat.
Sbalit
Klíčové snímky jsou zásadní dovedností pro každého animátora After Effect, a jakmile pochopíte základy, budete je používat téměř v každém projektu. Hlavní věc, kterou je třeba pamatovat při používání klíčových snímků, je věnovat pozornost; pokud ztratíte pozornost, je mnohem pravděpodobnější, že se něco pokazí. Nyní víte, jak používat klíčové snímky, hrát si s různými efekty, abyste viděli, co můžete vytvořit.
