Používání klávesových zkratek v After Effects vám může ušetřit spoustu času a energie, protože často provádíte úkoly, které vyžadují několik kliknutí myší pomocí několika tlačítek. Bohužel vám může trvat docela dlouho, než se naučíte používat zkratky, a v mnoha ohledech je to jako naučit se úplně jiný jazyk After Effects. Abychom vám ušetřili čas, sestavili jsme tento seznam našich nejlepších zkratek pro začátečníky, aby vaše animace byla rychlejší a efektivnější než kdy dříve.
Část 1:Zkratky pro různé platformy
Zkratky napříč platformami se nejsnáze vybírají a používají; protože je budete používat napříč jiným softwarem a programy. I když některé z nich znáte, pojďme si projít všechny zkratky, které budete pravděpodobně často používat.
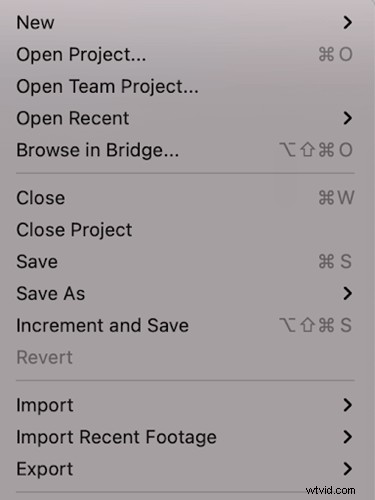
Uložit:Command/Control S
Pravděpodobně nejdůležitější zkratka, kterou kdy budete muset použít, je Command/Control + S, protože vám to umožní uložit si práci. After Effects má funkce automatického ukládání, které můžete upravit v předvolbách After Effects, ale je dobré si zvyknout na ukládání práce, když dosáhnete milníků. Pokud si chcete uložit kopii svého projektu, místo abyste přepsali aktuální, stačí použít Shift + Command/Control + S.
Otevřít:Command/Control + O
Command/Control + O je další zkratka, kterou možná znáte, protože vám umožní otevřít vaše projekty; Před otevřením druhé si nezapomeňte uložit aktuální práci. Pokud chcete otevřít nedávný projekt, můžete použít Option/Alt + Shift + Command + O, ale může být jednodušší kliknout zpět na domovskou obrazovku.
Import:Command/Control + I
Pokud chcete do svého projektu importovat nové prostředky, můžete použít Command/Control + I pro jeden soubor. Pomocí zkratky se otevře okno Finder pro přístup k aktivům ve vašem systému. Pokud potřebujete importovat více souborů, použijte Alt/Option + Command/Control + I.
Nový projekt:Alt/Option + Command/Control + N
Pokud chcete vytvořit nový projekt, existuje pro to také zkratka; Alt/Option + Command/Control + N.
Pamatujte, že vytvořením nového projektu se uzavře váš aktuální, takže si nejprve uložte svou práci. Když použijete zástupce, zobrazí se okno Finder, kde si můžete vybrat umístění a název pro svůj nový projekt.
Část 2:Nástroje
Zkratky nástrojů jsou velmi užitečné pro rychlé procházení různými nástroji v horní části rozhraní. Takže ať už chcete vytvářet tvary a masky nebo přidat textovou vrstvu, můžete k těmto nástrojům přistupovat pomocí jedné klávesy.

| Nástroj Šipka | V |
| Ruční nástroj | H (nebo podržením mezerníku použít) |
| Otočení tvaru | W |
| Posunout za (nástroj Kotevní bod) | Y |
| Nástroj tvaru | Q (Stisknutím klávesy Q procházejte tvary) |
| Nástroj pero | G |
| Textový nástroj | T |
| Štětec/razítko/guma | K procházení nástrojů použijte Command + B |
| Roto Brush | Option/Alt + W |
| Puppet Pin Tool | Command + P |
Tip pro profesionály:Při výběru nástroje, který chcete použít, nezapomeňte zkontrolovat vybranou vrstvu; Pokud nedáváte pozor, může být docela snadné přidat masky a tvary do nesprávných vrstev.
Chcete-li zjistit, jak používat své nové dovednosti pomocí klávesových zkratek s vrstvami tvarů After Effects, podívejte se na tuto praktickou příručku.
Část 3:Zkratky časové osy
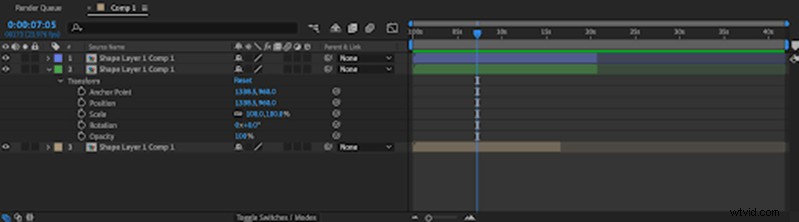
Přidat značky na časovou osu
Když je ve vaší kompozici zásadní načasování, přidání značek do časové osy vám pomůže rychle se orientovat v projektu. Chcete-li přidat značku, stačí seřadit svou Playhead, vybrat příslušnou vrstvu (nebo vybrat žádné vrstvy pro značky časové osy) a stisknout * na PC nebo Command * na Macu.
Předběžně složte své vrstvy
Předběžná kompozice vrstev vám umožní seskupit vaše aktiva do jejich Comp, na kterou lze naopak použít efekty a animace. Chcete-li použít zkratku, vyberte vrstvy, které chcete předkomponovat, a zvolte Command/Control + Shift + C.
Duplikujte své vrstvy
Další super šikovná zkratka, kterou často používáte, je duplicitní příkaz. Chcete-li to provést, vyberte vrstvy, které chcete duplikovat, a stiskněte Příkaz/Ovládání D . Ve výchozím nastavení bude každá vrstva duplikována přímo nad svou kopií; to znamená, že když vyberete Více vrstev, duplikovaná vrstva se rozloží mezi originály.
Rozdělte vrstvy
Kromě duplikování vašich vrstev je schopnost rozdělit vrstvy další značnou úsporou času. Vyberte vrstvy, které chcete rozdělit na časové ose, umístěte přehrávací hlavu tam, kde chcete, aby k rozdělení došlo, a poté stiskněte Command/Control + Shift + D .
Ořízněte vrstvy
Pomocí zkratky Rozdělit můžete oříznout vrstvy a odstranit část, kterou nepotřebujete, ale zkratka Oříznout vrstvy vám může ušetřit další kliknutí. Vyberte vrstvy, umístěte přehrávací hlavu a stiskněte Alt/Option + [ pro oříznutí přední části klipu nebo ] pro oříznutí konce.
Přeskočit na vrstvu In-Point nebo Out-Point
Pohyb po vaší časové ose může být mnohem rychlejší díky zkratce bodu přechodu na vrstvu dovnitř/ven. Nejprve se ujistěte, že jste vybrali požadovanou vrstvu na časové ose, a poté stiskněte O přejdete do výstupního bodu a já přejděte do vstupního bodu.
Část 4:Vlastnosti a klíčové snímky
Díky možnosti přeskakovat po výběru časové osy a nástrojů je tvorba návrhů mnohem efektivnější. Pokud však pracujete s animací klíčových snímků, je naprostou nutností vědět, jak získat přístup k vlastnostem vrstvy a rychle přidat klíčové snímky.
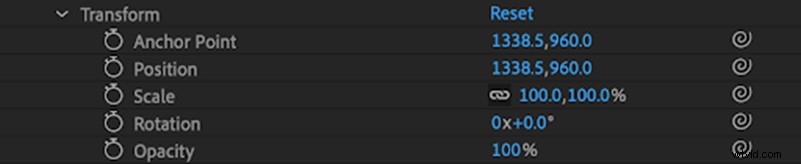
Otevřít Nastavení vlastností
Chcete-li otevřít libovolné vlastnosti vrstvy, vyberte vrstvu na časové ose a stisknutím následujících kláves otevřete zvolené nastavení. Pokud chcete otevřít více vlastností, podržte Shift a stiskněte klávesy.
| Měřítko | S |
| Pozice | P |
| Otáčení | R |
| Anchor Point | A |
| Neprůhlednost | T |
Přidat klíčové snímky do vlastností
After Effects vám umožňuje používat zkratky k přidávání klíčových snímků do vašich zdrojů. Aby tato zkratka fungovala, vyberte vrstvu na časové ose a umístěte přehrávací hlavu tam, kam chcete přidat klíčové snímky.
| Windows | Mac | |
| Měřítko | Alt + Shift + S | Option + S |
| Pozice | Alt + Shift + P | Option + P |
| Otáčení | Alt + Shift + R | Option + R |
| Anchor Point | Alt + Shift + A | Možnost + A |
| Neprůhlednost | Alt + Shift + T | Option + T |
Zobrazení všech klíčových snímků
Pravděpodobně nejdůležitější zkratka, kterou byste měli znát při práci s klíčovými snímky, je zkratka Reveal All. Tato užitečná funkce vám umožní vidět všechny klíčové snímky na konkrétní vrstvě, včetně těch pro další přidané efekty. Vyberte vrstvu na časové ose a stiskněte U pro zobrazení všech klíčových snímků na vrstvě.
Část 5:Jak přizpůsobit zástupce v After Effects
Naučit se všechny tyto zkratky vám může pomoci při práci s úpravami, ale některé z nich se vám nemusí líbit. Chcete-li některé zkratky zjednodušit nebo si vytvořit zcela vlastní, můžete tak učinit ve správci klávesnice pro After Effects.
Na klávesnici stiskněte Command/Control + Alt/Option + ‘
- Přejděte do horní části klávesnice a vyberte Uložit jako... pojmenujte svou novou klávesnici. Je nezbytné nejprve uložit Klávesnici, abyste si byli jisti, že si nezkazíte tu stávající a nezměníte všechny zkratky.
- Prohledávejte zkratky, dokud nenajdete tu, kterou chcete změnit; v tomto příkladu přidáváme zástupce pro neprůhlednost masky.
- Vyberte funkci v seznamu příkazů.
- Pomocí klávesnice proveďte zkratku, kterou chcete použít; pokud se zástupce právě nepoužívá, zobrazí se na grafice klávesnice jako šedá.
- Podržte klávesovou zkratku a pomocí myši nebo trackpadu klikněte na sloupec Zkratky.
- Někdy může dojít ke konfliktu; přidaná zkratka se již používá. V dolní části panelu se zobrazí oznámení, které vám řekne, kterou další akci tato zkratka používá. Poté můžete upravit svou novou zkratku nebo upravit konfliktní.
- Až budete hotovi, uložte novou klávesnici stisknutím tlačítka OK.
- Panel zástupců můžete kdykoli otevřít a přecházet mezi klávesnicemi, upravovat je nebo vytvářet zcela nové.
Naučit se zkratky After Effects může být náročné a je to něco, k čemu se musíte přinutit, dokud se nestanou druhou přirozeností. Klíčem k úspěšnému používání zkratek ke zrychlení procesů je soustředit se na několik nejpoužívanějších akcí najednou. Čím více budete zkratky používat, tím snáze se dají vyzvednout, a nyní víte, jak je přizpůsobit, můžete vytvořit pracovní postup, který bude odpovídat vašim potřebám.
