Zde jsou dva způsoby, jak rychle připravit soubory Illustratoru a importovat je do After Effects pro animaci. Pojďme se na to podívat.
Vrstvy tvarů v After Effects jsou mocnými nástroji pro vytváření kompozic, ale návrhářům, kteří tento software neznají, může být jejich použití obtížné. Pro ty, kteří znají Illustrator, máte štěstí! Import souborů aplikace Illustrator do After Effects je s každou novou verzí snazší. Stále však existuje několik přípravných prací, které je třeba provést na vašem souboru Illustratoru, než jej bude možné importovat do After Effects. Zde je to, co musíte udělat.
Proč Illustrator k After Effects?
Pokud chcete animovat obrázek nebo vektor, Illustrator vám umožní rozdělit tento obrázek na jednotlivé části, takže jakmile otevřete After Effects, budete je moci přesouvat, přidávat výrazy nebo dělat, co chcete. k těm jednotlivým objektům. V tomto konkrétním příkladu tedy můžete nechat objektiv měnit velikost nebo se otáčet, zatímco zbytek fotoaparátu je v klidu.
Pokud neznáte Adobe Illustrator, připravili jsme pro vás podrobného průvodce pro začátečníky, jak začít a na co se při práci v Illustratoru zaměřit.
- Průvodce vektorovými ilustracemi pro úplné začátečníky Pt 1
- Průvodce vektorovými ilustracemi pro úplné začátečníky Pt 2
Význam importu souborů tímto způsobem
Jak uvidíte v níže uvedených krocích, existuje konkrétní způsob, jak toho dosáhnout, takže jasná otázka zní:Proč? Když pracujete se soubory aplikace Illustrator, jeden obrázek má často několik vrstev. Když přenesete svůj obrázek do After Effects tak, jak je, všechny tyto vrstvy jsou jednotlivé „skupiny“ a rozvržení je často ohromující a je těžké ho zorganizovat. Takže tento proces jen udržuje všechno trochu soudržnější, když začnete pracovat v After Effects. Abychom se krok za krokem podívali, jak to udělat, nedávno jsme zveřejnili návod, jak přesně tuto věc udělat.
Krok 1
Pro dnešní příklad začnu tímto obrázkem Shutterstock. Z tohoto obrázku si můžete vybrat libovolný fotoaparát, ale já používám ten, který je na obrázku níže, protože obrázek obsahuje několik jednotlivých částí, se kterými mohu pracovat v After Effects.

Krok 2
Vytvořte nový dokument aplikace Illustrator o rozměrech 1920 x 1080 pixelů. To bude velikost naší kompozice v After Effects. Kopírovat a vložit fotoaparát do nového dokumentu a změňte velikost podle vašeho vkusu.
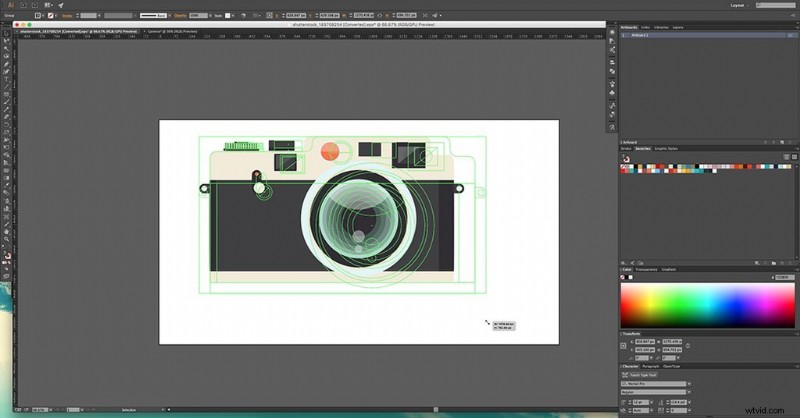
Krok 3
Pokud bychom pokračovali a přenesli to do After Effects právě teď, kamera by se chovala jako jeden objekt, takže byste nemohli animovat jednotlivé objekty v obraze. Výsledná animace by byla extrémně nudná. Proto je naším hlavním cílem před jeho zavedením do After Effects rozdělit každý tvar do vlastní vrstvy. To lze provést dvěma různými způsoby.
Možnost 1:
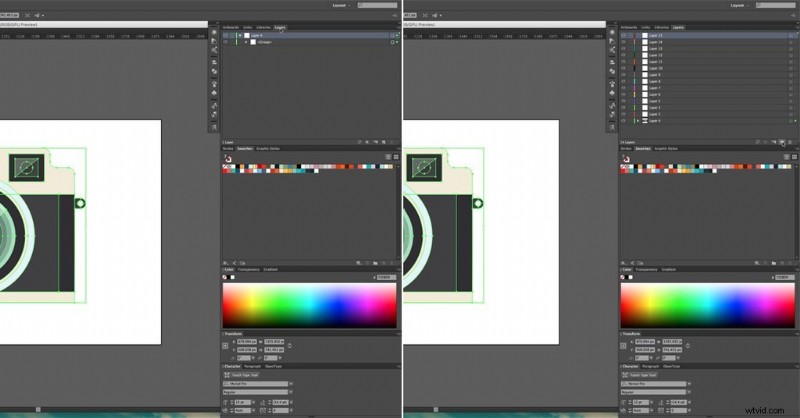
Otevřete Vrstvy panel. Pokud ještě není na postranním panelu, přejděte na Okno> Vrstvy .
Chcete-li vytvořit novou vrstvu, klikněte na ikonu který vypadá jako složený kus papíru ve spodní části Vrstvy panel. Vytvořte mnoho vrstev, abyste se k tomuto tlačítku nemuseli vracet.
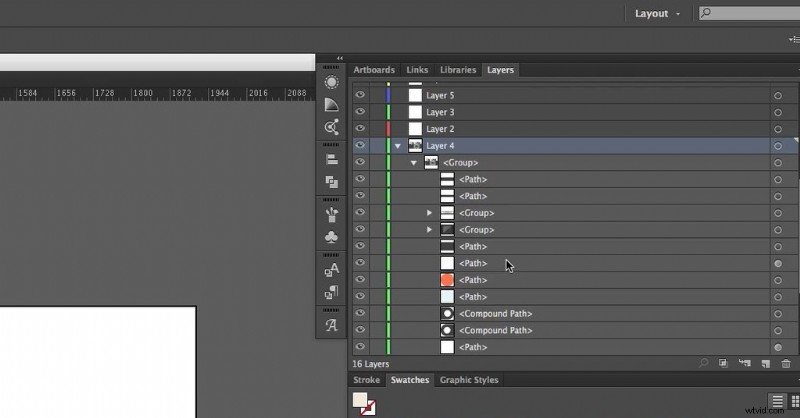
Dále zrušte seskupení vše a vyberte jediný tvar. V části Vrstvy panelu, všimněte si, že se na pravé straně vrstvy objevil malý čtvereček.
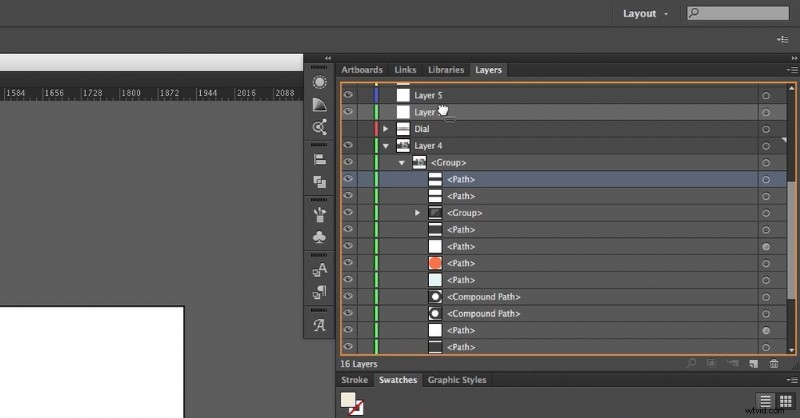
Chcete-li vybraný tvar přenést do nové vrstvy, klikněte na tom náměstí a přetáhněte do jedné z nových vrstev. Po přesunutí přejmenujte takže budete moci zjistit, který tvar je v této vrstvě.
Udělejte to pro každý tvar. Po přesunutí tvaru do vlastní vrstvy je užitečné jej skrýt. Tímto způsobem budete moci vidět, které z nich je ještě třeba přesunout do vlastních vrstev.
Možnost 2:
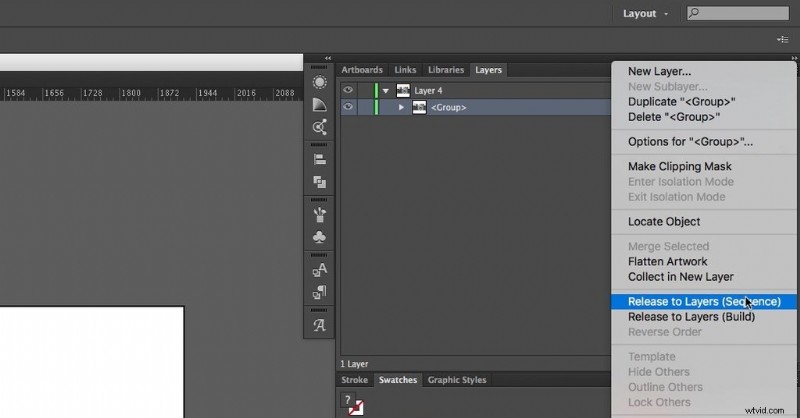
Otevřete Vrstvy panel. Vyberte vrstva fotoaparátu. Dále klikněte na ikonu v pravém horním rohu panelu a vyberte možnost Uvolnit do vrstev (sekvence) možnost.
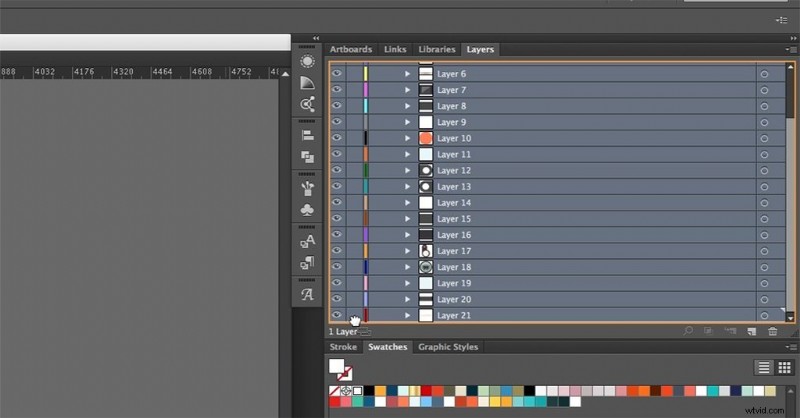
Tím se každý jednotlivý tvar vloží do vlastní vrstvy. Poté vyberte všechny vrstvy a přetáhněte jsou mimo vrstvu, ve které se všichni nacházejí. Tuto prázdnou vrstvu pak lze smazat.
Projděte všechny vrstvy a přejmenujte abyste věděli, jaký tvar vrstva obsahuje. Může to chvíli trvat, ale mnohem lépe pochopíte, co to je, až budete pracovat v After Effects.
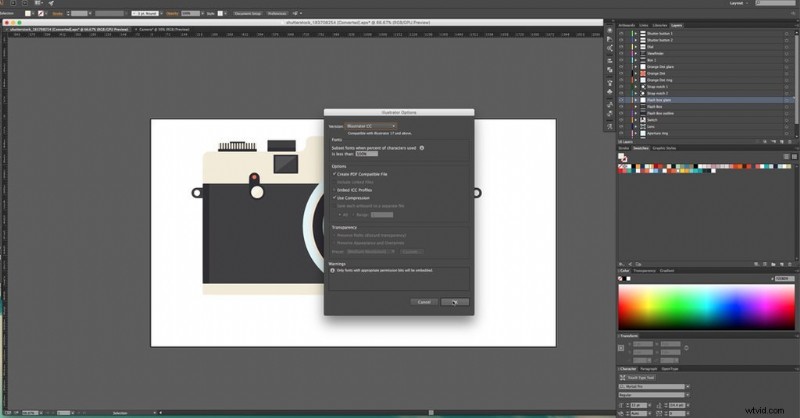
To je do značné míry vše. Jednoduché, že? Nyní jsme připraveni přenést soubor Illustratoru do After Effects.
Krok 4
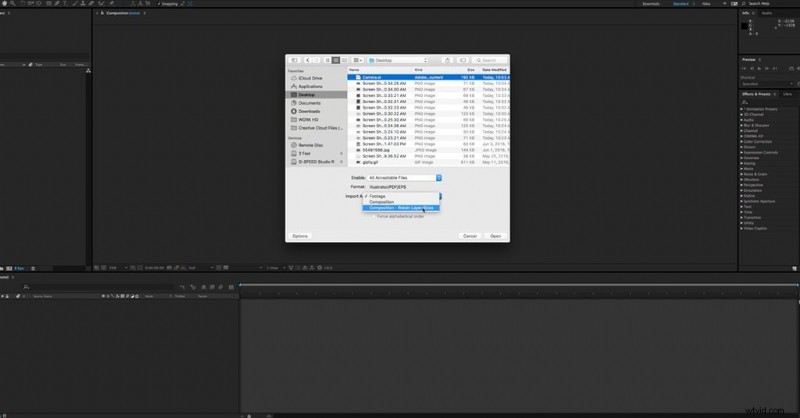
Otevřete After Effects a přejděte na Soubor> Import> Soubor . Vyberte soubor aplikace Illustrator a v dolní části, kde je uvedeno Importovat jako , vyberte možnost Složení – zachovat velikosti vrstev .

Otevřete nově vytvořenou kompozici a můžete začít animovat!
Další skvělý tutoriál Illustratoru najdete v tomto článku:
- Výukový program pro tvorbu map aplikace Adobe Illustrator.
Hledáte další způsoby, jak vylepšit svou hru na úpravu videa? Podívejte se na tyto:
- Vytvoření celé sluneční soustavy v Adobe After Effects
- Co je třeba zvážit, než postavíte počítač na úpravu videa
- LoopOut Expressions Explained:A Journey in After Effects
- Jak třídit barvy a exportovat záběry z iPhonu
- Filmmaking Roundup:Nejlepší bezplatné programy pro úpravu videa
Titulní obrázek od rizky dirgantoro.
