Ať už jste začínající režisér nebo domácí filmař, sledování kamery Adobe After Effects je jednou z výjimečných funkcí. Sledování 3D kamery v After Effects na Macu pomáhá sledovat objekty v rámci určitého videoklipu a přidávat různé 3D prvky. Ideální využití sledování pohybu může efektivně přeměnit živé záběry na poutavé high-tech záběry. Bez dalších okolků pojďme pochopit sledovací kameru v After Effects podrobně takto.
Část 1:Co je sledování 3D kamerou?
Sledování 3D kamerou můžete provádět v After Effects s vestavěným sledováním 3D kamery. Obecně řečeno, zápas-pohyb nebo sledování pohybu popisuje proces simulace živých akčních kamer a jejich související perspektivy prostřednictvím After Effects nebo podobného softwaru. 3D sledování pohybu je typické pro speciální efekty v různých celovečerních filmech a reklamách, včetně animace postav. Sledování 3D kamery v After Effects je simulovat složité pohyby živé kamery napříč všemi třemi osami.
Efekt sledování 3D kamery pomáhá analyzovat různé sekvence videa a extrahovat data 3D scény a pohybu kamery. Dále nám to umožňuje správně skládat 3D prvky přes 2D prvky.
Další část se bude týkat výukového programu pro sledování kamery po efektech z hlediska sledování 3D kamery.
Část 2:Jak používat 3D Camera Tracker v After Effects na Macu?
Níže je uveden plnohodnotný Adobe Po sledování pomocí kamery výukový program s pomocí 3D Camera Tracker.
Krok 1:Spusťte After Effects na Macu
Stáhněte si After Effects na Mac a nastavte projekt. Poté vyberte Složení > Nové složení . Nastavte šířku jako 1280 a výška jako 720 v Nastavení kompozice okno. Nastavte Trvání na 12 sekund a snímková frekvence až 25 potvrďte tlačítkem OK tlačítko.
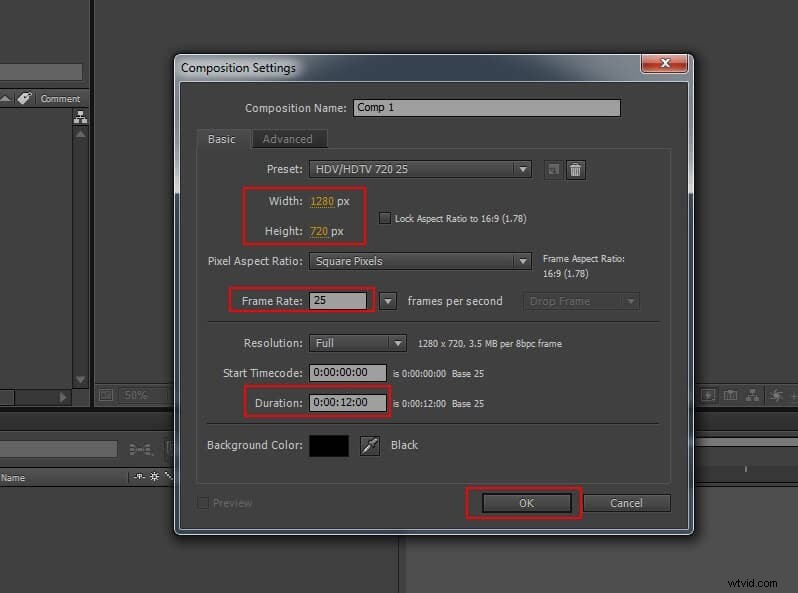
Krok 2:Import mediálního souboru
Vyberte sekvenci obrázků a přejděte na Soubor > Importovat > Soubor . Zapněte sekvenci JPEG v okně Importovat soubor a klepněte na OK tlačítko.

Po výběru sekvence obrázků v Projektu otevřete okno Interpretovat záznam okno a pro potvrzení nastavte snímkovou frekvenci na 25.
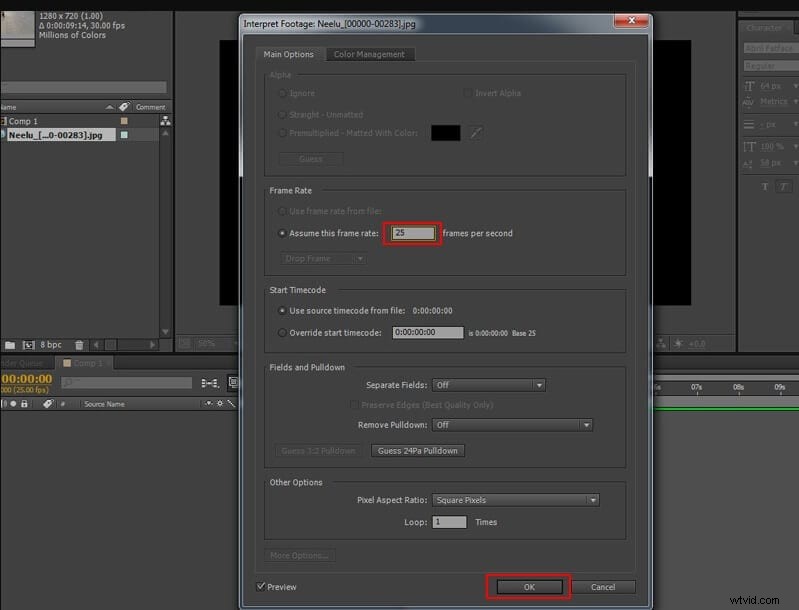
Poté přetáhněte sekvenci obrázků do pruhu kompozice, jak je znázorněno níže.
Krok 3:Otevřete sledování kamery
Vyberte Animace > Sledovat kameru .
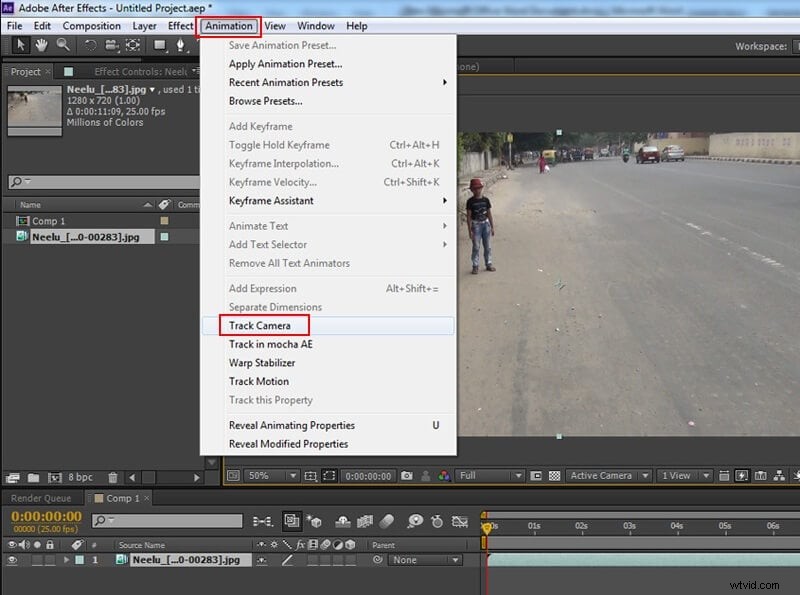
Krok 4:Analyzujte záznam
Po otevření sledovací kamera začne ve dvou krocích analyzovat záběry na pozadí.
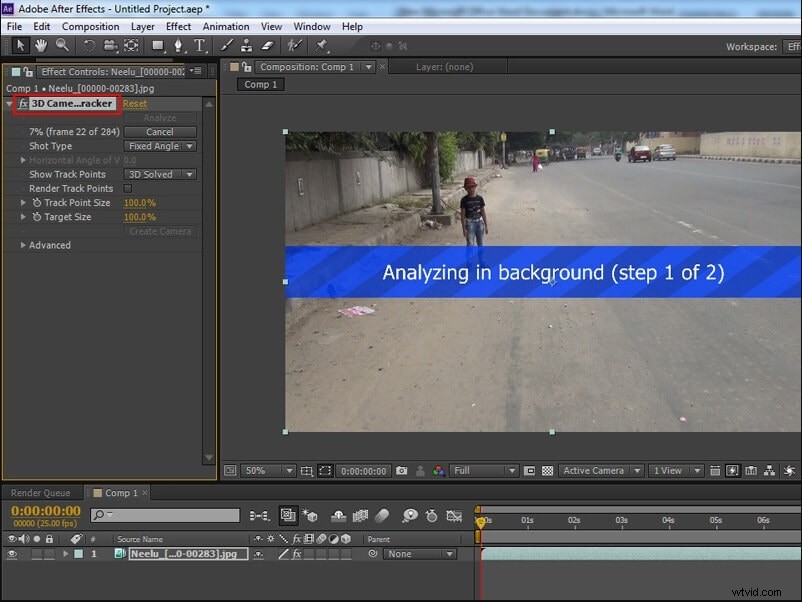
Krok 5:Přidejte 3D sledování kamery do After Effects
Po skončení procesu analýzy zvyšte hodnotu Velikost bodu trasy v sledovači 3D kamery efekt.

Krok 6:Vyberte Track Points
Nyní musíte vybrat různé body dráhy pro vytvoření fiktivní 3D roviny/nuly. Vyberte prosím alespoň čtyři z nich, jak je znázorněno na obrázku níže.

Krok 7:Získejte nulový objekt
Klikněte pravým tlačítkem na vybrané body a klikněte na Vytvořit nulu a kameru tlačítko.
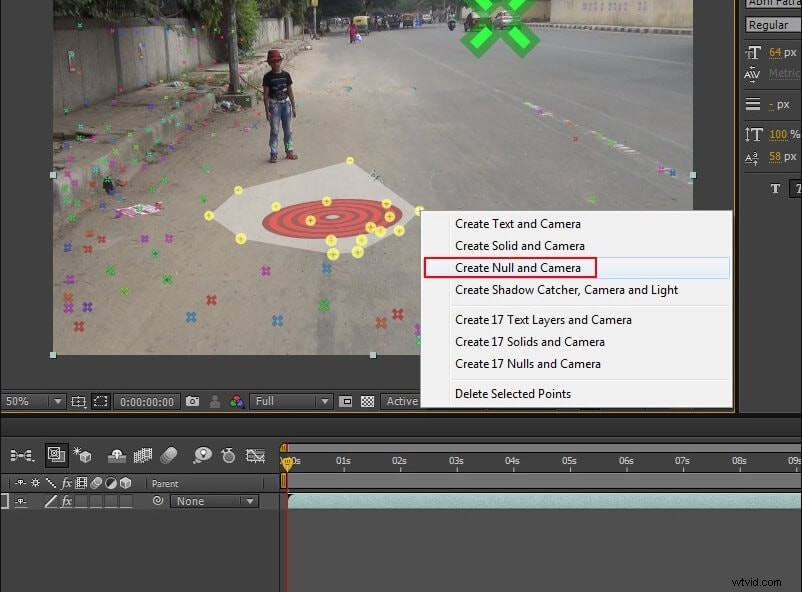
Nyní máte na časové ose nulový objekt a 3D kameru. Objekt null funguje jako zástupný symbol, který se přilepí k záznamu a bude sledovat kameru.
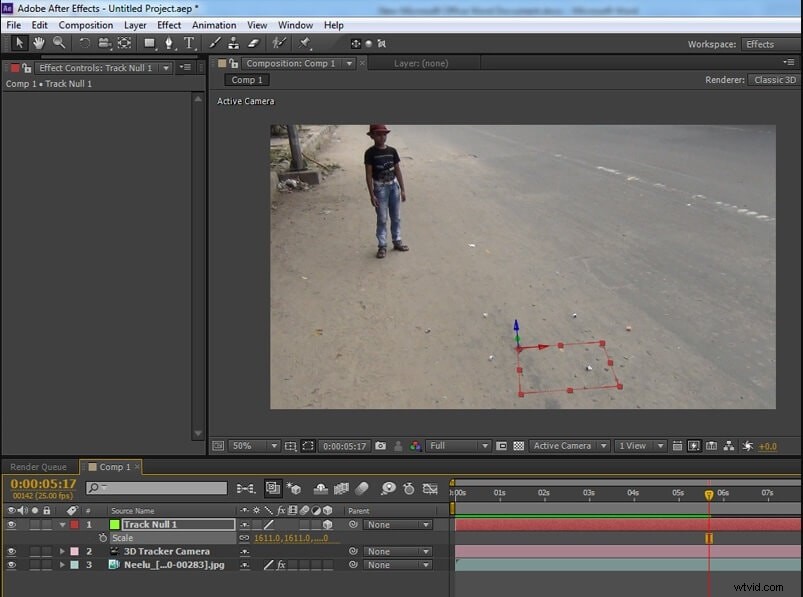
Krok 8:Exportujte data sledování 3D kamery
Tato data 3D Camera Tracker můžete exportovat do různých aplikací následovně.
- Vyberte Soubor > Exportovat > Maxon Cinema 4D Exporter .
- Vyberte možnost Vysunutí nebo Text v dialogovém okně Export textu.
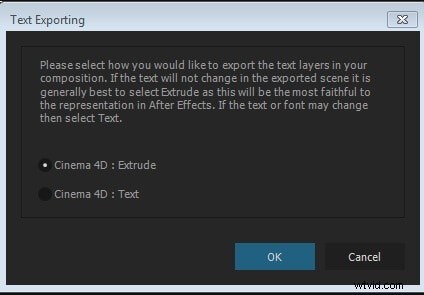
- Jakmile soubor pojmenujete a uložíte, otevřete jej ve 3D aplikaci.
Část 3:Běžné problémy se sledováním 3D kamery v After Effects
Po pochopení, jak sledovat kameru After Effects , je čas prodiskutovat jejich standardní řešení problémů, s nimiž jste se potýkali nebo můžete setkat v budoucnu při používání softwaru. Takže je lepší se s nimi vypořádat hned!
- Opravte nástroj 3D Camera Tracker
Pokud se vám zobrazí chyba „3D Camera Tracker:Velikost vrstvy musí odpovídat kompozici a použít výchozí transformovat “, opravte to nyní následovně.
Nejprve si musíte poznamenat velikost sekvence obrázků nebo videoklipu. Poté vyberte klip a klikněte pravým tlačítkem na Předběžná kompozice . Použijte Nastavení uvedená v okně Předběžná tvorba. Stiskněte OK potvrďte tlačítkem.
Nyní přejděte na Složení > Nastavení kompozice a nastavte velikost na stejnou, jak jste si poznamenali dříve. Klikněte na rozbalovací nabídku a vyberte možnost Resetovat v části Transformovat pokud jste jej již nastavili na Přizpůsobit kompozici .
Poté vyberte klip> Ovládací prvky efektů> 3D Camera Tracker aby to znovu fungovalo.
- Opravte chybu Analysis Solve Failed Error
Dochází k němu při sledování kamery Adobe After Effects selže. Někdy můžete také pozorovat Změny na pozadí a Více úhlů kamery ve video sekvenci.
Co tedy potřebujete k vyřešení problému? Video je třeba oříznout se změnou v Úhelu kamery , Snímek videa nebo Pozadí .
Video můžete oříznout až do první změny. Poté přehrajte video a zkontrolujte, zda vidíte pouze jeden úhel kamery a žádnou změnu na pozadí.
Přejděte na Ovládání efektů > 3D Camera Tracker a odstraňte dříve přidaný efekt do klipu.
Poté přejděte doprava a v nabídce Sledování klikněte na Sledování fotoaparátu.
Problém se nyní vyřeší a vy začnete ve videu analyzovat 3D sledovací body. Můžete také umístit kurzor na sledované body.
- Žádná hloubka při řešení otáčení stativu
Ve spodní části ikony cíle se zobrazí chyba „žádná hloubka z panorámy stativu není vyřešena“. Stává se to, i když jsou body trasy ve stejné vzdálenosti od kamery a mají stejnou velikost.
No, to není situace k vyděšení! To vše je provedeno kvůli absenci paralaxního efektu. Tento efekt se obvykle projeví, když se zdá, že se statické objekty pohybují různou rychlostí z různých vzdáleností. Podobně 3D kamera tracker používá tento efekt ke zjištění vzájemného dosahu objektu.
K posunu dochází, když se kamera po scéně příliš nepohybuje. To je důvod, proč 3D tracker říká, že nemůže odvodit podrobné informace kvůli absenci paralaxních efektů v záběru.
Místo toho, abyste se vyděsili, můžete buď použít 2D sledovač pohybu, nebo připevnit objekty k „plochým“ bodům trasy. Propojí další vrstvy s pohybem kamery a problém se vyřeší.
Závěr
Jde tedy osledování 3D kamerou v After Effects na Mac . Diskutovali jsme o dokonalém tutoriálu s ohledem na používání 3D sledování kamery a sledování správné cesty. Existují také běžné problémy při odstraňování problémů s řešeními uvedenými v poslední části.
