Uskutečnění videohovoru z počítače nebo vytvoření videonávodu na jakékoli dané téma bylo v posledních desetiletích umožněno webovými kamerami, které dokážou nahrávat vysoce kvalitní záběry. Tyto typy fotoaparátů se pozoruhodně snadno používají, ale také jim chybí některé klíčové možnosti, které jsou běžně dostupné u profesionálních digitálních zrcadlovek.
Čočky na webových kamerách neumožňují uživateli nastavit zaostření ručně nebo mít jakoukoli kontrolu nad hodnotami expozice a clony. Digitální kamery s přímým přenosem dat s výměnnými objektivy poskytují výrobci videa z webové kamery úplnou kontrolu nad procesem nahrávání videa. V tomto článku vám ukážeme několik různých způsobů použití DSLR fotoaparátu pro produkci videa z webové kamery.
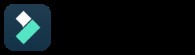
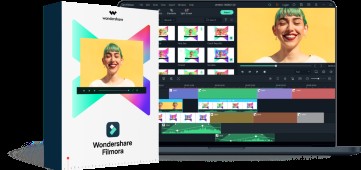
All-in-One Screen Recorder &Video Editor
- Nahrávejte současně obrazovku plochy, hlasový záznam a webovou kameru
- Rychle upravujte nahrané klipy pomocí široké řady profesionálních nástrojů
- Vestavěné velké množství šablon a efektů
- Export do MP4, MOV, MKV, GIF a více formátů
 Bezpečné stažení
Bezpečné stažení 5 způsobů, jak proměnit vaši digitální zrcadlovku ve webovou kameru
Některé modely DSLR nelze použít jako webové kamery, a proto je důležité zkontrolovat, zda váš fotoaparát tuto možnost nabízí. Mnoho fotoaparátů Canon nebo Nikon má tuto funkci a některé z nich mají dokonce vlastní software pro webovou kameru. Než vyzkoušíte některou z níže uvedených metod, nainstalujte software a ovladače dodané s fotoaparátem.
1. Proměňte digitální zrcadlovku na webovou kameru pro PC pomocí SparkoCam
Proces přeměny DSLR na webovou kameru můžete zahájit stažením a instalací softwaru SparkoCam do vašeho PC. Váš počítač bude potřebovat 4 GB RAM, procesor Intel Pentium na 2 GHz a DirectX 9.0c, aby software mohl správně fungovat.
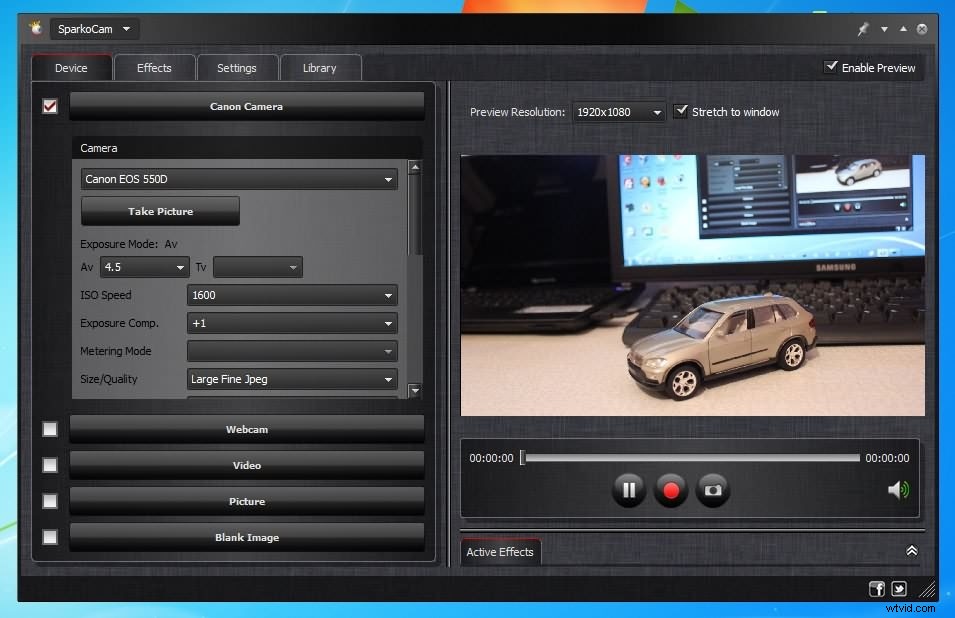
Po dokončení instalace spusťte software a připojte fotoaparát k počítači pomocí kabelu USB. SparkoCam automaticky detekuje DSLR a vy budete moci upravit nastavení nahrávání videa na kartě Zařízení v hlavním okně softwaru. Budete moci změnit všechny standardní funkce fotoaparátu, jako je ISO, vyvážení bílé nebo expozice. Ujistěte se, že je zaostření správně nastaveno, protože pokud tomu tak není, může být vaše video rozmazané. Karty Efekty obsahují širokou škálu různých obrazových masek a překryvů, které vám mohou pomoci při vytváření zábavného videa.
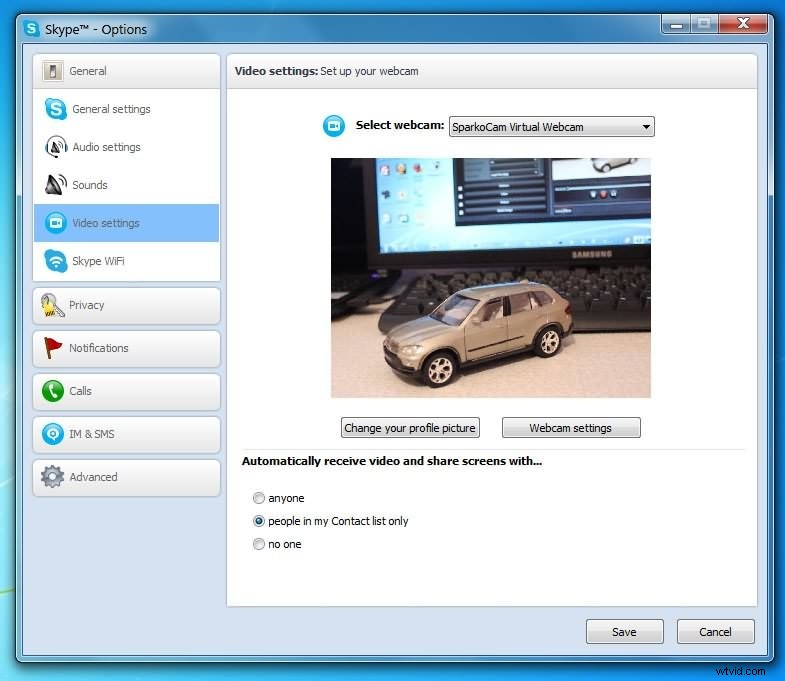
Spusťte Skype nebo jakýkoli jiný software, který hodláte použít během relace nahrávání videa z webové kamery. Pokud používáte Skype, měli byste přejít do nabídky Nástroje a kliknout na Možnosti. V novém okně vyberte možnost Nastavení videa a vyberte SparkoCam.
Všechna videa nahraná pomocí bezplatné verze tohoto softwaru obsahují vodoznak. Plná verze SparkoCam stojí 30 $. Vezměte prosím na vědomí, že u některých fotoaparátů Canon a Nikon nelze zachytit zvuk z vestavěného mikrofonu, takže k aktivaci hlasu možná budete potřebovat externí mikrofon.
2. Pomocí softwaru Cam Twist pro počítače Apple proměňte DSLR na webovou kameru
Pokud byste chtěli používat DSLR jako webovou kameru na počítači Mac, budete si muset nejprve stáhnout dva různé programy, které vám to umožní. První software se nazývá Camera Live a lze jej zdarma stáhnout z GitHubu, druhý je Cam Twist a lze jej také bezplatně používat.
Jakmile nainstalujete oba tyto softwarové produkty do počítače, měli byste spustit Cam Twist a upravit nastavení nahrávání videa. Změňte rozlišení videa na 1920 x 1280 pixelů nebo více, pokud váš fotoaparát podporuje vyšší rozlišení, a nastavte snímkovou frekvenci na 30 snímků za sekundu. V dalším kroku byste měli restartovat Cam Twist a připojit DSLR k počítači pomocí kabelu HDMI nebo USB.
Camera Live uvede váš DLSR do režimu nahrávání, jakmile jej otevřete, a spustí server Siphon. Přejděte do Cam Twist, najděte nabídku Zobrazit a vyberte možnost Hlavní okno. Dvakrát klikněte na možnost Sifon v novém okně, poté vyberte možnost Live Server a spusťte novou relaci nahrávání videa z webové kamery.
3. Připojte DSLR k počítači pomocí převodníku AJA U-TAP HDMI
Místo použití softwaru k přeměně DSLR na webovou kameru vyzkoušejte jednoduché zařízení s názvem AJA U-TAP, které převádí všechny signály HDMI na USB 3.0. Stále budete muset do počítače nainstalovat nástroj pro nahrávání z webové kamery. Tento způsob přeměny DSLR na webovou kameru lze použít s operačními systémy Windows, Mac a Linux, i když pro každý OS budete muset zvolit jiný software.

Zvukový i obrazový signál musí být přenášen společně přes HDMI, ale mnoho kamer, zejména starších modelů, tuto možnost neposkytuje. Chcete-li tento problém vyřešit, můžete zkusit použít některé výkonné nástroje pro nahrávání z webové kamery, které nabízejí lepší možnosti nahrávání zvuku.
Proces nastavení převodníku AJA U-TAP HDMI je poměrně jednoduchý. Nejprve byste měli zapojit Mini HDMI do fotoaparátu DSLR a poté jej připojit k převodníku. Poté byste měli zapojit AJA U-TAP do USB slotu a spustit nahrávací software webové kamery dle vašeho výběru. Vyberte konvertor jako primární zdroj zvuku a videa ze softwaru a začněte nahrávat video z webové kamery pomocí fotoaparátu DSLR.
Tento způsob přeměny digitálního fotoaparátu na webovou kameru je trochu nákladný, protože zařízení stojí v USA 345 USD.
4. Použijte svůj fotoaparát DSLR jako webovou kameru prostřednictvím CamLink
CamLink vám pomůže proměnit jakoukoli DSLR s výstupem HDMI na výkonnou webovou kameru. Zařízení funguje jako USB klíčenka, která má na zadní straně HDMI slot, který lze použít k připojení kamery k zařízení. CamLink je kompatibilní se všemi počítači Mac a PC, které mají porty USB 3.0.

Nastavení CamLinku je rychlý proces, protože jej stačí zapojit do USB slotu a připojit k němu kameru pomocí HDMI kabelu. Během nahrávání můžete použít software Elgato pro snímání her nebo jakýkoli jiný software pro nahrávání z webové kamery. Ujistěte se, že jste před stisknutím tlačítka nahrávání upravili snímkovou frekvenci a rozlišení videa.
Pro dosažení nejlepších výsledků musí být výstup HDMI z DSLR kamery nechráněný a budete muset vypnout všechny možnosti, které by mohly přerušit nahrávání. Kromě toho může proces používání DSLR jako webové kamery přes CamLink vybíjet baterii fotoaparátu, a proto se při dlouhém nahrávání z webové kamery doporučuje použít AC adaptér.
CamLink lze zakoupit za 129 USD, což z něj činí dostupnou volbu pro každého, kdo chce svůj DSLR fotoaparát proměnit ve webovou kameru.
5. Použijte Kapchr k přeměně digitálního fotoaparátu na webovou kameru
Toto je další výkonné zařízení, které vám umožňuje připojit DSLR nebo jakýkoli jiný typ digitálního fotoaparátu k počítači Mac nebo PC. Podobně jako CamLink, Kapchr promění DSLR na webovou kameru tím, že vám umožní připojit kameru k zařízení pomocí kabelu HDMI. Kapchr je také vybaven audio vstupem, který lze použít pro připojení externího zařízení pro záznam zvuku, jako je mikrofon nebo mixážní pult v 16bitové a 48GHZ kvalitě.
Jednoduše zapojte USB kabel do zařízení a poté jej připojte k počítači. Pomocí kabelu HDMI propojte kameru s Kapchr a také audio jack, pokud chcete nahrávat zvuk z externího zdroje. Kapchr umožňuje svým uživatelům snímat video rychlostí 350 Mb/s a nevyžaduje žádné speciální nástroje pro nahrávání videa z webové kamery. WireCast, OBS Studio nebo Twitch jsou kompatibilní s Kapchrem a všechny lze stejně efektivně použít k vytváření videí z webových kamer.
Tento kus vybavení se možná vymyká cenovému rozpětí průměrného tvůrce webových kamer, ale za pouhých 249 USD je skvělou volbou pro všechny profesionály, kteří chtějí produkovat videa z webové kamery v nejvyšší kvalitě.
Tipy pro použití digitální zrcadlovky jako webové kamery
Webové kamery jednoduše nemají stejné možnosti jako DSLR, které dokážou produkovat video ve vysokém rozlišení s živými barvami a pozoruhodnou úrovní detailů.
- Ruční úprava nastavení nahrávání videa
Ovládání nastavení expozice, clony nebo ISO na webových kamerách není ve skutečnosti možnost, zatímco nastavení těchto hodnot na fotoaparátu DSLR je snadný proces. Každou z těchto funkcí lze použít ke zvýšení kvality videí, která vytváříte.
- Vyšší rozlišení videa
DSLR fotoaparáty umožňují svým uživatelům nahrávat videa v mnohem vyšším rozlišení než webové kamery, a v důsledku toho mají videa pořízená pomocí DSLR vyšší úroveň detailů a vypadají vizuálně příjemněji.
- Lepší možnosti záznamu zvuku
Kromě možnosti připojení externího mikrofonu mají fotoaparáty DSLR také lepší vestavěné mikrofony, které produkují čistý zvukový záznam, na rozdíl od mikrofonů používaných webovými kamerami, které snadno zachytí zvuky na pozadí.
