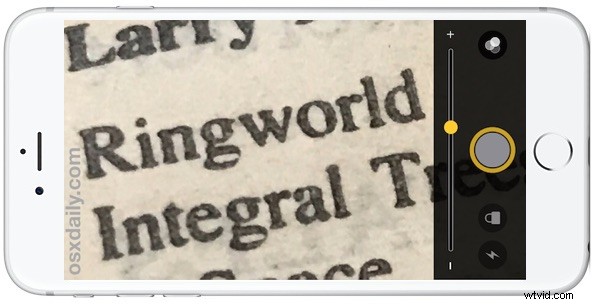
Nejnovější verze iOS pro iPhone obsahují vynikající funkci Lupa, která dokáže změnit fotoaparát a obrazovku iPhone na lupu. To má mnoho potenciálních využití, ale možná nejužitečnější v každodenním životě je jako pomůcka pro čtení, abyste mohli číst drobný text bez mžourání a namáhání očí. Místo toho můžete rychle přistupovat k lupě fotoaparátu iPhone, abyste mohli přiblížit a objasnit, na co se díváte, stejně jako skutečnou lupu.
Možnost iPhone Lupa musí být povolena, než ji lze použít, a pak je snadno přístupná odkudkoli. Existují dokonce různé úpravy, které lze provést na lupě, jakmile k ní přistoupíte, včetně úrovně přiblížení, jasu, kontrastu a různých barevných filtrů.
Lupa na iPhone vyžaduje moderní verzi iOS, iPhone musí mít iOS 10.0 nebo novější, aby byla funkce dostupná. Aktualizujte verzi iOS, pokud tuto funkci chcete mít a momentálně ji nemáte.
Jak povolit fotoaparát s lupou pro iPhone
Než budete moci používat Lupu, musí být povolena v nastavení:
- Otevřete na iPhonu aplikaci „Nastavení“, přejděte na „Obecné“ a poté na „Přístupnost“
- Klepněte na „Lupa“ a poté přepněte přepínač vedle „Lupa“ do polohy ON
- Ukončete Nastavení
- Zvětšovací čočku pro iPhone zobrazíte trojitým kliknutím na tlačítko Domů
- Klepnutím na tlačítko fotoaparátu zmrazíte obrazovku na zvětšené položce
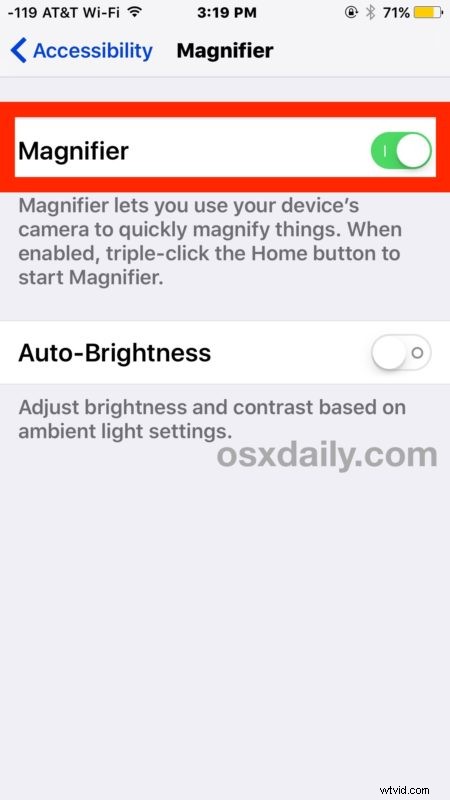
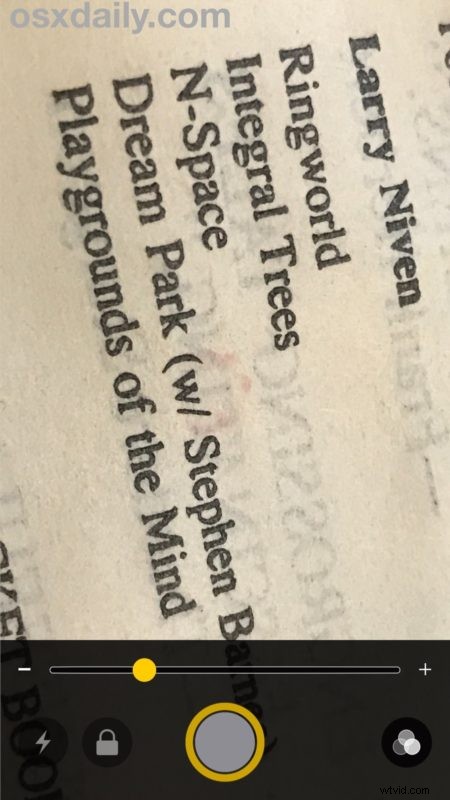
Nyní, když je Lupa povolena, můžete k ní přistupovat ze zamčené obrazovky iPhone, domovské obrazovky nebo kdekoli jinde pomocí trojitého kliknutí na tlačítko Domů.
Použití zvětšovací čočky fotoaparátu pro iPhone
Poté, co jste povolili funkci iPhone Lupa, můžete ji kdykoli snadno použít:
- Zpřístupněte lupu pro iPhone trojitým kliknutím na tlačítko Domů
- Podle potřeby upravte úroveň přiblížení na Lupě pomocí posuvníku
- Volitelně upravte filtry Lupa:
- Jas – zvýšení nebo snížení jasu fotoaparátu s lupou
- Kontrast – zvýšení nebo snížení kontrastu lupy
- Žádné – žádný barevný filtr
- Bílá / Modrá – filtrování barev na bílou a modrou
- Žlutá / Modrá – filtrovat barvy na žlutou a modrou
- Žlutá / Černá – filtrovat barvy na žlutou a černou
- Červená / Černá – filtrování barev na červenou a černou
- Invertovat – invertovat barvy nebo invertovat/obrácet barvy filtru
- Klepnutím na kulaté tlačítko fotoaparátu zmrazíte obrazovku lupy na předmětu, dalším klepnutím je zrušíte a začnete znovu
- Opětovným stisknutím tlačítka Plocha ukončete aplikaci iPhone Lupa
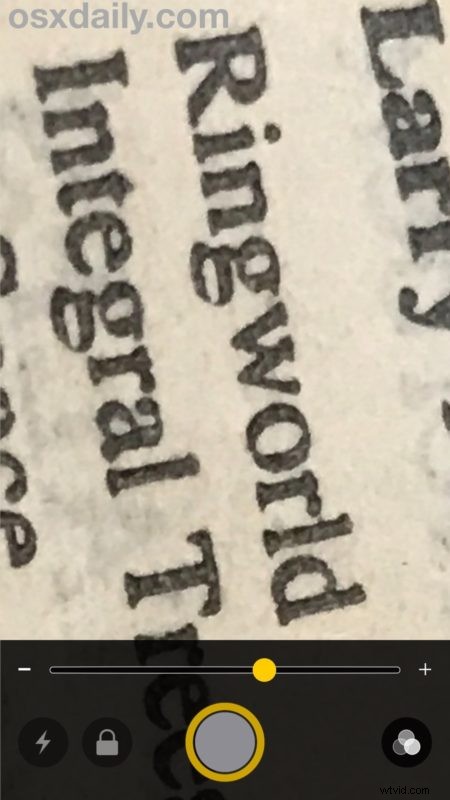
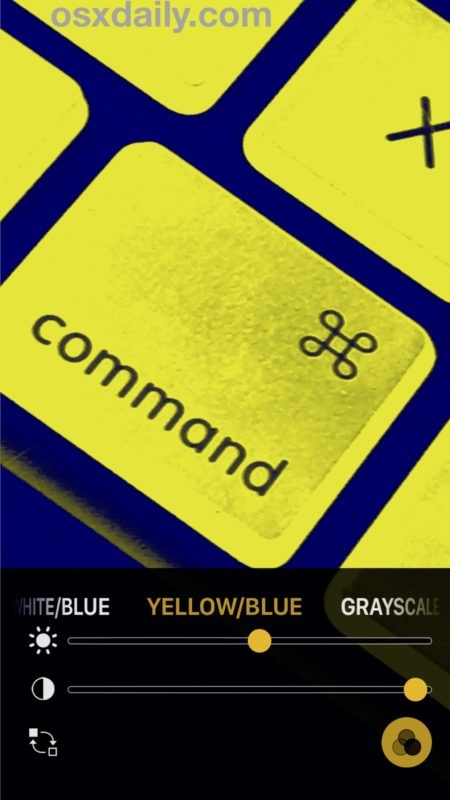
Všimněte si, že lupa pro iPhone je zcela odlišná od funkcí souvisejících s fotografováním fotoaparátu iPhone, protože není určena k fotografování. Když klepnete na tlačítko fotoaparátu, obrázek se ve skutečnosti neuloží, pouze zmrazí zvětšenou položku na obrazovce, abyste na ni mohli zaostřit, přečíst si ji, přiblížit, posouvat nebo upravit. Tato funkce je dostupná na všech moderních zařízeních iPhone, a zatímco modely Plus mohou používat stejný objektiv fotoaparátu s 2x optickým zoomem, všechny iPhony s aktivovanou funkcí Lupa mohou používat digitální zoom k dalšímu zvětšení objektů, stejně jako můžete přibližovat pomocí běžného fotoaparátu iPhone. .
To je opravdu skvělá funkce pro iPhone, zejména pokud nosíte korekční čočky nebo jste člověk a máte potíže se čtením mikropísm, která jsou příliš často vytištěna na čemkoli od obalu po štítky. Pokud se vám líbí tip lupy pro iPhone, nezapomeňte ho ukázat také přátelům a příbuzným, pravděpodobně to ocení stejně!
Uživatelé počítačů Mac mají podobnou funkci k dispozici v aplikaci Náhled pro přiblížení obrázků a také v celém operačním systému s nástrojem pro malé okno přiblížení, i když ani jeden z nich nepoužívá fotoaparát Mac, protože tyto funkce na Macu se vztahují pouze na to, co je na obrazovce.
