Schopnost jasně vidět vzdálené nebo drobné předměty může být důležitá v celé řadě situací. Bez ohledu na důvod, proč potřebujete něco zvětšit, nejnovější verze iPhone vám umožňují tento úkol snadno provést. Trojité klepnutí na tlačítko Domů nebo na boční tlačítko, pokud máte novější verzi iPhone, vám umožní přístup k nástroji Lupa, který změní obrazovku zařízení na výkonnou lupu. V tomto článku vám ukážeme, jak používat funkci Lupa na verzích iPhonu, které podporují iOS 11 nebo novější, a provedeme vás několika aplikacemi třetích stran, které vám pomohou zvětšit malé objekty. .
Také by se vám mohlo líbit:Jak vytvořit efekty lupy ve videu?
- Část 1:Jak používat Lupu na iPhone
- Část 2:Nejlepší aplikace Lupa pro iPhone se starým systémem iOS
- Část 3:Jak přidat efekt zvětšení do videa pomocí Filmora
Část 1:Jak používat Lupu v systému iOS 11 nebo novějším (včetně iPhone 13 mini/iPhone 13/iPhone 13 Pro/iPhone 13 Pro Max)
Nástroj Lupa může být ve výchozím nastavení na vašem zařízení vypnutý a abyste k němu měli rychlý přístup, musíte jej zapnout. Můžete to provést klepnutím na ikonu Nastavení a výběrem Možnosti Obecné .
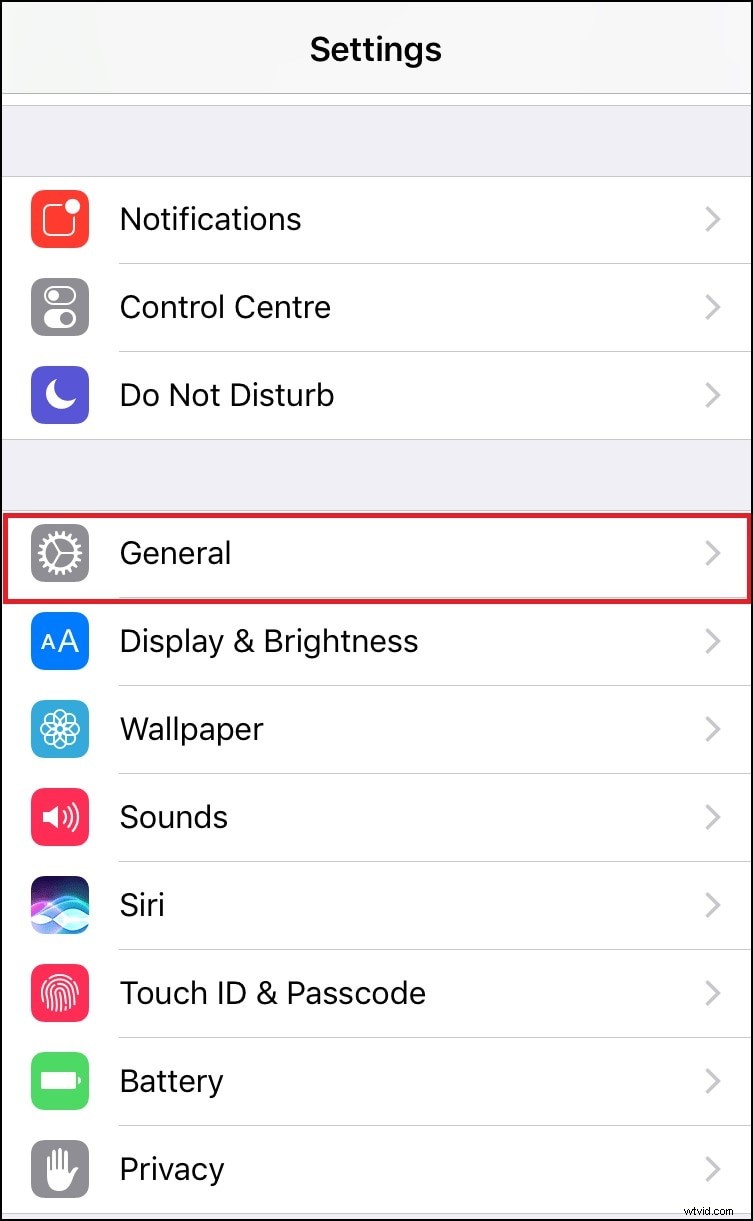
Najděte Funkci usnadnění v Obecné nabídce a klepněte na něj, a jakmile se na obrazovce objeví nová nabídka, klepněte na možnost Lupa umístěnou v podnabídce Vision .
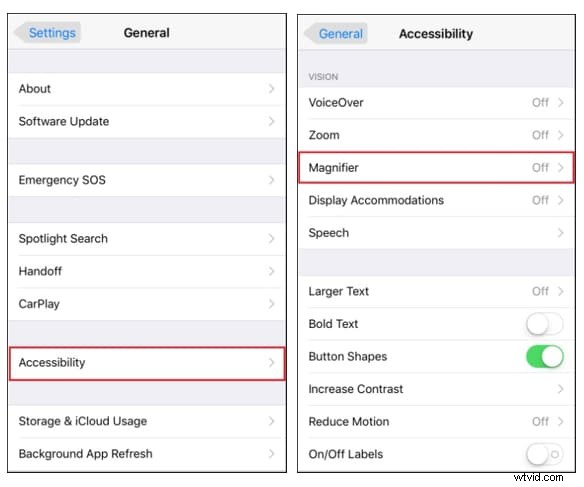
Když se na obrazovce objeví okno Lupa, stačí funkci zapnout a pokud chcete, můžete povolit možnost Auto Contrast který automaticky upravuje jas obrazu zobrazeného na obrazovce podle dostupného okolního světla.
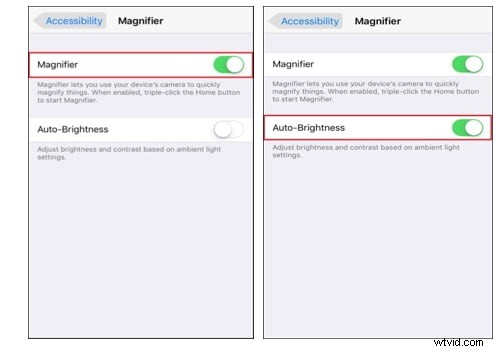
Po aktivaci Lupy k ní budete moci přistupovat spolu s funkcemi, jako je Assistive Touch, Smart Invert nebo Color Filters a bezpočet dalších, trojitým klepnutím na tlačítko Plocha nebo Boční tlačítko . Stačí přejít do nabídky Zkratky pro usnadnění vyberte Lupu jako jednu ze svých zkratek pro usnadnění a pokaždé, když třikrát klepnete na tlačítko Plocha nebo Boční tlačítko, budete moci spustit nástroj Lupa.
Kromě ohromujících možností zvětšení nabízí Lupa také několik dalších možností, jako je Blesk, Filtry nebo Zámek AE . Nastavení Filtr lze použít k ovládání jasu a kontrastu zvětšeného obrázku nebo použít bílé/modré, žluté/černé nebo barevné efekty ve stupních šedi na náhled obrázku . Pokud máte potíže s jasným viděním objektu, můžete zapnout Flash klepnutím na ikonu blesku , vrhnout na to trochu světla. Zámek zaostření funkce může být docela praktická, pokud se snažíte udržet zaostření na jeden objekt, zatímco automatické zaostřování Tato možnost je nejlepší volbou, pokud nemáte čas věnovat pozornost zaostření obrázku.
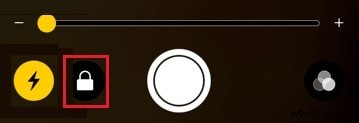
Jakmile upravíte všechna nastavení, můžete pořídit fotografii zvětšeného objektu klepnutím na tlačítko spouště . Žlutý kruh kolem tlačítka spouště, který označuje, že Lupa je v režimu prohlížení se objeví poté, co se na obrazovce objeví vámi vytvořený statický obrázek. Fotografie, které pořídíte pomocí Lupa, se uloží do aplikace a kliknutím na tlačítko spouště smažete snímek, který jste pořídili dříve . Proto je lepší pořizovat snímky obrazovky scén a objektů, které zvětšíte, protože je můžete otevřít v jiných aplikacích a v případě potřeby je upravit.
Část 2:3 nejlepší aplikace Lupa pro iPhone
Aplikace třetích stran, které lze spustit na verzích iOS starších než iOS 11 , často poskytují výkonné nástroje pro zvětšení a také různé možnosti, které mohou svým uživatelům pomoci přečíst slabě osvětlený nápis nebo pořídit rychlý snímek zvětšeného objektu. Zde jsou některé z nejlepších aplikací Lupa pro iPhone.
1. Lupa se světlem
Cena: Zdarma, ale nabízí nákupy v aplikaci
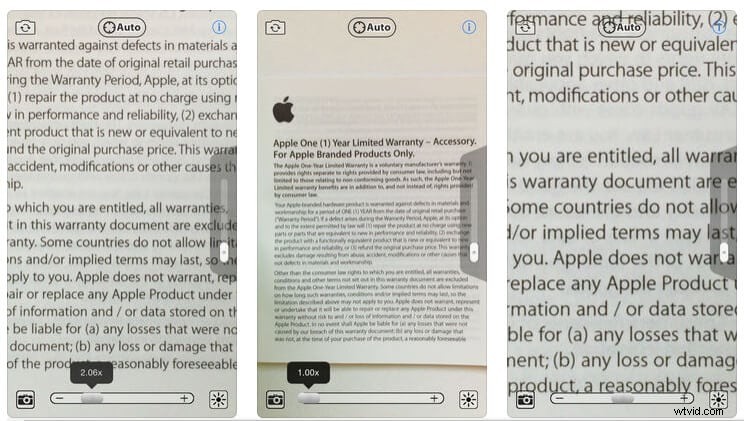
Aplikace vám umožňuje zvětšit objekty až pětinásobně oproti původní velikosti náhledu, což vám dává dostatek prostoru pro přiblížení položek, které nevidíte jasně. Jak název napovídá, aplikace vám umožňuje přidat světlo do scény a umožňuje vám ovládat, jak jasné je světlo pomocí funkce Light Level Control Feature. Chcete-li obrázek přiblížit nebo oddálit, stačí sevřít sevřením, zatímco možnost zámku automatického ostření umožňuje, aby byl obrázek neustále zaostřený. Aplikace vám umožňuje používat přední i zadní fotoaparát a pouhým zatřesením telefonu skryjete nebo zobrazíte ovládací tlačítka. Bezplatná verze aplikace nabízí pouze omezené množství možností, a pokud chcete získat přístup k funkcím, jako je stabilizátor obrazu nebo režimy Crystal Clear a High Contrast, budete muset upgradovat na profesionální verzi aplikace.
2. Brýle
Cena: Zdarma, ale nabízí nákupy v aplikaci
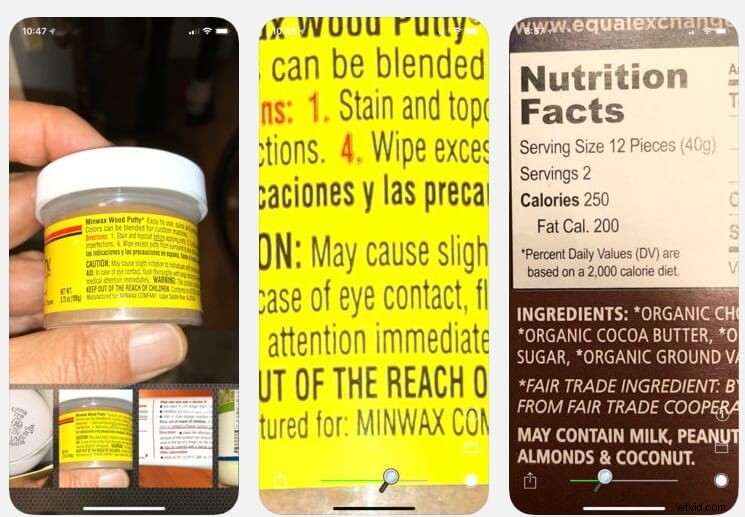
Tato aplikace může být užitečná ve všech situacích, kdy potřebujete další brýle. Jeho uživatelé mohou přibližovat a oddalovat obrázky buď přetažením posuvníku, nebo pouhým poklepáním na obrázek. Aplikace Brýle dokáže uložit až osm snímků a umožňuje vám uložit všechny snímky, které pomocí aplikace vytvoříte, do složky fotoaparátu. Nemůžete přiblížit nebo oddálit více než 6krát a ve většině případů nebudete potřebovat více, protože zvětšení náhledového obrázku 2krát nebo 3krát stačí ke zvětšení menu v restauraci nebo jakéhokoli jiného typu textu. který je příliš malý na čtení pouhým okem.
3. EyeReader Lupa
Cena: 1,99 $
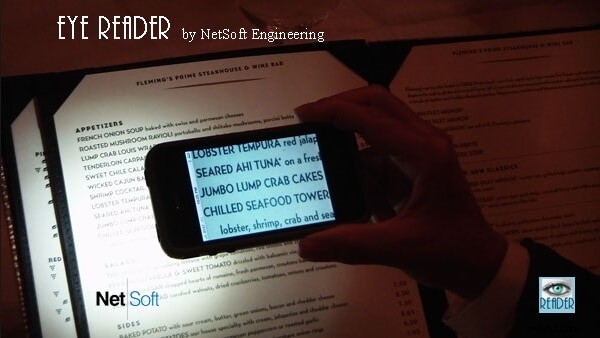
Čtení malých tisků v tmavých místnostech může namáhat vaše oči, takže místo ztrácení času snahou číst něco, co je sotva vidět, můžete použít aplikaci EyeReader Magnifier ke snadnému zvětšení poukazů na kreditní karty, štítků na předpis nebo šeků v restauracích. Nejnovější verzi aplikace lze spárovat s Apple Watch, což znamená, že si můžete na hodinkách zobrazit náhled displeje fotoaparátu iPhonu. Lupa EyeReader využívá LED světlo, aby byl proces čtení příjemnější. Chcete-li ztlumit nebo rozjasnit LED světlo, stačí přejet jedním prstem doleva nebo doprava a můžete s iPhonem jemně zatřást, pokud chcete světlo vypnout. Aplikace vám umožňuje fotografovat objekty, které jste zvětšili, a umožňuje vám je uložit do zařízení pouze několika klepnutími.
Část 3:Zvětšení jakýchkoli objektů ve videu pomocí Wondershare Filmora
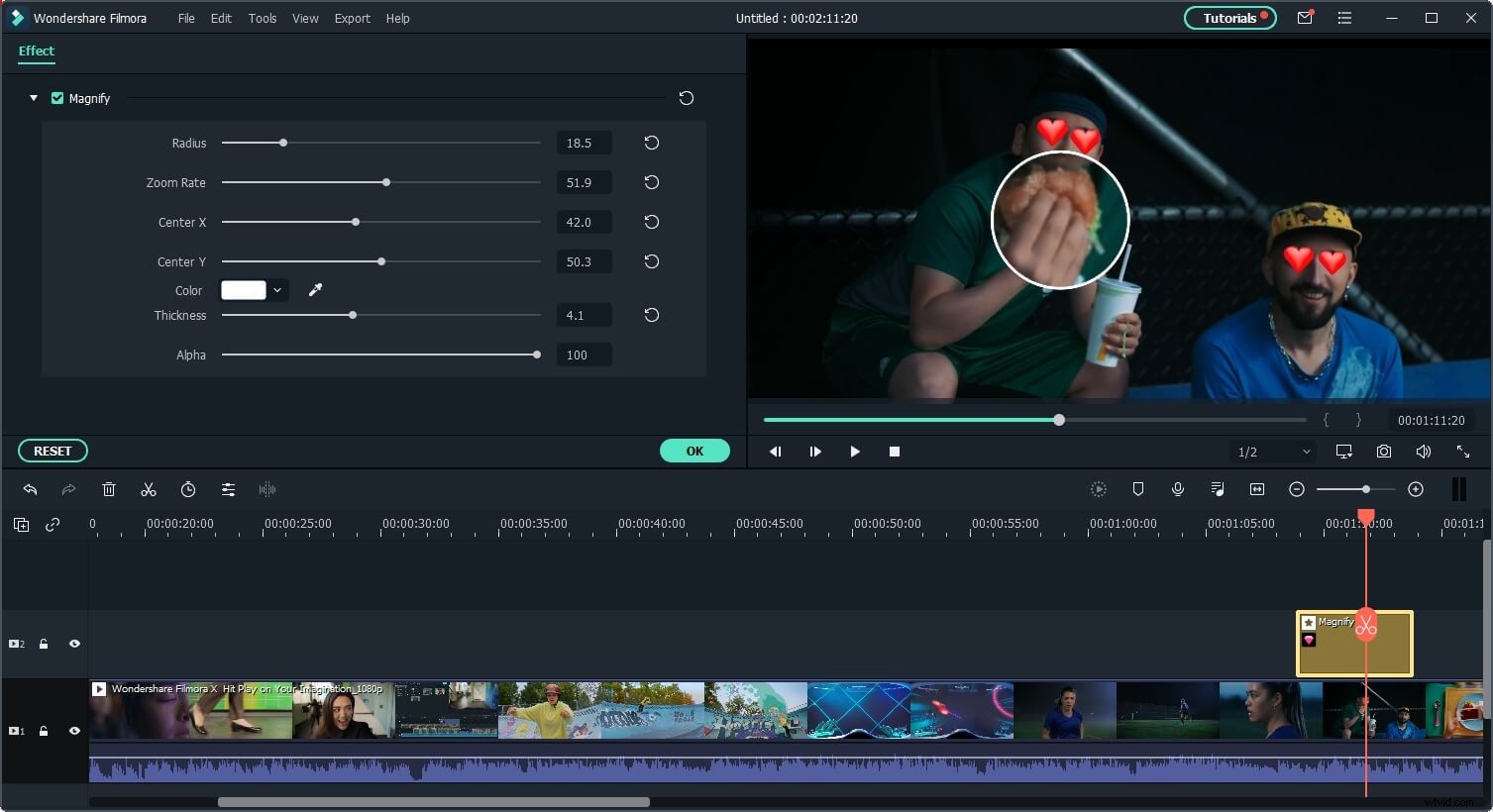
Nejnovější verze editoru videa Filmora obsahuje efekt zvětšení, který dokáže zvětšit objekty ve videích bez ztráty kvality. Vše, co musíte udělat, je jednoduše přetáhnout efekt zvětšení na videoklip na časové ose a upravit jeho poloměr, polohy, míru přiblížení, tloušťku a barvu podle vašich potřeb. Nyní klikněte na tlačítko Vyzkoušejte zdarma níže a vyzkoušejte to sami.
Závěr
Nástroj Lupa, který se stal dostupným pro iPhony s vydáním iOS 11, může být užitečný v mnoha každodenních situacích. Dokáže vytvořit vysoce kvalitní náhled zvětšeného objektu a umožní vám pořídit snímky objektů, které zvětšíte. Na druhou stranu aplikace třetích stran, které jsou kompatibilní s verzemi iOS staršími než iOS 11, nejsou o mnoho méně efektivní než nástroj Lupa, i když možná budete muset utratit nějaké peníze na odemknutí všech jejich funkcí. Zanechte komentář níže a dejte nám vědět, jaký je váš oblíbený způsob zvětšování malých objektů.
