Pokud procházíte internet a hledáte způsob, jak snadno zrychlit nebo zpomalit videoklip, už nehledejte. Nástroj pro ovládání rychlosti videa od Clipchamp je to, co jste hledali, a je zdarma! Není třeba stahovat drahou aplikaci, instalovat rozšiřující balíček nebo software pro rychlost videa. Pokryli jsme vás. Níže se dozvíte, jak používat náš úžasný regulátor rychlosti videa online.

Jak používat ovladač rychlosti videa
Náš bezplatný online editor obsahuje všechny funkce potřebné k vytvoření skvělého videa. Jedním z našich oblíbených je náš uživatelsky přívětivý regulátor rychlosti videa. Editor běží kompletně přes váš prohlížeč Chrome, takže se nemusíte bát ani pomalé rychlosti nahrávání. Rychlým kliknutím na tlačítko můžete upravit záznam videa tak, aby zrychlil, zpomalil nebo zůstal v původním tempu.
Krok 1. Přihlaste se do Clipchamp Create
Zaregistrujte se zdarma nebo se přihlaste ke svému stávajícímu účtu.
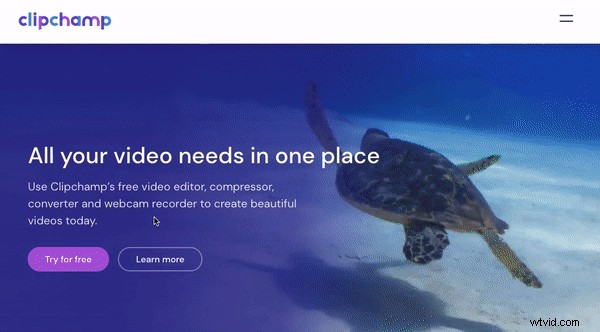
Krok 2. Vytvořte nový projekt
Po přihlášení klikněte na Vytvořit video a vyberte poměr videa, který chcete použít. Automaticky se otevře editor. Doporučujeme použít 16:9 pro nahrávání videa na YouTube nebo 1:1 pro nahrávání čtvercových videí na Instagram.
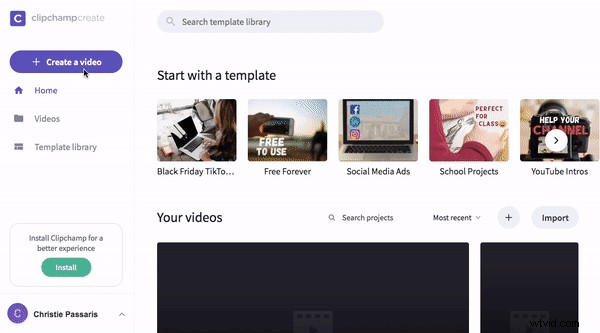
Krok 3. Přidat média
Pokud máte existující videozáznam, který byste chtěli použít, klikněte na Procházet soubory a vyberte záznam, který chcete přidat. Můžete také přidávat přímo ze svého chytrého zařízení, Disku Google a Boxu.
Pokud chcete použít záběry z burzy, klikněte na Stock a procházet nekonečné skladové klipy. Klikněte na + plus tlačítko pro přidání klipu do knihovny médií. Klikněte na Zavřít vrátit zpět do editoru.
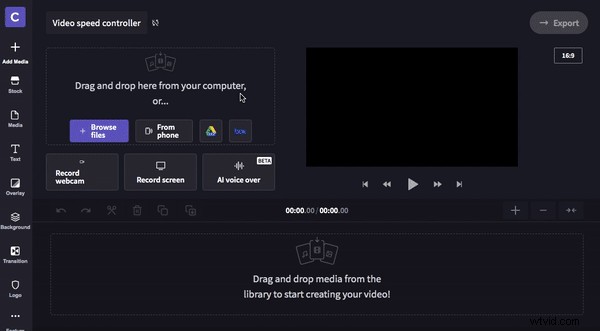
Krok 4. Přidání záznamu na časovou osu
Jakmile vyberete a přidáte své záběry do knihovny médií, přetáhněte váš klip/y na časovou osu.
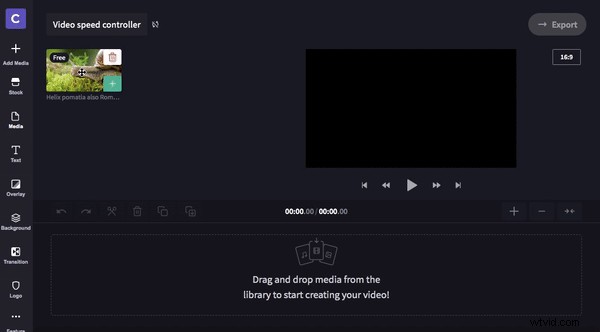
Krok 5. Použijte nástroj pro ovládání rychlosti videa
Ujistěte se, že je váš klip vybrán na časové ose. Vybrané klipy budou mít kolem sebe zelený okraj. Po výběru klikněte na Rychlost na pravé horní straně ovládacího panelu. Na výběr budete mít ze tří změn rychlosti videa. Pomalu, Normálně a Rychle. Vyberte si, jakou rychlostí chcete klip vytvořit. Rozhodli jsme se snížit rychlost videa na pomalé.
Po kliknutí na rychlost se pod třemi možnostmi zobrazí rozbalovací nabídka. Posouváním kurzoru tam a zpět změňte čas rychlosti zvoleného ovládání rychlosti. Nezapomeňte si klip přehrát, abyste zjistili, zda jste se změnou rychlosti spokojeni. Rychlost můžete měnit, kolikrát chcete.
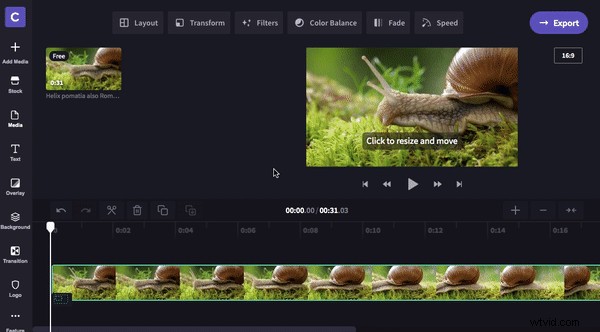
Krok 6. Rozdělení klipů – volitelný krok
Pokud chcete změnit rychlost vícekrát v rámci stejného klipu, přetáhněte bílou rukojeť a vyberte Rozdělit na úseku, který chcete vyříznout. Nyní můžete změnit rychlost videa klipu, aniž byste ovlivnili rychlost původních klipů. Nový klip jsme se rozhodli zvýšit rychlost videa.
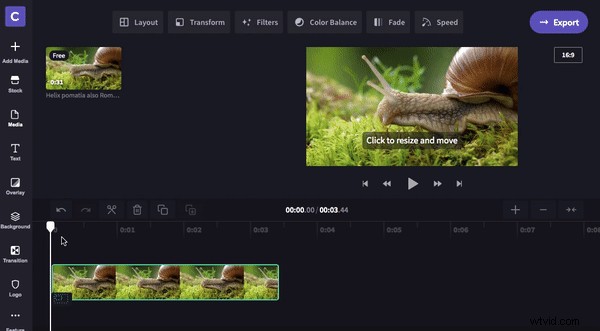
Krok 7. Export videa
Po dokončení úprav videa klikněte na Exportovat v pravém horním rohu. Vyberte z možností exportu. Doporučujeme používat 720p pro nahrávání na sociální média nebo 1080p pro nejlepší kvalitu. Pokud chcete větší velikost souboru, klikněte na Maximální komprese. Klikněte na Pokračovat po dokončení.
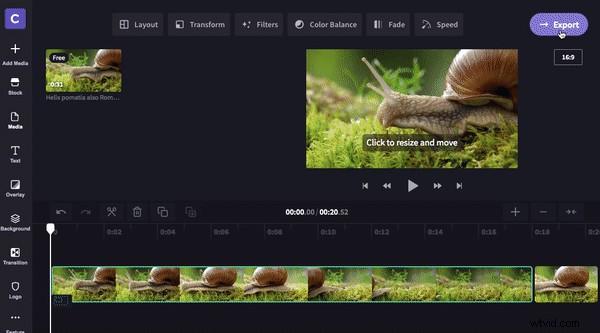
Automaticky se zobrazí vyskakovací okno automatického ukládání. Po dokončení exportu uložte video do počítače.
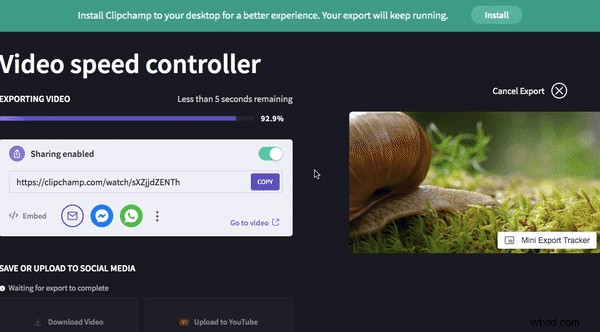
Bonusový tip:Aplikace pro rychlost videa
Chcete místo desktopu používat aplikaci pro ovládání rychlosti videa? Vytvářejte videa ze svého mobilního zařízení pomocí naší aplikace pro zrychlení videa. Zaznamenávejte, upravujte a popisujte své výtvory pomocí naší nové aplikace vše v jedné! Clipchamp pro IOS je rychlý způsob, jak změnit rychlost vašeho videa. Stáhněte si Clipchamp z obchodu s aplikacemi.
Nyní můžete vyrazit! Nemůžeme se dočkat, až uvidíme, co vytvoříte pomocí regulátoru rychlosti videa online.
