Náš editor videa se neustále zlepšuje! Vylepšili jsme naše možnosti od ruky, abychom vám přinesli naši novou verzi od ruky 2.0.
Nyní mohou uživatelé libovolně oříznout a přemístit videoklipy bez jakýchkoli omezení. Dejte sbohem nepříjemnému natahování nebo ořezávání! Už nikdy nebudete muset dělat kompromisy, které záběry znovu vystřihnout.

Naučte se, jak používat náš nástroj pro úpravu videa Freehand 2.0 v Clipchamp Create pomocí tohoto výukového programu krok za krokem.
Jak používat Freehand v Clipchamp Create
Freehand 2.0 je velmi užitečný nástroj v editoru videa. Uživatelé mají možnost přesouvat osobní nebo skladové záběry kolem svého projektu, aby se vyhnuli oříznutí nebo zahrnutí více než jednoho videa do rámečku. Tento výukový program vysvětlí, jak používat náš nový nástroj od ruky pomocí záznamů z naší Stock Library.
Krok 1. Přihlaste se nebo si vytvořte účet
Přihlaste se do svého účtu Clipchamp Vytvořte si účet nebo se zaregistrujte zdarma ještě dnes!
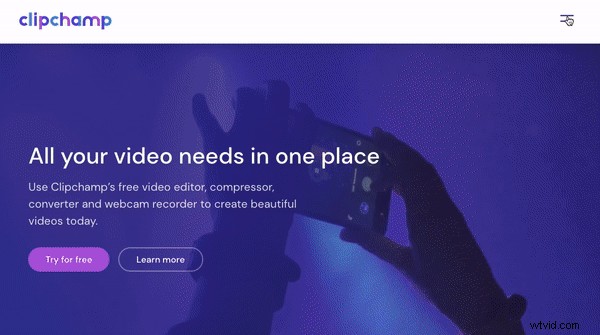
Krok 2. Vytvořte nový projekt
Kliknutím na Vytvořit video vytvořte nový projekt tlačítko na levém bočním panelu. Poté vyberete poměr videa, který chcete vytvořit. Pro Instagram doporučujeme použít čtvercový poměr 1:1. Po výběru poměru stran videa se automaticky otevře editor.
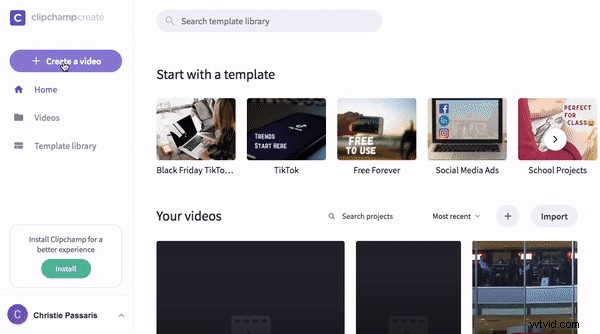
Krok 3. Přidejte skladbu nebo osobní záběry
Klikněte na Sklad tlačítko na levém panelu nástrojů. Hledejte klíčová slova nebo procházejte naše oblíbené složky. Klikněte na + Přidat přidat záznam do vaší knihovny médií. Klikněte na Zavřít po dokončení vás vrátí zpět do editoru.
Pokud chcete použít osobní záznam, klikněte na Procházet soubory na domovské obrazovce nebo přetáhněte záběry do knihovny médií.
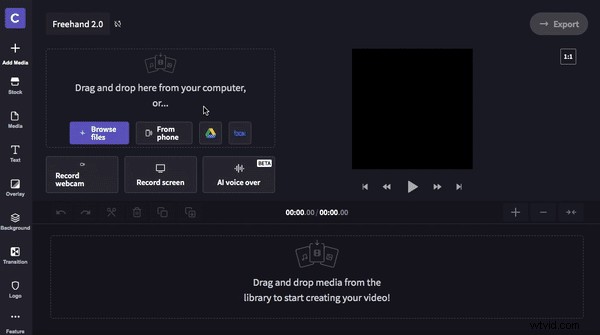
Krok 4. Přetáhněte klipy na časovou osu
Klikněte na klip, který chcete přidat na časovou osu. Přetáhněte klip na časovou osu. Opakujte krok 4 pro více klipů. Pokud umístíte klipy ve špatném pořadí, nezoufejte. Můžete je přesouvat, kolikrát chcete.
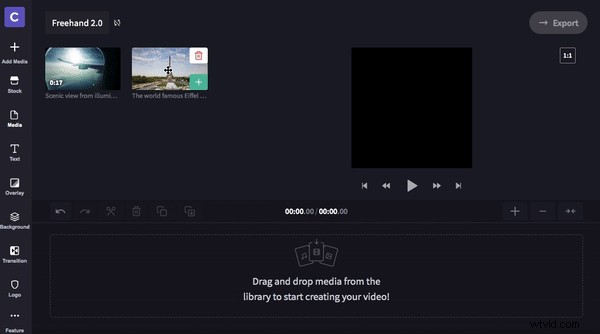
Krok 5. Oříznutí a změna velikosti videa
Nyní je čas použít náš nástroj od ruky. Klikněte na náhledové video nad časovou osou. Kolem klipu se objeví zelený rámeček. Na levé straně klipu se zobrazí dvě možnosti. Tyto možnosti jsou Přizpůsobit na střed a Oříznout a vyplnit. Váš náhled je aktuálně umístěn na střed. Oříznout na vyplnění ořízne video tak, aby vyplnilo celý poměr stran 1:1.
Umístěte ukazatel myši na video a poté kliknutím přesuňte video kamkoli v rámci hranice poměru stran. Můžete také použít bílé kruhy k přetažení klipu dovnitř a ven, aby se zmenšil nebo zvětšil ručně.
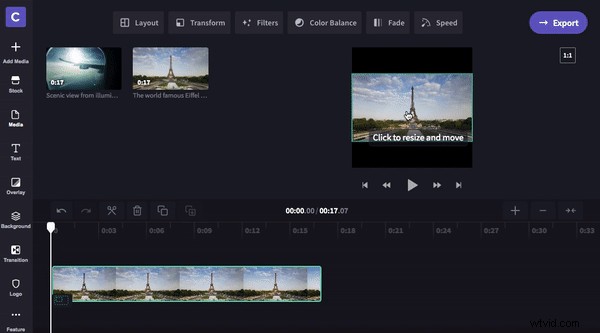
Krok 6. Obraz v obraze
Přetáhněte váš druhý klip přímo nad stávajícím klipem na časové ose. Oříznout sponky, aby byly obě stejně dlouhé posunutím zelených postranních pruhů dovnitř a ven. V náhledu videa nad časovou osou klikněte na menší přední klip. Změňte velikost klipu přetažením bílých kruhů dovnitř a ven a pohybem ruky po obrazovce.
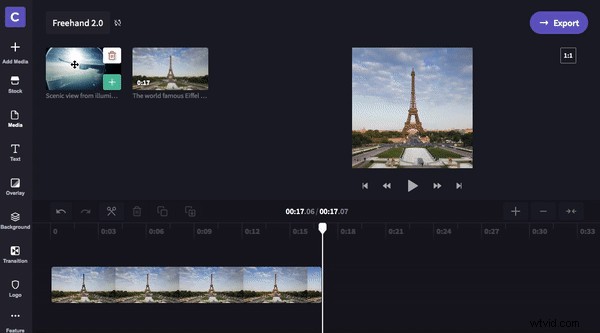
Krok 7. Uložení a export videa
Až budete se svým videem spokojeni, klikněte na Exportovat tlačítko v pravém horním rohu obrazovky. Vyberte rozlišení exportu a klikněte na Pokračovat pro uložení videa. Pokud chcete nejlepší kvalitu, doporučujeme export v rozlišení 1080p s vybraným maximálním rozlišením.
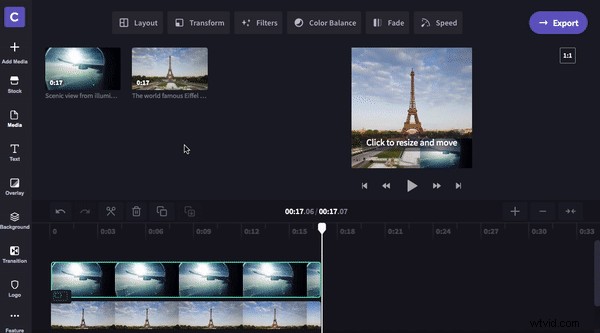
Bonusový tip:Naučte se přidávat skvělé efekty!
Pokud chcete své video posunout o krok dále, podívejte se na naše Jak přidat pohyblivé názvy do videí a prezentací blog! Vytvořili jsme snadno sledovatelný video tutoriál a průvodce krok za krokem, jak přidat pohyblivé titulky do vašeho video projektu.
Doufáme, že vás tento blog naučil pár skvělých tipů a triků, jak oříznout a změnit velikost videa. Nemůžeme se dočkat, až uvidíme, co vytvoříte!
