Jak vytvořit časosběrné video online
Máme tu správnou věc:náš nástroj pořídí nahrávku nebo film a zrychlí je – to je vše, co potřebujete k dosažení autentického efektu časosběru.
Tvůrce časosběrných videí Clideo je online a zdarma k použití, funguje z jakéhokoli zařízení, ať už je to počítač jako Windows a Mac, nebo iPhone, iPad a zařízení Android. A věřte nebo ne, použití je opravdu snadné a bezpečné. Zkuste a uvidíte sami.
-
Nahrajte svůj film standardní rychlostí
Chcete-li začít, přejděte k nástroji Clideo pro časosběrné video, ke kterému máte přístup přímo z vašeho prohlížeče. To bude fungovat v libovolném webovém prohlížeči podle vašeho výběru, pokud má připojení k internetu.
Jakmile se dostanete na domovskou stránku nástroje, uvítá vás velké modré tlačítko „Vybrat soubor“. Klepněte na toto a zobrazí se vám možnost nahrát klip přímo ze zařízení, které používáte.
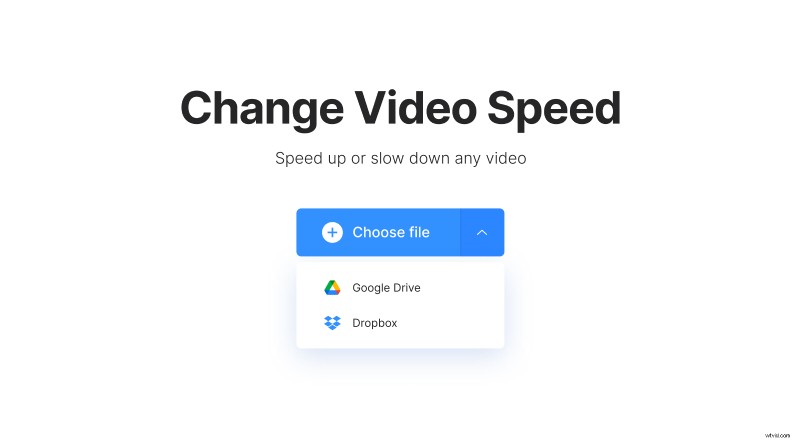
Upozorňujeme, že jsou podporovány všechny hlavní formáty videa, včetně MP4, AVI, MPG, WMV, MOV atd.
Je váš klip uložen na cloudovém účtu? I to máme pokryto. Stiskněte šipku dolů na pravé straně tlačítka a budete moci přidat soubor ze svých účtů Disku Google nebo Dropbox.
-
Časosběr
Vše, co musíte udělat, je upravit nastavení rychlosti přetažením přes tlačítko na panelu „Změnit rychlost videa“.
V tomto okamžiku byste si měli být vědomi toho, že cokoli nad 1,0x rychlostí vám poskytne požadovaný časosběrný efekt. Nezapomeňte se však podívat na některé z našich předvolených možností rychlosti 1,25x, 1,5x a 2x, abyste viděli, který výsledek preferujete nejlépe.
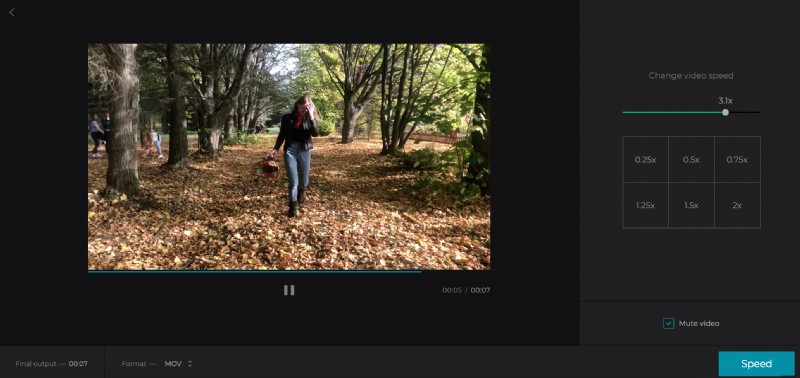
Jedinou nevýhodou zpětného zrychlení klipu je to, že zvuk bude zkreslený. Můžete to však snadno opravit. Jednoduše zaškrtněte políčko „Ztlumit“ a zvuk vašeho videa bude odstraněn.
Dále v případě potřeby změňte výstupní formát videa souboru. MP4 doporučujeme pro vše, co plánujete přenést do mobilního zařízení.
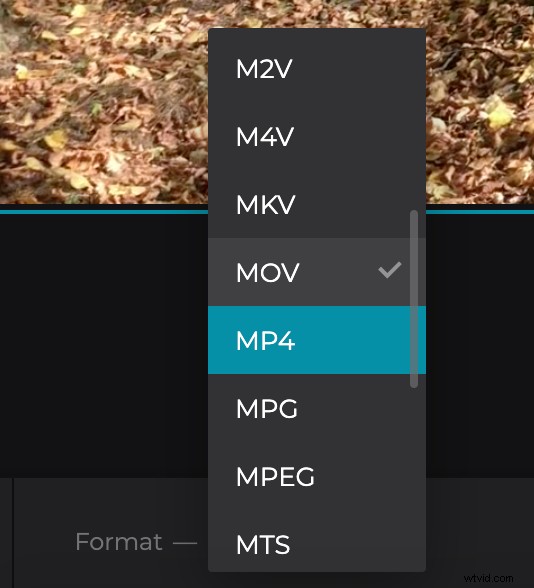
Nakonec stiskněte tlačítko „Speed“ ve spodní části a váš časosběrný klip se začne zpracovávat.
-
Stáhněte si svůj nový klip
Po několika krátkých okamžicích bude váš nový film připraven ke stažení. Před uložením do zařízení vám doporučujeme poskytnout rychlý náhled, abyste se ujistili, že je vše podle vašich představ. Udělejte to klepnutím na tlačítko přehrávání v podokně náhledu.
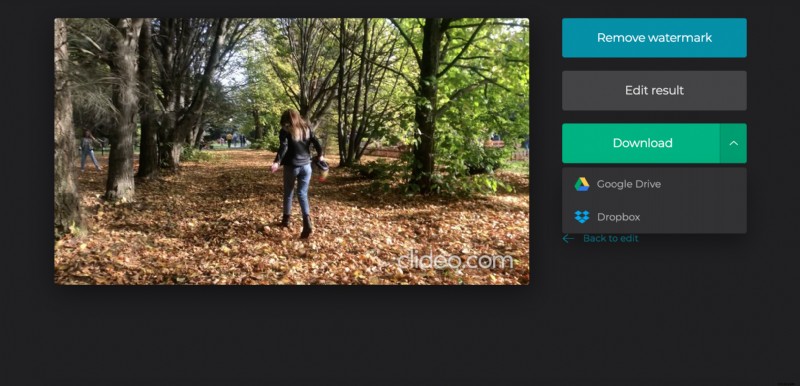
Jste s výsledkem spokojeni? Vyberte zelené tlačítko 'Stáhnout'. Stejně jako dříve budete mít možnost buď uložit zpět do svého zařízení nebo na účet cloudového úložiště, a jakmile si vyberete, uloží se a budete si ho moci užívat znovu a znovu!
