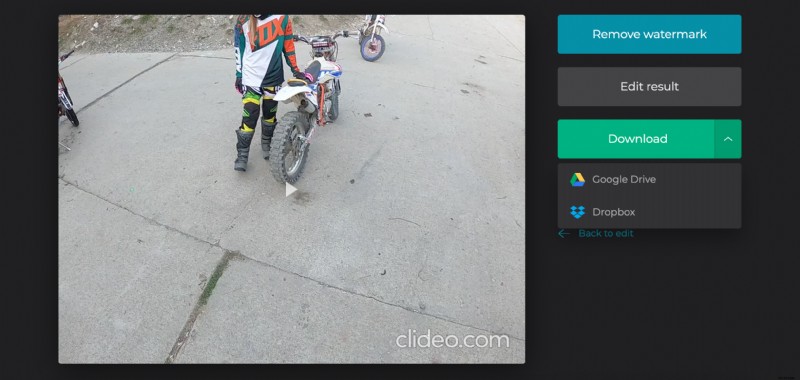Odstraňte černé pruhy z YouTube nebo jiného videa
Pokud vaše video neodpovídá poměru stran příspěvku, zobrazí se černé pruhy. Proto si před sdílením klipu raději zkontrolujte specifikace a požadavky sociálních médií v našem úplném průvodci.
Chcete-li odstranit černé pruhy ze svislého nebo vodorovného videa, musíte je před nahráním na web oříznout. Další možností je, že pokud nechcete přijít o části rámu, můžete pruhy pouze rozmazat nebo změnit jejich barvu.
Ať už si vyberete cokoli, náš nástroj se vám bude hodit! Je zdarma, uživatelsky přívětivý a funguje online. Pokračujte ve čtení!
-
Nahrajte video k oříznutí
Otevřete Online Video Resizer od Clideo v libovolném prohlížeči. Stiskněte velké modré tlačítko uprostřed domovské stránky nástroje a nahrajte nahrávku ze svého osobního zařízení.
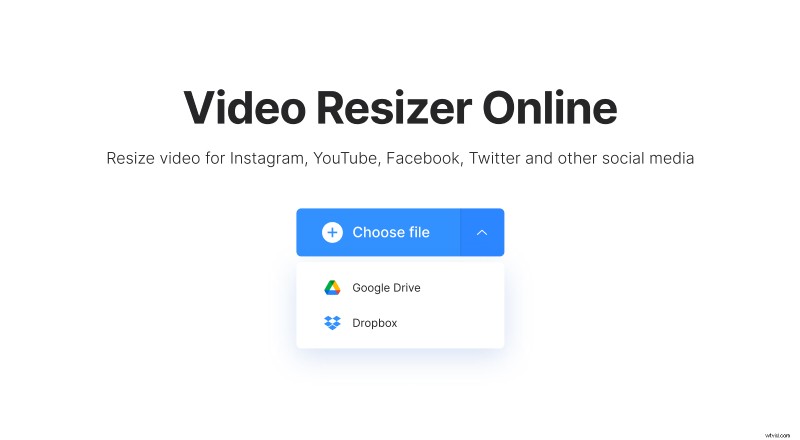
Chcete-li změnit poměr stran videa YouTube nebo jakéhokoli jiného videa, které si uchováváte ve svých účtech online úložiště, vyvolejte rozbalovací nabídku a importujte soubor přímo z Disku Google nebo Dropboxu.
-
Ořízněte černé pruhy z videa
Najděte sekci „Změnit velikost pro“ na pravé straně přehrávače, vyvolejte rozbalovací nabídku s různými sociálními médii a vyberte poslední možnost – Vlastní. Poté vyberte požadovaný poměr stran. Můžete také zasáhnout malý řetízek mezi rámečky a ručně nastavit šířku a výšku videa.
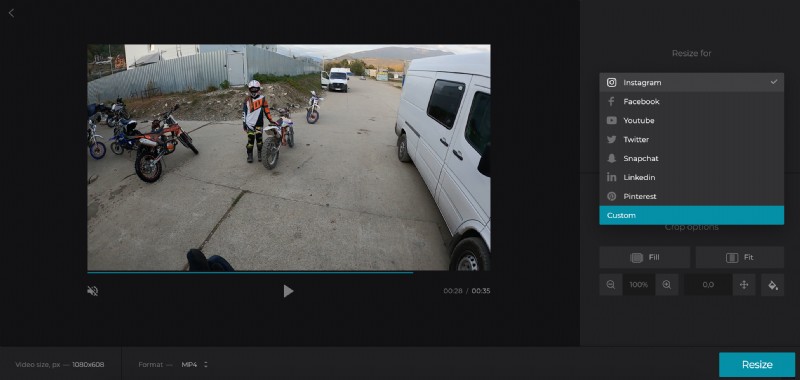
Chcete-li se zbavit všech pruhů – na levé a pravé straně nebo nahoře a dole – klikněte na podokno „Vyplnit“ pod možnostmi oříznutí. Pomocí speciálních šipek posuňte rámeček a „chytněte“ jeho potřebnou část.
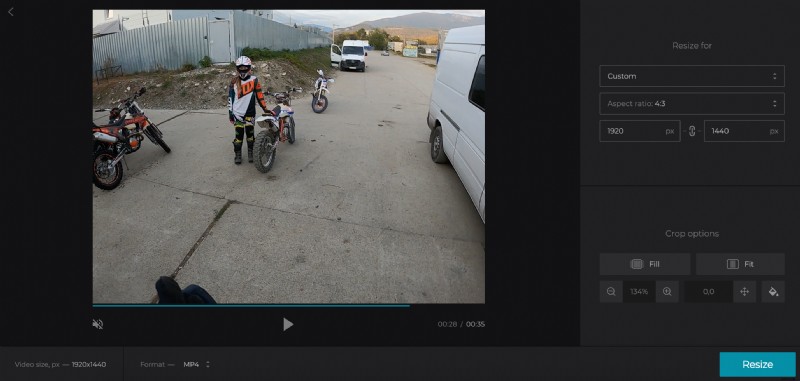
Další možnost – možná budete chtít ponechat video tak, jak je, ale změnit depresivní černé pruhy na něco vhodnějšího, možná živého a barevného. Za tímto účelem klikněte na možnost „Přizpůsobit“ a vyberte barvu pruhů nebo je rozmažte. Hexadecimální kód můžete zadat také ručně.
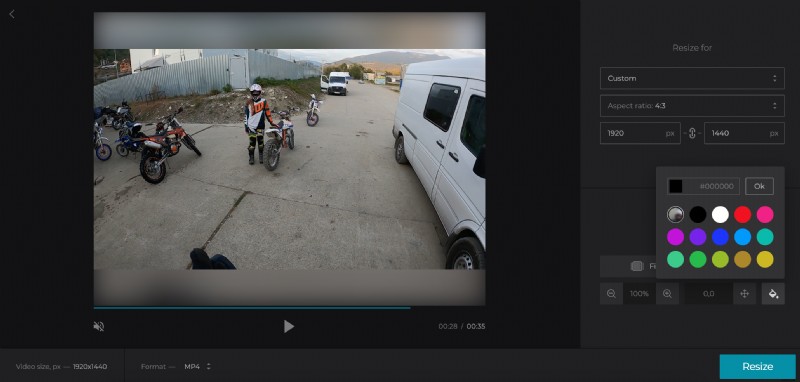
Vyberte výstupní formát nebo ponechte původní. Chcete-li se rozhodnout pro toto nastavení, můžete se ještě jednou podívat do manuálu sociálních médií.
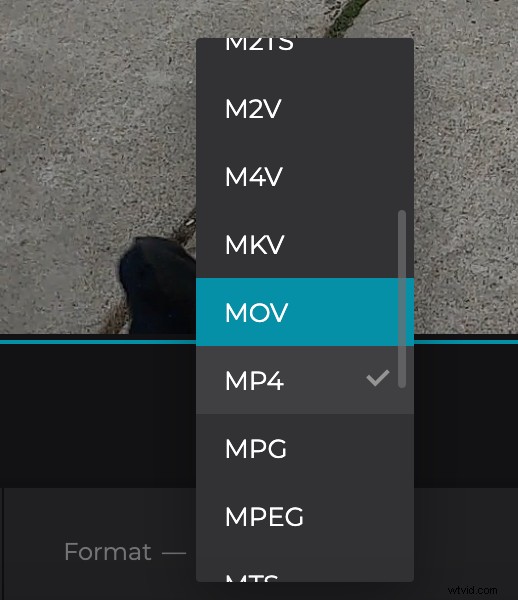
Klikněte na „Změnit velikost“ a připravte se na výsledek.
-
Uložte video bez černých pruhů
Dejte videu finální verzi. Jste spokojeni s tím, co vidíte? Uložte si jej do svého osobního zařízení nebo cloudového úložiště. Ještě ne? Klikněte na „Zpět k úpravám“ a pokračujte ve vylepšování vizuálu!