Windows Movie Maker, bezplatný software pro úpravu videa, nám může pomoci snadno vytvořit úžasné video. Někdy však v programu Windows Movie Maker uvidíme černé pruhy. Jak odstranit černé pruhy z videa v programu Windows Movie Maker? Nyní tento příspěvek ukazuje, jak se zbavit černých pruhů ve videu a některé související informace.
Černé pruhy
Už jste někdy viděli video s černými pruhy? Tyto rušivé černé pruhy se mohou objevit na obou stranách nebo podél horní a spodní části videa, což vás bude rušit při sledování filmu na počítači nebo televizi. Možná vás teď zajímá:„jakodstranit černé pruhy z videa?“
Vidět! Černý pruh je častým problémem. Podle studie se s tímto problémem setkalo mnoho uživatelů. Většina z nich však neví, proč k tomuto problému dochází a jak se zbavit černých pruhů z videa.
Proč se na videu objevují černé pruhy?
Jak víme, černé pruhy jsou nastaveny tak, aby chránily videa, jejichž poměr stran se liší od domácího televizoru, před roztažením, když na televizi ukážeme celý obraz.
Ve světě jsou dva nejoblíbenější poměry stran, a to 4:3 a 16:9. (Poznámka:4:3 je standardní televizní formát, zatímco 16:9 je formát TV a monitorů s vysokým rozlišením.) Před dobou HD televize měla videa všude poměr stran 4:3. Nyní je však standardem širokoúhlý formát 16:9.
Co se stane, když budete sledovat video vytvořené ve starém poměru stran 4:3 na obrazovce, která je vyrobena pro poměr stran 16:9?
ČERNÉ LIŠTY!
Pokud se video uložené v poměru 4:3 přehrává na televizoru s poměrem stran 16:9, video se automaticky přidá k černým pruhům, aby se zaplnila prázdná místa. Uhodli jste.
Jedním slovem, černé pruhy se ve vašem videu objeví ze dvou důvodů:
- Poměr stran vašeho uloženého videa, jako je soubor .WMV, neodpovídá poměru stran obrazovky, na které je sledujete.
- Poměr stran zdrojového videa neodpovídá poměru stran, který jste zvolili v softwaru pro úpravu videa, jako je Windows Movie Maker.
Pozor na pluginy třetích stran :Pokud pro svůj web používáte pluginy třetích stran, musíte potvrdit, že poměr stran videa, jak se zobrazuje na vašem webu, odpovídá původnímu kódu pro vložení. Své video byste měli hlídat, protože velikost některých videí lze „automaticky“ změnit.
Můžete zajistit, aby se poměr stran vašeho souboru .WMV co nejvíce shodoval se zdrojovým videem, i když nemůžete vždy předvídat poměr stran obrazovky, na které bude vaše video sledováno.
Pokud dojde k nesouladu poměru stran, okamžitě uvidíte ve videu černé pruhy. Ve skutečnosti tedy nemusíte vědět, jaký poměr stran mají vaše zdrojové soubory. Stačí si vybrat, který poměr stran vypadá nejlépe.
Nedělejte si starosti, pokud má váš film černé pruhy dole a nahoře, na levé a pravé straně, můžete z videa odstranit černé pruhy a zvětšit obraz videa tak, aby vyplnil celou televizní obrazovku.
Nejlepší software Video Movie Maker pro odstranění černých pruhů z videí
Pokud jde o odstranění černých pruhů, můžete zkusit použít Windows Movie Maker. Nejlepší software pro úpravu videa je součástí softwarové sady Windows Essentials, která uživatelům Windows umožňuje vytvářet a upravovat videa a také je publikovat na OneDrive, Facebook, Vimeo, YouTube a Flickr.
Zde si můžete přečíst tento příspěvek „Windows Movie Maker 2020 ke stažení zdarma + 6 věcí, které byste měli vědět“, abyste se dozvěděli více informací o nejlepším softwaru pro úpravu videa.
Pokud chcete snadno a rychle odstranit černé pruhy z videa, můžete vyzkoušet tento bezplatný a profesionální nástroj. Nyní můžete kliknout na následující tlačítko a získat nejlepší bezplatný software pro úpravu videa, který se zbaví černých pruhů.
Poznámka: MiniTool® Software Limited, profesionální společnost zabývající se vývojem softwaru, se snaží vyvinout dobrou alternativu Windows Movie Maker. A tento zcela nový a komplexní software pro úpravu videa bude zveřejněn do konce roku.
Dále vám ukážeme, jak odstranit černé pruhy z videa bez ztráty kvality pomocí programu Windows Movie Maker.
Jak nastavit poměr stran v programu Windows Movie Maker
Spusťte program Windows Movie Maker a poté do něj importujte své soubory.
Zde si můžete přečíst tento příspěvek „Jak přidat obrázky a videa do programu Windows Movie Maker“, kde se dozvíte, jak importovat fotografie a videa z pevného disku počítače, fotogalerie, DVD, digitální videokamery nebo chytrého telefonu do programu Microsoft Movie Maker 2012.
Rozbalte Projekt pokud si v podokně náhledu Windows Movie Maker všimnete černých pruhů.
V Poměru stran v sekci, můžete si vybrat buď Širokoúhlý (16:9) nebo Standardní (4:3) .
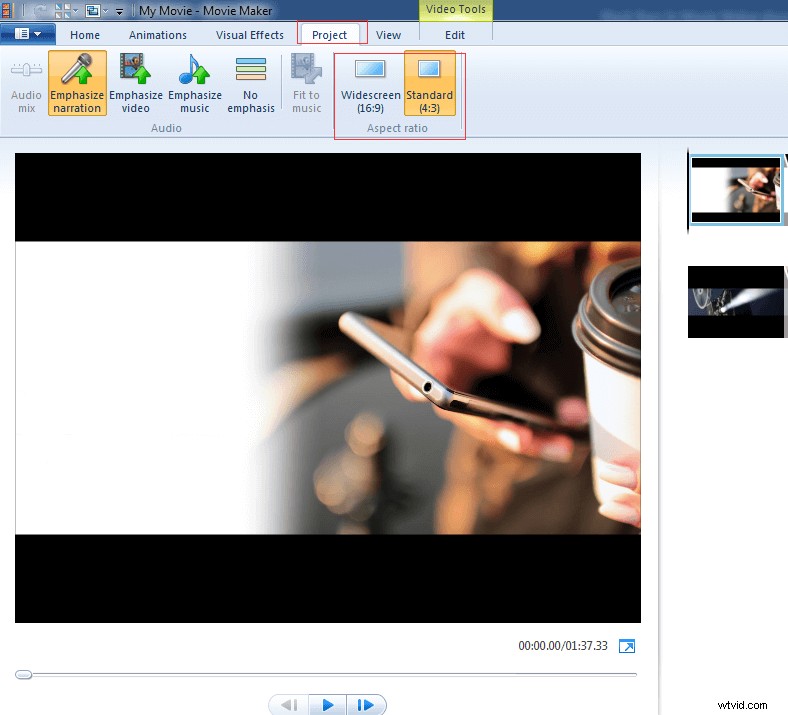
V podokně náhledu zkontrolujte, zda byly černé pruhy odstraněny nebo zmenšeny. Poznámka:Pokud to vypadá hůř, jednoduše přepněte zpět.
Upozornění:Toto nastavení ovlivní celé video. Nemůžete nastavit poměr stran na 16:9 pro jeden klip a potom jej přepnout na 4:3 pro další.
Pro většinu video souborů funguje výše uvedené řešení. U některých fotografií s poměrem stran 3:2 nebo 5:4 se však černé pruhy stávají problematičtějšími. Proto bez ohledu na to, který z nich si vyberete, získáte černé pruhy. Co byste v tomto případě měli dělat?
Nyní pokračujte ve čtení, abyste zjistili, jak odstranit černé pruhy v programu Windows Movie Maker!
Jak odstranit černé pruhy z videa v programu Windows Movie Maker
Když upravujete obrázky, abyste vytvořili video, musíte fotografie před importem do aplikace Movie Maker oříznout na správný poměr stran. Jak však oříznout obrázky na 16:9 nebo 4:3?
Postup je následující:
Krok 1. Otevřete Windows Photo Gallery .
Krok 2. Vyberte cílový obrázek a poté na něj dvakrát klikněte.
Krok 3. Rozbalte Oříznout a poté vyberte Proporce sekce.
Krok 4. Zjistíte, že je zde již přednastaveno pro Widescreen (16:9). Pokud je vaše video Movie Maker nastaveno na širokoúhlé, měli byste vybrat nastavení 16:9. Pokud je však poměr stran v aplikaci Movie Maker nastaven na 4:3, musíte zvolit nastavení 4:3.
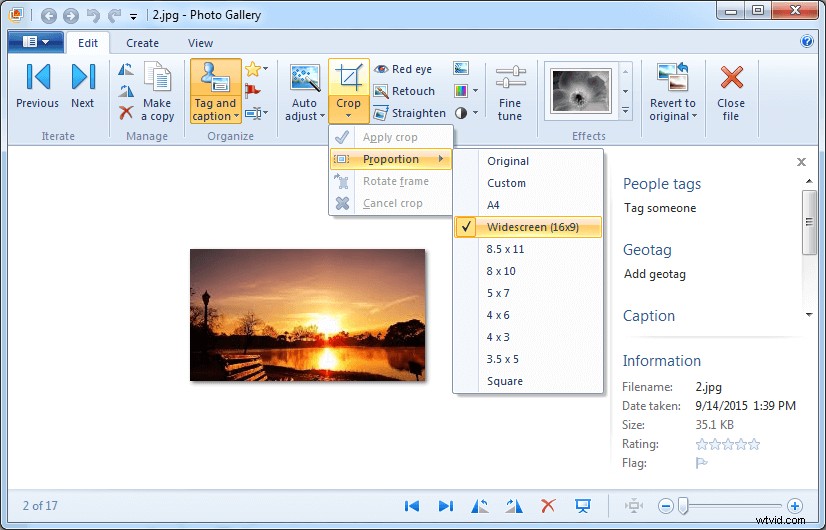
Krok 5. Ořízněte rámeček v režimu na šířku. Měli byste kliknout na Otočit rám v Oříznout nabídky pro otočení rámečku.
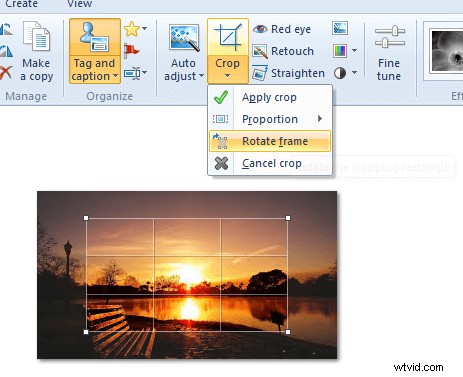
Krok 6. Umístěte čtverec pro oříznutí nad oblast, kterou chcete zahrnout do fotografie. A také můžete přetažením rohu změnit velikost oříznutí, aniž byste změnili poměr stran.
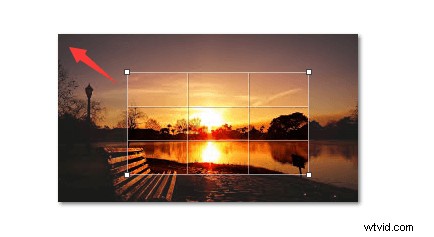
7. září. Klikněte na Oříznout až budete připraveni.
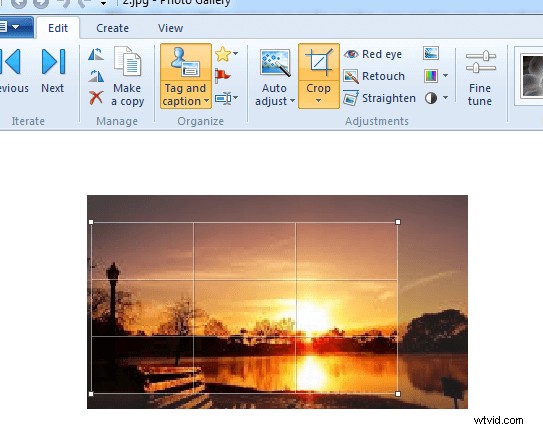
Krok 8. Nyní zavřete editační okno. Udělejte to pro všechny fotografie, které chcete zahrnout do svého projektu, než je přidáte do aplikace Movie Maker.
Krok 9. Nakonec vyberte fotografie, které chcete přidat do aplikace Movie Maker, klikněte na tlačítko Vytvořit a poté vyberte Film .
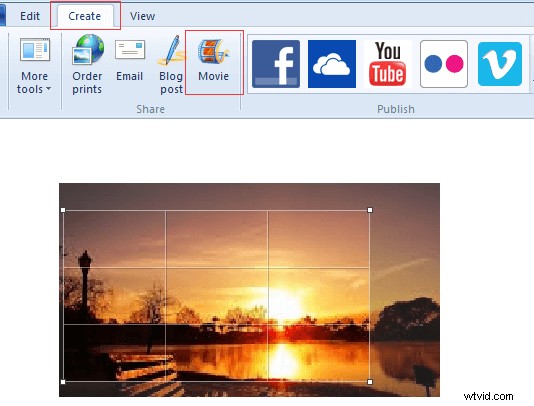
Prohlédněte si fotografie v programu Windows Movie Maker. Nyní uvidíte, že nebudou mít černé pruhy.
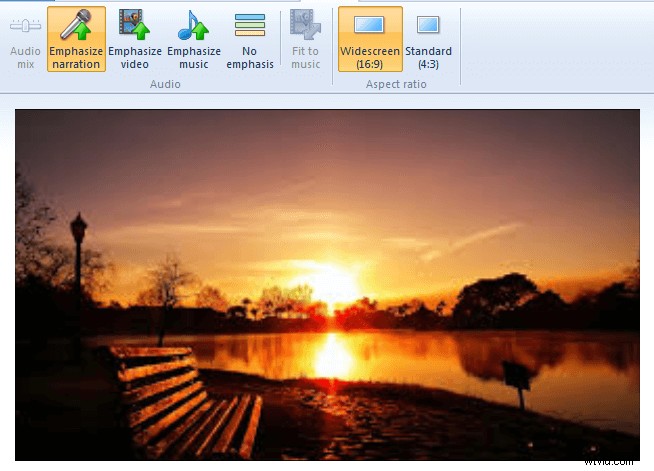
Pokud chcete ve svém konečném produktu omezit nebo odstranit černé pruhy, musíte se ujistit, že vaše zdrojová videa nebo zdrojové fotografie mají stejný poměr stran jako váš projekt Movie Maker. Černé pruhy nelze úplně odstranit, pokud jsou vaše video soubory natočeny v jiném poměru stran než 16:9 nebo 4:3.
Ahoj! Efektivně jsem odstranil černé pruhy z videa v programu Windows Movie Maker! Sdílejte tímto způsobem se všemi z vás. Klikněte pro Tweet
Další čtení – Jak odstranit černé pruhy ze stávajících videí YouTube
Poté, co jsme se naučili, jak se zbavit černých pruhů z videa v programu Windows Movie Maker, uvidíme, zda můžeme odstranit černé pruhy ze stávajícího videa, které bylo nahráno na platformy sociálních médií, jako je YouTube, Facebook, Vimeo atd.
Poměry stran pro sociální média
Nahrání správného poměru stran na platformu, se kterou pracujete, je nejjednodušší způsob, jak zajistit, že nevidíte černé pruhy. Většina platforem sociálních médií bude mít poměr stran 16:9, ale některé novější platformy sociálních médií se starají o mnoho různých typů video formátů.
Zde je rychlý rozpis všech ideálních poměrů stran pro hlavní platformy sociálních médií:
- YouTube:16:9 (max. nahrávání 4k – 3840 x 2160)
- Facebook:16:9 nebo 9:16 (max. nahrávání 4k – 3840 x 2160)
- Twitter:16:9 (max. nahrávané 1080p)
- Instagram:16:9 nebo 9:16 (maximální nahrávání 1080p)
- Snapchat:9:16 (1080 x 1920)
Zde si vezmeme například YouTube, abychom ukázali, jak z videa odstranit černé pruhy.
Průvodce:Odstraňte černé pruhy ze stávajícího videa YouTube
Nejpohodlnější možností, jak odstranit černé pruhy a rychle provést další změny, je použít formátovací značky YouTube.
Postup je následující:
Krok 1. Připravte si účet YouTube a přidejte profilový obrázek pro přístup k funkcím formátování videa.
Krok 2. Přihlaste se ke svému účtu, klikněte na svůj profilový obrázek a klikněte na CREATOR STUDIO.
Krok 3. V CREATOR STUDIO , klikněte na VIDEA MANAGER a vyberte Videa .
Krok 4. Vyberte video, které vyžaduje úpravu.
Krok 5. Klikněte na Upravit vyberte tlačítko Informace a nastavení přejděte na Základní informace dialogové okno.
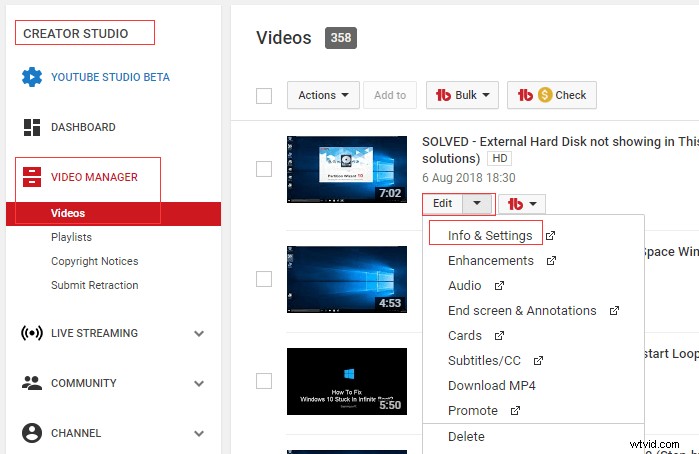
Krok 6. Přidejte nejvhodnější pokyn do lišty značek níže:
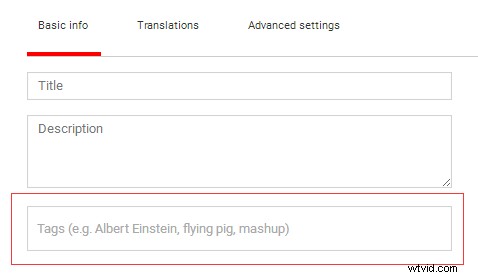
1. Nastavte vysokou kvalitu jako výchozí formát
Pokud chcete video přehrávat jako výchozí v HD, můžete zadat následující tag:
yt :kvalita=vysoká
Tento parametr by měl být používán opatrně. Pokud vynutíte přehrávání videa ve vysoké kvalitě a divák má velmi pomalé internetové připojení, může to pro něj vést k velkému ukládání do vyrovnávací paměti.
2. Odstraňte černé pruhy kolem videa s poměrem stran 4:3
Pokud chcete YouTube sdělit, aby „přiblížil“ obrázek, můžete zadat následující značku:
yt :crop=16:9
Tato značka odstraňuje černé pruhy kolem videa přiblížením oblasti videa.
3. Roztažení videa na širokoúhlou obrazovku
Pokud chcete video zobrazit v širokoúhlém formátu, zadejte následující značku:
yt :stretch=16:9
Tato značka roztáhne video v poměru stran 16:9 a odstraní svislé černé pruhy z horní a spodní části videa.
4. Odeberte poměr širokoúhlé obrazovky
Pokud chcete, aby se vaše video zobrazovalo v rozlišení 720 x 480 pixelů, když se vaše video zobrazuje v širokoúhlém formátu (poměr stran 16:9), můžete použít tuto značku (yt:stretch=4:3) pro zmenšení videa 4 :3.
yt :stretch=4:3
Tato značka opravuje obsah 720×480, což je nesprávný poměr stran, změnou měřítka na 4:3.
5. Vrátit změny, deaktivovat
Pokud chcete tyto efekty oříznutí deaktivovat, můžete zadat následující značku:
yt :crop=off:
Krok 7. Nakonec klikněte na Uložit změny pro uložení změn provedených v tomto videu.
Úspěšně jste tedy odstranili černé pruhy ze stávajícího videa YouTube.
Přehled
Doufám, že se vám mé řešení o odstranění černých pruhů z videa v programu Windows Movie Maker líbilo. Chystáte se pomocí programu Windows Movie Maker odstranit černé pruhy z videa?
Máte-li jakékoli dotazy ohledně toho, jak upravit video tak, aby odpovídalo obrazovce Windows Movie Maker nebo jak odstranit černé pruhy ze stávajícího videa YouTube, dejte mi vědět zanecháním rychlého komentáře nebo zasláním e-mailu na adresu [email protected].
Časté dotazy k odstranění černých pruhů z videa
Proč mají filmy černé pruhy? Na světě jsou dva nejoblíbenější poměry stran, a to 4:3 a 16:9. A 16:9 je standardní poměr stran videa. Pokud přehráváte video s poměrem stran 4:3 na televizoru s poměrem stran 16:9, video se automaticky přidá k černým pruhům, aby zaplnily prázdná místa.Jak se zbavím černých pruhů na oknech?- Otevřete Windows Fotogalerii.
- Vyberte cílový obrázek a poté na něj dvakrát klikněte.
- Rozbalte nabídku Oříznout a poté vyberte část Proporce.
- Vyberte správný poměr stran.
- Kliknutím na Oříznout, Otočit rámeček rámeček otočte.
- Umístěte čtverec pro oříznutí nad oblast.
- Klikněte na tlačítko Oříznout.
- Uložte fotografie v programu Windows Movie Maker.
