QuickTime nemůže otevřít a přehrát MP4? MOV nelze přehrát na Windows Media Player? Tento příspěvek uvádí konvertory QuickTime, které vám pomohou převést MP4 na QuickTime a také převést QuickTime na Windows Media Player, a ukazuje rozdíl mezi MP4 a MOV.
Co byste měli dělat, když QuickTime nemůže otevřít soubory MP4? Jak převést MOV do MP4 zdarma? Ať už chcete pouze převést soubory MP4 na soubory MOV nebo chcete převést QuickTime na MP4, můžete vyzkoušetpřevaděče QuickTime , například MiniTool MovieMaker. Tento příspěvek ukazuje, jak převést video do QuickTime a naopak.
Co je QuickTime?
QuickTime Player, bezplatný multimediální přehrávač, je v současné době dostupný pro Mac OS X Snow Leopard a novější. Podporuje mnoho formátů, jako jsou soubory filmů QuickTime (MOV), většinu souborů MPEG-4 (MP4, M4V, M4A, MP3), MPEG-2 a další.
Někdy však zjistíte, že QuickTime nemůže otevřít a přehrát video soubor MP4. Níže je pravdivý příklad:
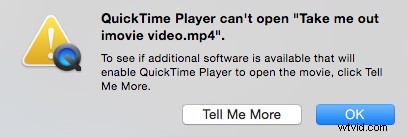
Pokud narazíte na tento problém, nedělejte si starosti. Převaděč QuickTime vám může pomoci převést MP4 na MOV a naopak a poté si toto video můžete znovu prohlédnout v QuickTime.
První část:Převod videa na QuickTime
Před vyřešením tohoto problému doporučujeme, abyste pochopili, proč QuickTime nemůže přehrávat MP4.
Proč QuickTime nepřehrává/nerozpoznává soubor MP4?
Jak víme, MP4 je komplexní video kontejner s různými různými video a audio kodeky. QuickTime dokáže přehrávat pouze soubory MP4 komprimované kodekem MPEG-2, MPEG-4 a H.264.
Pokud se pokusíte otevřít soubory MP4 s nekompatibilním kodekem v přehrávači QuickTime, zobrazí se chybová zpráva „QuickTime Player nemůže otevřít tento soubor“.
Nyní je nejlepším řešením tohoto problému převést všechny druhy videí a filmů MP4 do kompatibilních formátů QuickTime. Existují různé nástroje, které vám pomohou převést video do QuickTime. Zde uvádíme 2 jednoduché nástroje.
Převodníky QuickTime
# 1. MiniTool Movie Maker
Pokud chcete převést MP4 na MOV ve Windows 10, můžete vyzkoušet bezplatný a jednoduchý konvertor QuickTime. Zde doporučujeme MiniTool Movie Maker, bezplatný a snadno použitelný software pro úpravu videa.
Vyzkoušejte následující kroky pro bezplatný převod videa do QuickTime.
Krok 1. Spusťte MiniTool Movie Maker a klikněte na Režim plné funkcí pro vstup do jeho hlavního rozhraní.
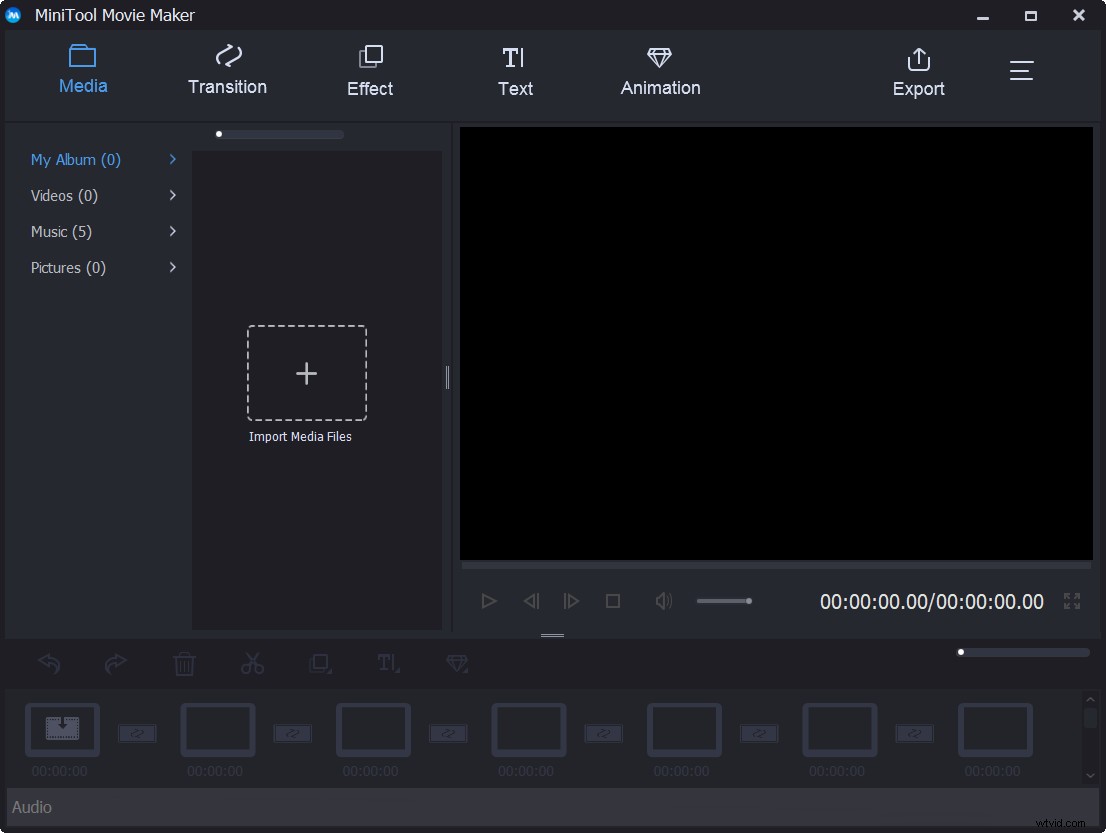
Krok 2. Klikněte na Importovat mediální soubory pro import vašich video souborů do tohoto bezplatného softwaru pro úpravu videa.
Krok 3. Přetáhněte tento soubor videa do scénáře.
Krok 4. Klikněte na Exportovat a poté vyberte MOV a zadejte název souboru, umístění úložiště a rozlišení a poté Exportovat knoflík. V tomto okamžiku převaděč QuickTime začne zdarma převádět video MP4 na MOV.
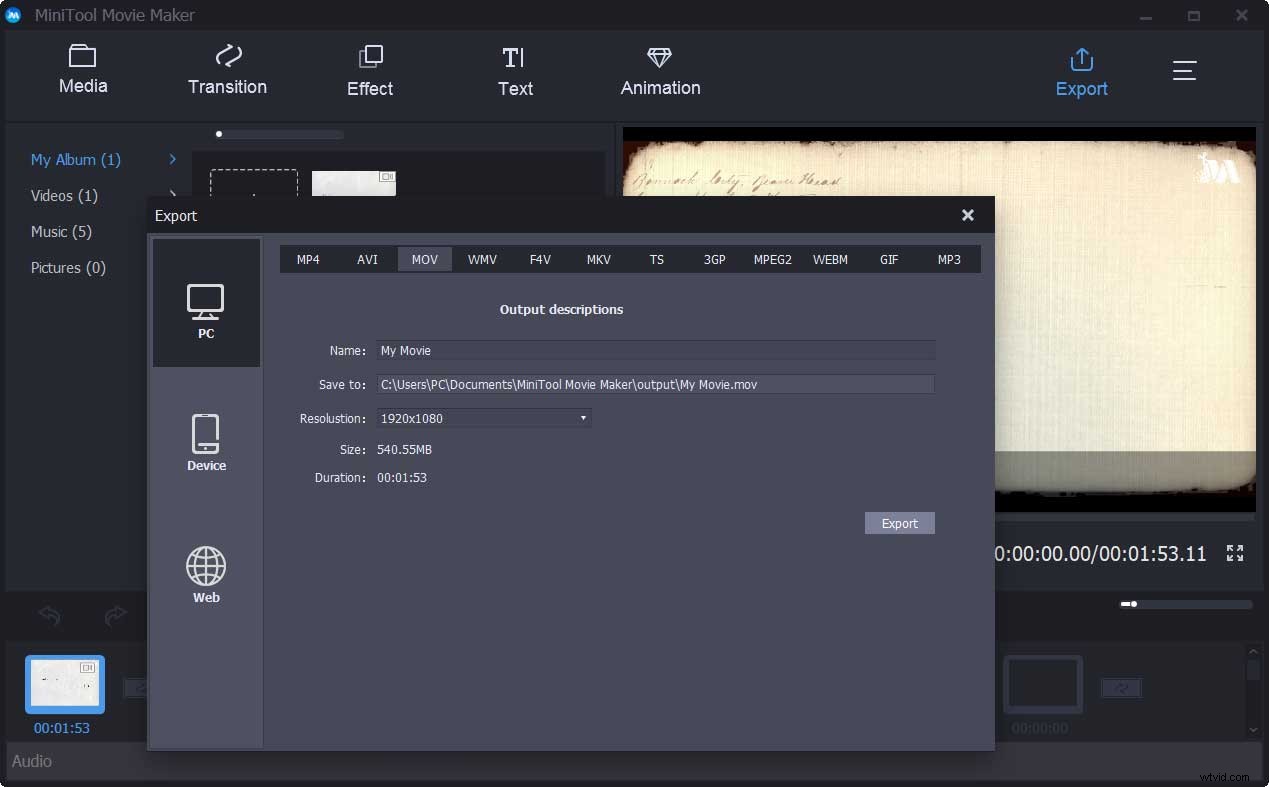
Obecně platí, že kromě změny formátu videa obsahuje tento bezplatný software pro úpravu videa také některé další vynikající funkce.
- Nabízí spoustu skvělých filmových šablon. Můžete snadno vytvořit skvělé video od první scény po poslední. Stačí si vybrat vhodnou šablonu, poté importovat soubory a nakonec toto video sdílet s přáteli.
- Nabízí spoustu přechodových efektů a textových efektů, které vám pomohou dokončit film nebo vytvořit skvělou prezentaci, dokonce i slideshow na Facebooku.
- Umožňuje upravit kontrast, sytost a efekty.
- Může změnit rozlišení videa.
- Umí exportovat filmy do různých formátů souborů včetně .wmv, .mp4, .avi, .mov, .f4v, .mkv, .ts, .3gp, .mpeg2, .webm, .gif a .mp3.
Chcete si vyzkoušet tento snadný a jednoduchý software pro úpravu videa?
Pomocí programu MiniTool Movie Maker jsem převedl MP4 na MOV bez vodoznaku. Rád bych se o tento nástroj podělil s vámi všemi. Klikněte pro tweet
#2. Wondershare Filmora
Wondershare Filmora je další konvertor QuickTime pro uživatele, kteří mají nějaké zkušenosti s úpravou videa.
- Spusťte tento nástroj a poté klikněte na možnost Importovat mediální soubory sem tlačítko pro import vašich video souborů.
- Potom přidejte soubor videa na časovou osu. Můžete přidat až 100 zvukových stop a 100 video stop. Profesionální uživatelé by tuto funkci uvítali. Pokud jste však nový uživatel, měli byste raději vyzkoušet jiný jednoduchý nástroj k vytvoření videa.
- Nakonec klikněte na Exportovat a vyberte MOV pro převod videa do QuickTime.
2 další řešení pro QuickTime nepřehraje MP4
Kromě přechodu na konvertor QuickTime můžete také vyzkoušet následující řešení, pokud zjistíte, že QuickTime nedokáže otevřít a přehrát video soubory MP4.
Oprava 1. Upgradujte QuickTime pro kodek MP4
Zkontrolujte svůj QuickTime a ujistěte se, že máte nejnovější verzi. QuickTime 7 a vyšší si většinou dobře poradí se soubory MP4 a dokonce i s jinými formáty.
Oprava 2. Stáhněte si QuickTime MP4 Codec Pack
Pokud váš nejnovější QuickTime nedokáže otevřít a přehrát video soubor MP4, musíte přejít na Softonic nebo CENT a získat balíček kodeků QuickTime MP4 ke stažení jako doplněk. Tato metoda není pro váš počítač 100% bezpečná, protože může přinést adware/malware.
Poté, co se naučíte, jak převést video do formátu QuickTime, pojďme se podívat, jak převést QuickTime do formátu MP4.
Část druhá:Jak převést MOV na MP4
Chcete převést MOV na MP4? Chcete převést QuickTime na Windows Media Player?
Převaděče QuickTime vám mohou pomoci převést MOV na MP4.
#1. Windows Movie Maker
Windows Movie Maker, bezplatný a jednoduchý software pro úpravu videa, dokáže převést MOV na MP4. Tento software pro úpravu videa od společnosti Microsoft vám umožňuje převést MOV na Windows media player ve třech krocích.
Krok 1. Stáhněte si Windows Movie Maker, nainstalujte tento bezplatný konvertor QuickTime na PC a spusťte jej. Zobrazí se následující okno.
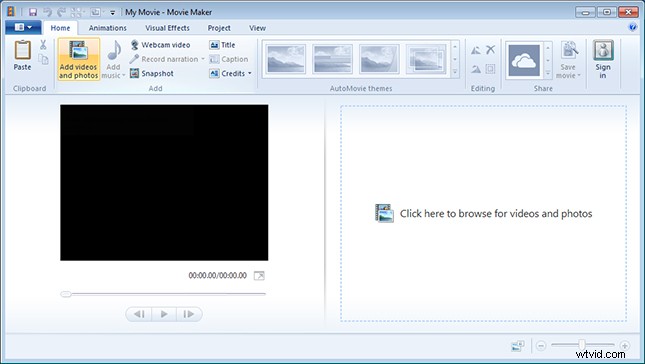
Krok 2. Přetáhněte soubory MOV do panelu scénáře tohoto nástroje společnosti Microsoft.
Krok 3. Klikněte na Uložit film pro uložení souboru MOV jako souboru MP4.
#2.MiniTool Movie Maker
V první části víme, že MiniTool Movie Maker dokáže převést MP4 na MOV, aby vyřešil problém QuickTime, který nemůže otevřít a přehrát video soubor MP4. Zde vám tento bezplatný konvertor videa QuickTime také pomůže převést MOV do Windows Media Player bez vodoznaku.
MiniTool Movie Maker dokáže nejen převést MOV do MP4 a naopak, ale také dokáže z videa vytvořit GIF. Další podrobnosti naleznete v 7 nejlepších převaděčích videa na GIF – měli byste vědět.
#3.VLC
VLC Player, známý jako open source video přehrávač, dokáže nejen přehrávat videa v různých formátech, ale také převádět videa mezi populárními formáty, jako je převod MOV do MP4.
Vyzkoušejte následující kroky pro převod QuickTime na MP4.
Krok 1. Stáhněte a nainstalujte přehrávač VLC. Otevřete jej, abyste získali jeho hlavní rozhraní.
Krok 2. Přetáhněte soubor MOV do tohoto konvertoru QuickTime.
Krok 3. Klikněte na Převést/Uložit pro vstup do okna Převést.
Krok 4. Vyberte cílový formát Video – H.265 + (MP3) MP4 .
Krok 5. Procházejte cílovou složku a uložte převedené video.
Krok 6. Klikněte na tlačítko Start tlačítko pro převod do MP4 pomocí VLC.
Poznámka: Pokud chcete převést MP4 na MOV, můžete také vyzkoušet výše uvedené kroky k dokončení tohoto úkolu.Přehrávač VLC dokáže převádět videa mezi populárními formáty, jako je převod MOV na MP4, ale má to své nevýhody. Někdy se při převodu videí můžete setkat s nevysvětlitelnými chybami. A před převodem nemůžete své video přizpůsobit. Doporučuje se vybrat jiný dobrý konvertor QuickTime.
Poznámka: Někdy přehrávač médií VLC náhle selže, když sledujete soubory MOV nebo MP4. Pokud se s tímto problémem setkáte, můžete zkusit alternativy VLC.#4. iMovie
iMovie, konvertor QuickTime pro Mac, vám může pomoci převést MOV na MP4 zdarma. Pomocí této softwarové aplikace pro úpravu videa pro macOS nebo iOS můžete převést MOV na MP4 zdarma.
Postup je následující:
Krok 1. Stáhněte a nainstalujte iMovie do svého macOS.
Krok 2. Klikněte na Importovat tlačítko pro import vašeho video souboru MOV do tohoto konvertoru QuickTime pro Mac.
Krok 3. Klikněte na Nový , vyberteFilm a vyberte Žádný motiv .
Krok 4. Přetáhněte tento soubor do scénáře.
Krok 5. Klikněte na Sdílet a zvolte Soubor . Poté iMovie uloží vaše video ve formátu MP4.
Poznámka: iMovie nelze použít ve Windows. Pokud chcete získat iMovie pro Windows, můžete zkusit alternativu. Další podrobnosti naleznete v iMovie pro Windows – Top 6 iMovie Alternatives pro PC 2019.#5. Cloudconvert
Pokud nechcete přidávat žádný další software, můžete zkusit video konvertor online. Například Cloudconvert, online program, je zdarma k použití a postará se o vaše potřeby konverze jednoduchým způsobem.
Krok 1:Spusťte Cloudconvert v prohlížeči PC/Mac.
Krok 2:Klikněte na Vybrat soubory pro procházení a přidání souboru, který chcete převést.
Krok 3. Vyberte formát souboru videa a klikněte na Spustit konverzi .
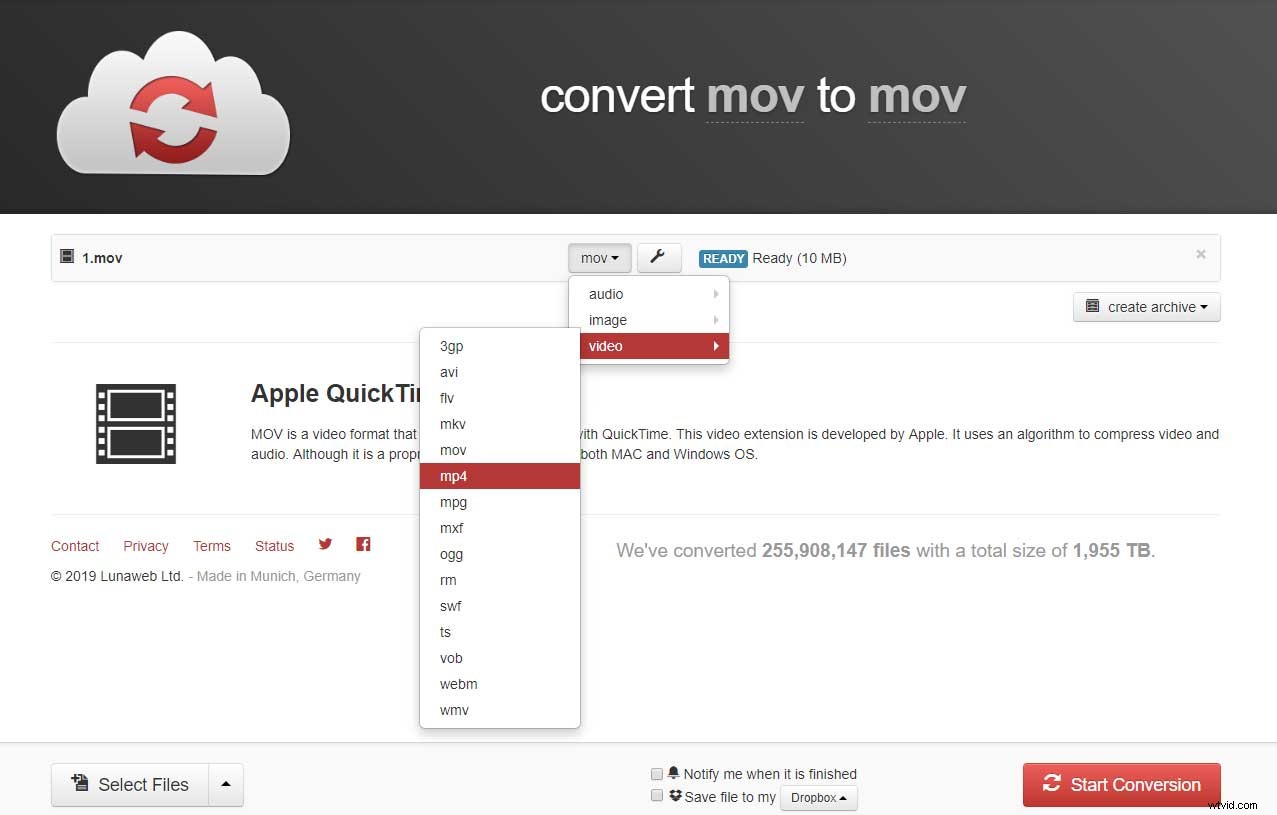
Krok 4. Po úspěšné konverzi lze soubor stáhnout z odkazu v rozhraní programu.
Rychlost převodu souborů online závisí na internetovém připojení.
Převaděče QuickTime mohou pomoci převést MOV na MP4 a naopakClick to Tweet
<část třetí="" mov="" vs="" mp4="">
Část třetí. MOV VS. MP4
MOV a MP4 jsou dva nejpoužívanější formáty video souborů. Víte jaký je rozdíl mezi MOV a MP4? Jaká je nejlepší volba?
MOV
MOV, populární video formát, je navržen tak, aby podporoval přehrávač filmů QuickTime. Využívá pokročilý algoritmus speciálně vyvinutý společností Apple. Soubory QuickTime MOV obsahují mnoho stop. Stopa, která uchovává určitý typ dat, je uložena v souboru multimediálního kontejneru. V kontejneru je mnoho takových stop. Každá stopa je zodpovědná za uložení každého typu dat, včetně videa, zvuku a textu atd.
MP4
MP4 je digitální multimediální formát, který zahrnuje video a zvuk, stejně jako titulky a obrázky do jednoho kontejneru. Jako průmyslový standard se používá na široké škále zařízení, přehrávačů a dalších aplikací v různých operačních systémech.
Který použít? MP4? MOV?
MOV je pro uživatele počítačů Mac docela bezpečný a efektivní.
- QuickTime Player a Real Player podporují soubory MOV.
- Jedná se o vysoce kvalitní formát souborů pro ukládání a sdílení digitálních informací.
- Soubory MOV mají obvykle vysokou kvalitu a jejich velikost přesahuje mnoho jiných multimediálních formátů.
MP4 je rozumná volba, pokud pracujete na Windows, Ubuntu a Linuxu.
- Podporuje více bitů dat.
- Podporuje různá zařízení a programy včetně Apple QuickTime 6 a všech pozdějších verzí.
- Poskytuje velkou flexibilitu při ukládání dat do souborů.
- K vylepšení obsahu ve vysokém rozlišení používá nejnovější kodek H.264.
Sečteno a podtrženo:MOV i MP4 jsou nejlepší formáty video souborů, které používají miliony lidí po celém světě. Můžete si vybrat vhodný podle operačního systému, který používáte.
Závěr
Nyní musíte vědět, jak převést video do QuickTime a naopak, stejně jako rozdíl mezi MP4 a MOV. Je čas převést QuickTime na MP4 a naopak.
Pokud jste našli nějaký další dobrý konvertor QuickTime, podělte se o něj s námi. Předem děkuji!
Máte-li jakékoli dotazy, neváhejte nás kontaktovat!
Časté dotazy k převaděči Quicktime
Jak převedu QuickTime na mp4?- Otevřete MiniTool Movie Maker.
- Importujte soubor MOV do tohoto bezplatného převaděče QuickTime.
- Přetáhněte soubor MOV na časovou osu.
- Uložte soubor do souboru MP4.
- Spusťte MiniTool Movie Maker.
- Importujte svůj soubor MP4.
- Přetáhněte soubor MP4 na časovou osu.
- Exportujte soubor jako soubor ve formátu MOV.
