Je snadné natáčet zpomalená videa pomocí fotoaparátů nebo je vytvářet pomocí video editorů. Ale mnoho uživatelů ještě nevědělo, jak převést zpomalené video na normální rychlost. Tento příspěvek tedy popíše, jak změnit zpomalené video na normální rychlost pomocí několika konvertorů zpomaleného videa (jako je MiniTool MovieMaker) a jak převést video na zpomalené.
O zpomaleném pohybu
Zpomalený pohyb (také zkráceně slo-mo nebo slow-mo) je efekt používaný při natáčení filmů a umožňuje, aby filmy vypadaly pomaleji než normálně.
Zpomalená videa lze přímo natáčet kamerami a každý může snadno nahrát zpomalené video pomocí vestavěných kamer na Androidu nebo iPhonu. Zpomalená videa lze také produkovat přehráváním běžného nahraného záznamu nižší rychlostí nebo pomocí zpomalených aplikací.
Zpomalený pohyb se používá u mnoha aktivit a předmětů k vytvoření různých efektů a mezi klasická témata patří přírodní jevy, atletické aktivity a klíčové momenty ve sportovních hrách.
Možná jste již natočili mnoho zpomalených videí, ale víte, jak zpomalené video převést na normální rychlost? Ve skutečnosti je také snadné změnit zpomalené video na normální rychlost. Následující část vám ukáže, jak změnit zpomalené video na normální rychlost na iPhone/Android/Windows.
Převést zpomalené video na normální rychlost v zařízení iPhone/iPad
iPhone je vybaven režimem Slo-mo a Time-lapse, takže uživatelé mohou snadno natáčet zpomalená videa a zaznamenávat časosběrná videa pomocí svých fotoaparátů iPhone. Chcete-li nahrát zpomalené video, otevřete fotoaparát, vyberte režim zpomalení a klepněte na Nahrát pro zahájení nahrávání a dalším kliknutím nahrávání zastavíte.
Chtěli jste někdy ze svého videa odstranit efekt zpomaleného pohybu? Jak převést zpomalené video na normální rychlost na iPhone?
1. Fotografie
Aplikace Fotky vám pomáhá organizovat fotografie a videa a nabízí také některé nástroje pro úpravy, jako je otočení, oříznutí, automatické vylepšení. Díky skrytému zpomalovacímu převodníku aplikace Fotky převedete zpomalené video do normální rychlosti snadno a rychle. A vaše video neztratí kvalitu.
Zde je návod, jak převést zpomalené video na normální rychlost na iPhonu/iPadu pomocí aplikace Fotky?
Krok 1. Otevřete na svém iPhonu nebo iPadu aplikaci Fotky a klikněte na Alba kartu v dolní části.
Krok 2. Vyberte Pomalu poté vyberte video, které chcete převést na normální rychlost, a klepněte na Upravit tlačítko v pravém horním rohu.
Krok 3. Poté pod časovou osou uvidíte svislé čáry a část s oddělenými mezerami označuje zpomalený pohyb.
Krok 4. Chcete-li zpomalený videoklip převést na normální rychlost, přetáhněte pruh pomalého pohybu směrem k druhému, aby byly čáry blízko.
Krok 5. Po dokončení klikněte na tlačítko Hotovo pro uložení tohoto videa.
Pokud chcete tuto změnu zrušit, stačí kliknout na Upravit> Vrátit > Vrátit se k originálu získat původní zpomalené video.
Chcete na svém Androidu nebo iPhonu vytvářet časosběrná videa? V tomto příspěvku najdete svou oblíbenou časosběrnou aplikaci:5 nejlepších časosběrných aplikací, které byste měli vyzkoušet v roce 2021.
2. iMovie
Pokud chcete, aby aplikace změnila zpomalený záběr na normální rychlost a upravila tento klip s více funkcemi, iMovie je dobrá volba. iMovie je jedním z nejlepších video editorů pro iOS. Má obrovské nástroje a funkce pro úpravu rychlosti videa, zvuku, přechodu, přidání video efektů, efektů překrytí videa, animovaného textu, hudby a dalších. Také pomáhá uživatelům vytvářet upoutávky a krásné filmy v hollywoodském stylu.
Víte, že iMovie dokáže přeměnit zpomalené video na běžnou rychlost? Zkoušeli jste někdy iMovie převést zpomalený záběr na normální rychlost? Jak převést zpomalené video na normální na iPhone pomocí iMovie? Zde je průvodce.
Krok 1. Spusťte iMovie, klepněte na Vytvořit projekt> Film> Média > Video .
Krok 2. Klikněte na tlačítko Pomalu a vyberte zpomalené video a klikněte na Vytvořit film .
Krok 3. Klepnutím na časovou osu zobrazte možnosti úprav a klikněte na rychlost ikona (hodiny). Pak na začátku řádků najdete želvu. Představuje slow-mo. A číslo vedle králíka na konci označuje rychlost.
Krok 4. Přetáhněte posuvník ovládání rychlosti, dokud se číslo nezmění na 1x převést toto video na běžnou rychlost.
Krok 5. Klikněte na tlačítko Hotovo pro uložení změn. Poté pokračujte v úpravách videa, jak chcete.
Převést zpomalené video na normální rychlost v systému Android
S fotoaparátem v telefonu Android můžete také pořizovat zpomalená videa. A měl by mít podobný způsob na iPhone, jak převést zpomalený záběr na normální rychlost. Tuto možnost mají například telefony Samsung. Uživatelé mohou vybrat super zpomalenou část videa a vypnout efekt super zpomaleného pohybu, aby zpomalený pohyb převedli na normální rychlost.
Pokud však vaše zařízení Android tuto možnost nemají, můžete pomocí některých aplikací třetích stran převést zpomalené video na normální rychlost tak, že jej zrychlíte. Následující část tedy představí 2 editory rychlosti videa, které vám pomohou převést zpomalené video na normální rychlost.
1. InShot
InShot je jedním z nejlepších video editorů pro mobilní zařízení a je vybaven všemi základními nástroji pro oříznutí, rozdělení, oříznutí, sloučení, obrácení, otočení videí, úpravu rychlosti videa (0,2x až 100x), úpravu aplikovaných filtrů a. Mezi pokročilé funkce patří efekt Chrome Key, maska videa, efekt obrazu v obraze, klíčové snímky, výběr barvy atd.
A co víc, InShot umožňuje uživatelům přidávat do videa hudbu, komentáře a zvukové efekty. Je to také editor fotografií, který může přidávat pozadí a nálepky k fotografiím a vytvářet fotografické koláže.
Jak změnit zpomalené video na normální rychlost Android pomocí InShot?
Krok 1. Spusťte v telefonu aplikaci InShot, klikněte na karta Video v Vytvořit nový a vyberte zpomalené video, které chcete zrychlit.
Krok 2. Nad časovou osou přejděte doprava a klikněte na rychlost a uvidíte oranžový pruh ovládání rychlosti.
Krok 3. Přetažením lišty doprava zvýšíte rychlost přehrávání až 100x.
Krok 4. Až budete s výsledkem spokojeni, klikněte na tlačítko Uložit a poté vyberte rozlišení pro export videa.
2. KineMaster
KineMaster je také populární video editor pro Android a iOS, vybavený sadou editačních funkcí. Má nástroje pro oříznutí, rozdělení, oříznutí, otočení, kombinování videí, schopnosti přidávat hudbu/hlasové/zvukové efekty, sbírku tisíců video přechodů, možnosti zpětného chodu, zrychlení/snížení videa a další. A je to také tvůrce klonovacích videí, pomocí kterých se můžete klonovat překrýváním videoklipů.
Jak změnit zpomalené video na normální rychlost Androidu jeho zrychlením pomocí KineMaster?
Krok 1. Otevřete KineMaster na vašem zařízení Android.
Krok 2. Klikněte na Média a vyhledejte své video.
Krok 3. Poté klikněte na video a zobrazí se mnoho možností nabídky, klepněte na Rychlost .
Krok 4. Chcete-li zvýšit rychlost videa, vyberte hodnotu od 1,5x do 8x. Po dokončení uložte a exportujte své video.
Převést zpomalené video na normální rychlost v systému Windows
Jak bylo zmíněno na začátku tohoto příspěvku, zpomalená videa lze vytvořit zpomalením nahraného záznamu. Podobně můžete tento druh zpomaleného videa převést na normální rychlost jeho zrychlením. Jak převést zpomalené video na normální rychlost v systému Windows?
MiniTool MovieMaker
MiniTool MovieMaker je bezplatný editor videa, který vám umožňuje vytvářet videa s více obrázky a videoklipy. Abychom vám pomohli přizpůsobit videa, nabízí MiniTool MovieMaker několik funkcí pro úpravy, jako je ořezávání, rozdělování, otáčení, převracení, a tento software vám také umožňuje používat videofiltry a přechody, přidávat k videu titulky/titulky/poděkování atd.
MiniTool MovieMaker také umožňuje snadnou změnu rychlosti videa. Pokud potřebujete převést zpomalené záběry na normální rychlost, je to také spolehlivá volba. Jak používat MiniTool MovieMaker ke změně zpomaleného videa na normální rychlost? Zde je úplný průvodce.
Krok 1. Klikněte na Stažení zdarma tlačítko pro získání instalačního programu MiniTool MovieMaker, poté jej nainstalujte do počítače a spusťte tento software.
Krok 2. Zavřete vyskakovací okno a přejděte do hlavního rozhraní. Klikněte na Importovat mediální soubory chcete-li své video vyhledat, vyberte jej a klepněte na Otevřít jej nahrát do knihovny médií. Poté přetáhněte video na časovou osu a klikněte na Přiblížit na časovou osu .
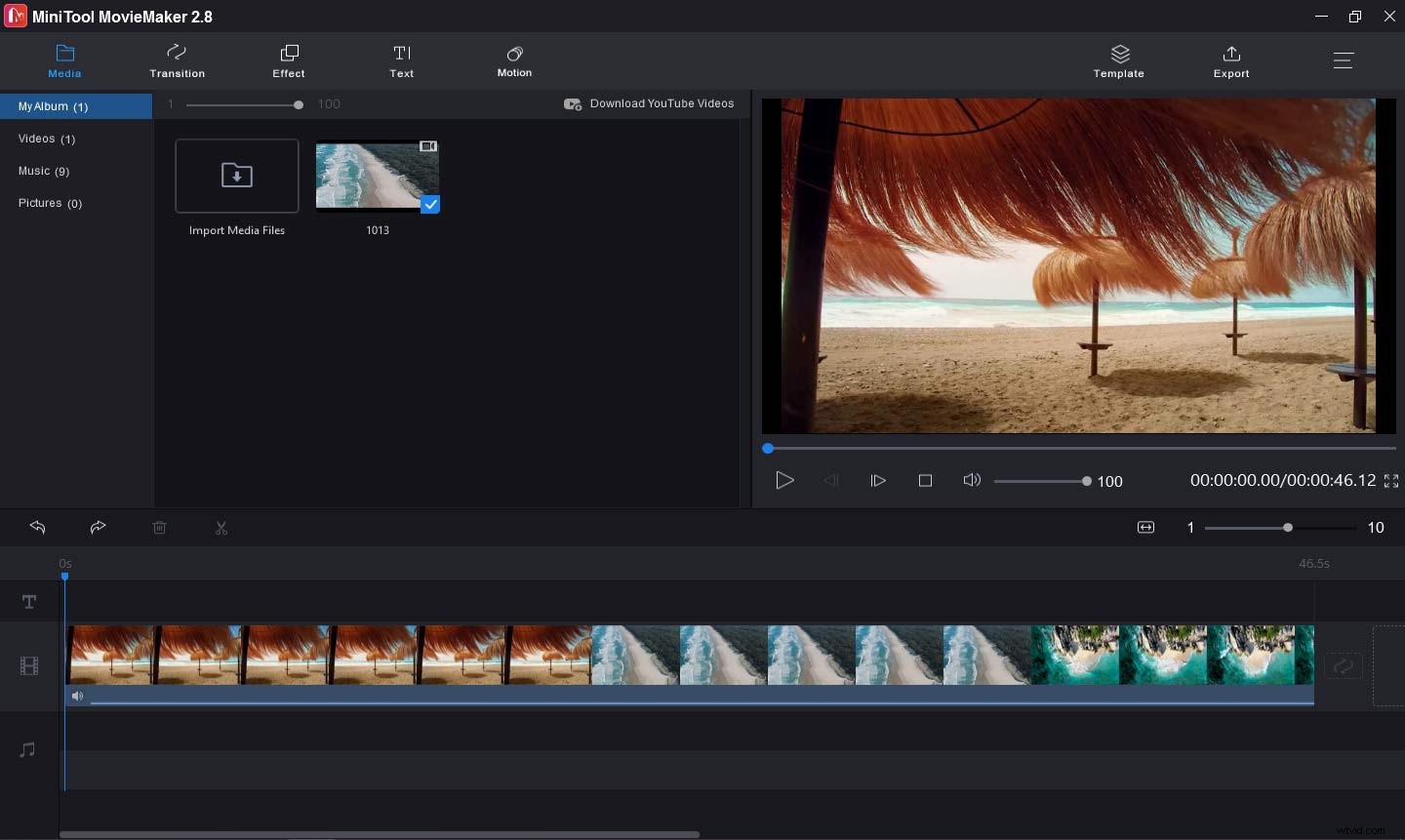
Krok 3. Pokud importujete pouze jeden zpomalený klip, vyberte jej a klikněte na tlačítko Rychlost vyberte ikonu Rychle a poté vyberte hodnotu z 2X , 4X , 8X , 20X , 50X . Ale pokud je váš zpomalený klip uprostřed videa, měli byste tuto část získat rozdělením.
Vyberte celé video na časové ose, přehrajte video a zastavte se na začátku zpomaleného klipu, klikněte na Rozdělit ikona (nůžky) na modré čáře. Pokračujte v přesunutí na koncový bod zpomaleného klipu a klikněte na Rozdělit ikona (nůžky) na modré čáře. Poté na časové ose uvidíte tři klipy.
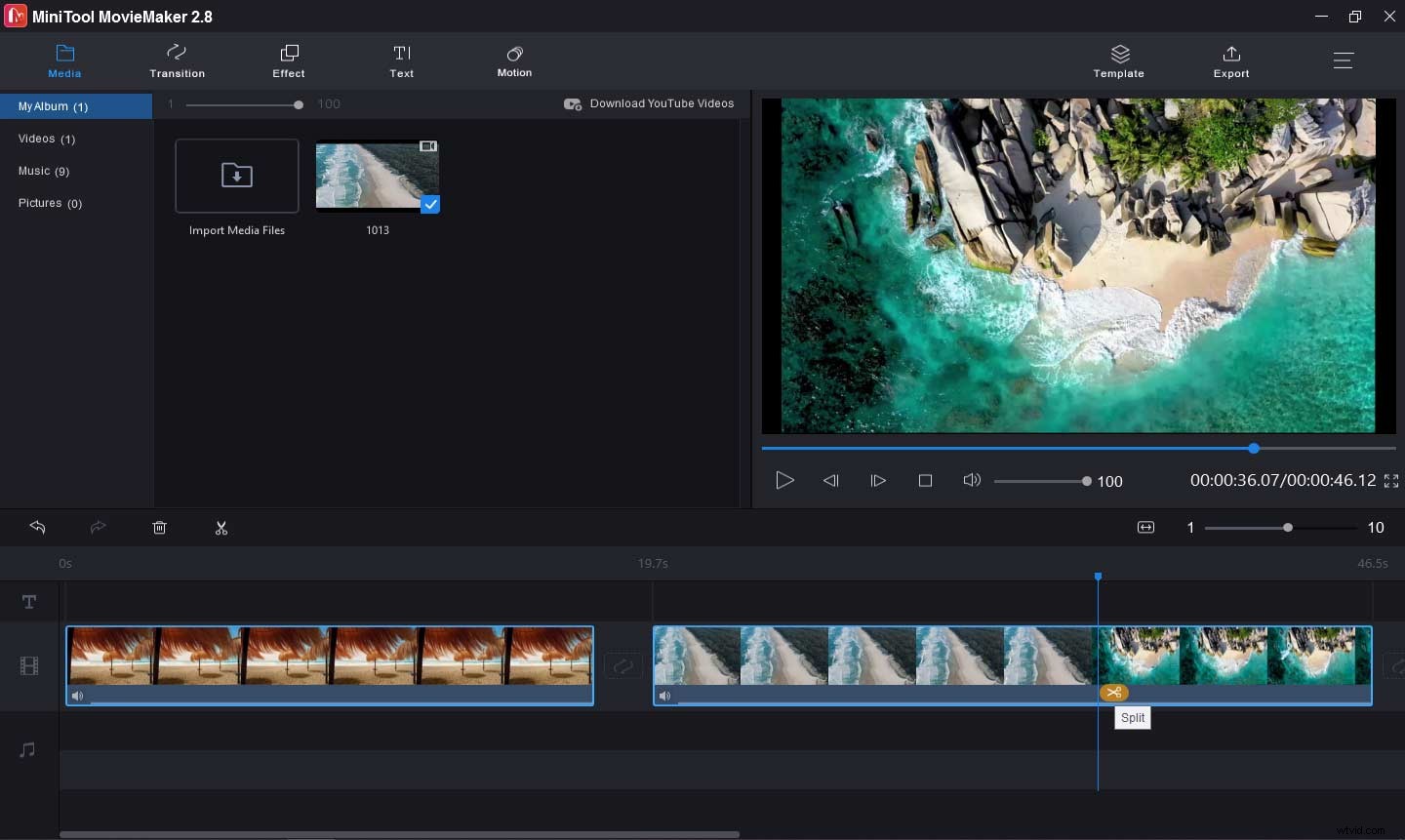
Dále vyberte zpomalený klip na časové ose a klikněte na Rychlost , poté klikněte na Rychle a vyberte možnost 2X , 4X , 8X , 20X , 50X aby se zvýšila jeho rychlost. Pokud nejste spokojeni s prvním výsledkem, stačí kliknout na tlačítko Zpět nad časovou osou a můžete zkusit jiné hodnoty rychlosti.
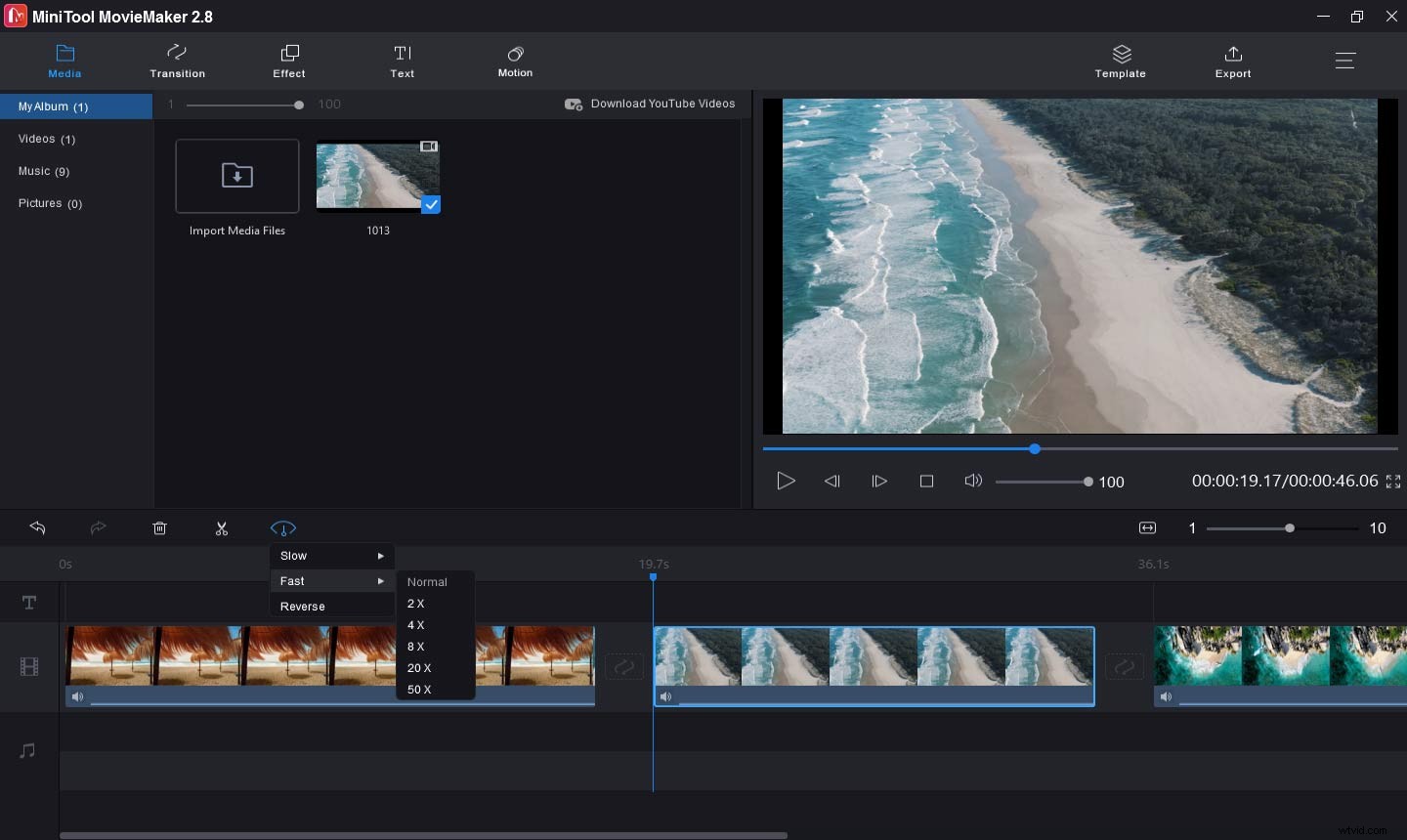
Krok 4. V případě potřeby můžete pokračovat v úpravách tohoto videa, jak chcete. Poté klikněte na Exportovat tlačítko v pravém horním rohu. Poté toto video pojmenujte a vyberte výstupní složku. Výchozí výstupní formát je MP4. Můžete na něj kliknout a vybrat další formáty jako AVI, MOV, WMV, MKV atd. Nakonec klepněte na Exportovat pro uložení tohoto videa.
Vyzkoušejte výše uvedené metody pro převod zpomaleného videa na normální rychlost. Klikněte na Tweet
Převést video do zpomaleného videa v systému Android/iOS/Windows
Kromě nahrávání zpomalených videí je také možné převést normální video na zpomalené. Dokážete převést video na zpomalený záběr? Jak převést video do zpomaleného videa? Tato část popisuje, jak změnit video na zpomalené přehrávání v systému Android/iOS/Windows.
SlowMo FastMo (Android)
SlowMo FastMo je výkonný měnič rychlosti videa pro převod videa na zpomalený nebo rychlý pohyb. A podporuje mnoho video formátů. Jak převést video na zpomalený pohyb v systému Android pomocí aplikace SlowMo FastMo?
Krok 1. Stáhněte a nainstalujte aplikaci SlowMo FastMo, poté ji otevřete v telefonu a importujte zpomalené video.
Krok 2. Dlouhým stisknutím na časové ose videa aktivujte volič rychlosti.
Krok 3. Přetažením palců na časové ose upravte počáteční a koncový čas voliče rychlosti. Vyberte hodnotu pro zpomalení videa, zpomalte až 0,5x.
Krok 4. Uložte video po náhledu.
SpeedPro (iPhone)
Jak převést video na zpomalený pohyb na iPhone? iMovie musí přijít na mysl většině uživatelů iPhone. Ale tato část představí další nástroj, který vám umožní převést video na zpomalené video na iPhone.
SpeedPro je editor rychlosti videa pro vytváření zpomaleného nebo zrychleného videa na iPhone. Tato aplikace vám také umožňuje přidávat zvuk, upravovat video a přidávat efekty do videoklipu. Jak převést video na zpomalený pohyb na iPhone pomocí aplikace SpeedPro?
Krok 1. Stáhněte si aplikaci SpeedPro z App Store a po instalaci ji otevřete.
Krok 2. Přidejte video a klikněte na Rychlost tlačítko.
Krok 3. Ve výchozím nastavení je vybráno celé video. Můžete si také vybrat část klipu a zpomalit jej. Stačí použít posuvnou lištu pro výběr v dolní části okna nastavení rychlosti.
Krok 4. Chcete-li zpomalit pohyb, přetáhněte posuvník ovladače rychlosti videa směrem k levé straně a klikněte na Zaškrtnout ikona. Poté jej můžete uložit do složky fotoaparátu nebo nahrát na Instagram.
MiniTool MovieMaker (Windows)
MiniTool MovieMaker nejen dokáže převést zpomalené video na normální rychlost, ale také dokáže převést video na zpomalené. Jak s ním převést video na zpomalené? Zde jsou kroky.
Krok 1. Po instalaci spusťte MiniTool MovieMaker a zavřete vyskakovací okno.
Krok 2. Klepněte na Importovat mediální soubory přidejte své záběry a poté je přidejte na časovou osu. Vyberte klip, který chcete zpomalit.
Krok 3. Klepněte na Rychlost vyberte ikonu Pomalu a vyberte jeden z 0,5X , 0,25X , 0,1X , 0,05X , 0,01X .
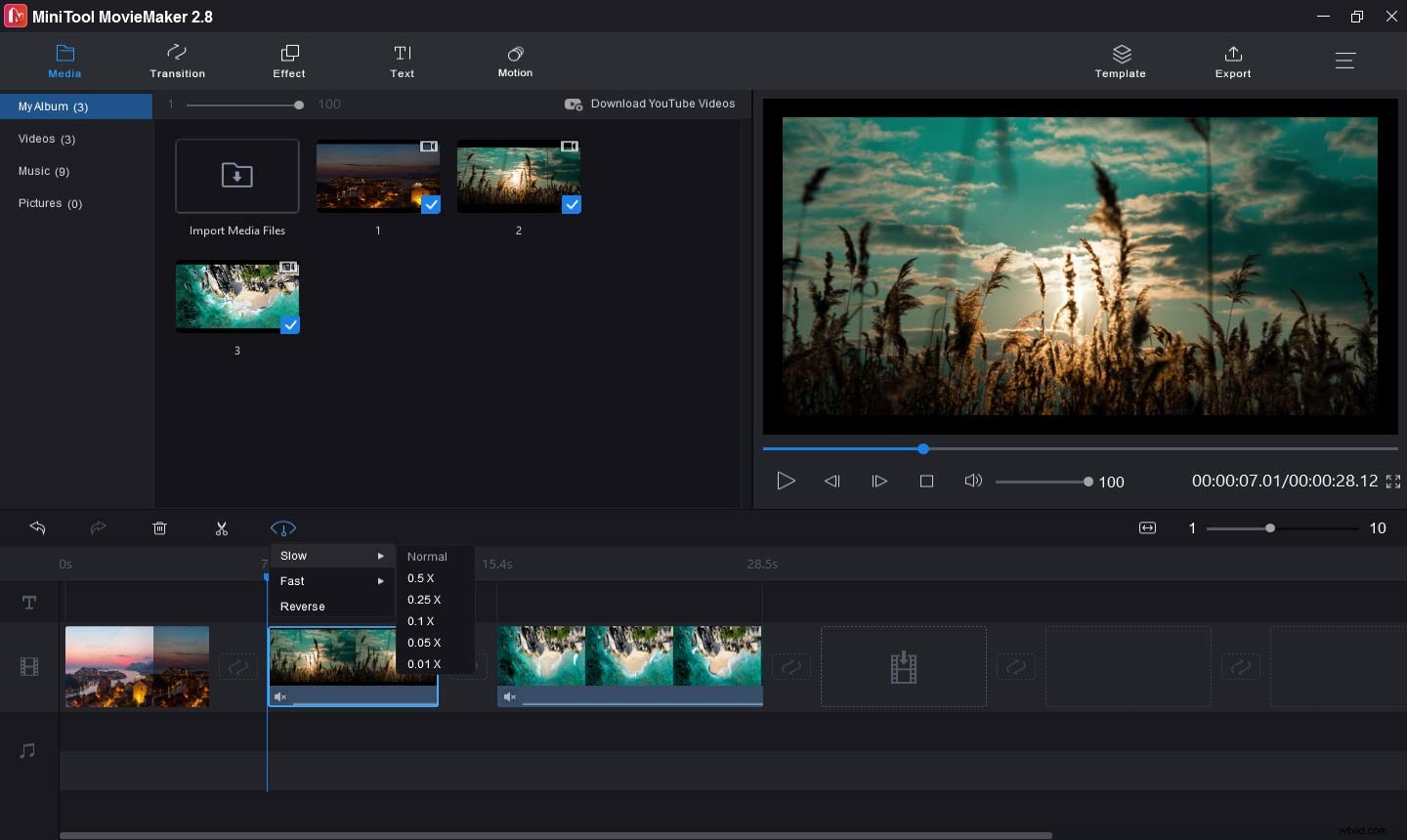
Krok 4. Můžete pokračovat v úpravách tohoto videa. Po dokončení klikněte na Exportovat , zvolte výstupní formát, cílovou složku a přejmenujte toto video. Klikněte na Exportovat uložit toto zpomalené video do počítače.
Závěr
Tento příspěvek nabízí 5 užitečných metod pro převod zpomaleného videa na normální rychlost a 3 způsoby, jak převést video na zpomalený pohyb v systému Android/iOS/Windows. Můžete sledovat jeden z nich a převést zpomalený záběr na normální rychlost nebo převést video na zpomalené.
Pokud máte nějaké dotazy ohledně používání MiniTool MovieMaker, kontaktujte nás prosím na adrese [email protected] nebo zanechte své komentáře níže.
