Zrychlení videa může pomoci analyzovat jakoukoli akci, jejíž přehrávání původně trvalo dlouho ve zrychleném sledu. Zpomalení velmi rychlé akce může také podrobně analyzovat jakoukoli akci, která je ve své původní rychlosti příliš rychlá na to, aby ji lidské oko podrobně sledovalo. Chcete-li však upravit rychlost svých videí, potřebujete profesionální software pro úpravu videa, jako je iMovie.
Jak zrychlit a zpomalit video pomocí alternativy iMovie - Filmora
iMovie, i když je extrémně efektivní, může být pro začátečníky také trochu náročné. Rozhraní se zdá odstrašující pro uživatele, kteří zkoušejí projekt úprav poprvé. Volitelnou volbou může být Wondershare's Filmora, která má mnohem uživatelsky přívětivější rozhraní.
- Otevřete rozhraní a klikněte na možnost souboru a poté na Importovat média, čímž přenesete soubor, který chcete upravit, do hlavního rozhraní.
- Dvojitým kliknutím na videoklip aktivujte panel pro úpravy videa. Najděte možnost Rychlost a můžete upravit čísla na panelu rychlosti, abyste označili, jak rychle nebo pomalu chcete videoklip přehrát. Můžete sledovat video na panelu náhledu a posoudit správný efekt rychlosti pro vaše video.
- Jakmile budete s efektem spokojeni, můžete kliknout na Exportovat a uložit videoklip se změněnými parametry rychlosti v novém formátu souboru. To lze nahrát na YouTube nebo můžete soubor vypálit na nové DVD.
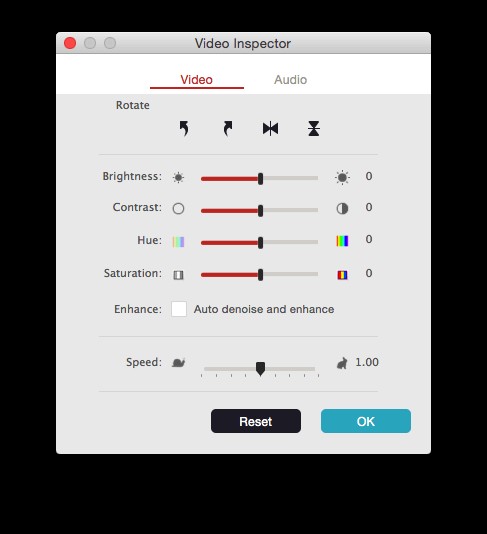
Jak zrychlit a zpomalit v iMovie
- Začněte tím, že přejdete na možnosti souboru a pod ním kliknete na Nová událost. Můžete označit rychlost události.
- Klikněte na možnost Importovat média a vyberte soubor filmu, který chcete upravit.
- Přesuňte přehrávací hlavu k té části videa, kam chcete vložit štěrbinu pro klip. Klikněte pravým tlačítkem na tuto pozici a vyberte možnost Rozdělit klip pro rozdělení celé časové osy na dvě samostatné části.
- Klip můžete rozdělit stejným způsobem na všechny oblasti, kde chcete efekt zrychlit a zpomalit.
- Nyní vyberte rozdělený klip a klikněte na ikonu Seed umístěnou přímo nad hlavním prohlížečem. Nastavte rychlost na rychlou nebo pomalou z rozbalovací nabídky, podle vašich preferencí.
- Kliknutím na předvolby rychlosti můžete experimentovat se vzhledem klipu prostřednictvím různých možností rychlosti.
Pokud výše uvedené kroky neodpovídají vaší verzi iMovie, můžete se podívat na aktualizované informace o tom, jak zrychlit a zpomalit záznam videa v iMovie zde .
