Pomocí Adobe Premiere Pro je možné vytvářet časosběrná nebo zpomalená videa. A tento úkol zvládnete snadno a konečné výsledky budou vždy jasné s profesionálním vzhledem. Níže uvedený článek vám pomůže naučit se pár triků, jak provádět přemapování času v Adobe Premiere Pro.
Toto je základní výukový program o Adobe Premiere, profesionálním softwaru pro úpravu videa. Pokud je však pro vás úprava videa novinkou, zvažte Wondershare Filmora, což je výkonný, ale snadno použitelný nástroj pro začínající uživatele. Stáhněte si bezplatnou zkušební verzi níže.
Zde je několik důvodů, proč zvolit Wondershare Filmora jako alternativu Adobe Premiere Pro:
- Nabízí podporu pro širokou škálu formátů souborů, jako je MTS, MKV, MOV, FLV, MP4, AVI a WMV atd. Uživatelé tak mohou provádět jakoukoli editační operaci, aniž by ztráceli čas převodem formátu.
- Filmora je navržena s uživatelsky přívětivým rozhraním, kde začátečníci mohou snadno provádět všechny operace. Funkce drag and drop spolu s jedinečnou sadou video efektů jej činí nejvhodnějším pro vaše běžné potřeby.
- Tento softwarový nástroj obsahuje všechny pokročilé funkce pro úpravu videa, jako je nastavení jasu, sytosti, kontrastu a další nástroje pro úpravu videa.
- Existuje řada speciálních video efektů, jako je odvrácení obličeje, skokový střih, změkčení naklonění, přechody, šablony titulků a efekty PIP.
Jak vytvořit časosběrné a zpomalené video v aplikaci Adobe Premiere Pro
- Metoda 1:Použití časového přemapování
- Metoda 2:Použití příkazu Rychlost/Trvání
- Metoda 3:Použití nástroje Rate Stretch Tool
Metoda 1:Použití časového přemapování:
Time Remapping je výkonný editační nástroj softwarové platformy Premiere Pro, protože poskytuje editorovi úplnou kontrolu pro provádění úprav časování klipů. Pomocí této pokročilé funkce mohou uživatelé volně definovat čas pro různé vrstvy na konkrétních pozicích přehrávání.
Krok 1:Nejprve přeneste svůj videoklip na časovou osu a poté na něj klikněte pravým tlačítkem. Z rozbalovací nabídky vyberte „Zobrazit klíčové snímky klipu“. Objeví se další seznam možností, ze kterých musíte vybrat „Přemapování času“. Nakonec klikněte na možnost rychlosti.

Krok 2:Nyní musíte upravit rychlost videa na požadovanou úroveň. Chcete-li to provést, jednoduše přetáhněte „Gumička“ na obrazovce, což vám pomůže prodloužit a zkrátit dobu trvání klipu. Uživatelé systému Windows mohou vyzkoušet příkaz Control+Click a pro uživatele počítačů Mac provede stejnou operaci Command+Click.
Krok 3:Uživatelé mohou také časově přemapovat své snímky z panelu efektů.

Podívejte se na video tutoriál níže a dozvíte se více:
Metoda 2:Použití příkazu Rychlost/Trvání:
Všimněte si, že:trvání videa představuje jeho měření od počátečního bodu do koncového bodu, zatímco rychlost se týká rychlosti přehrávání konkrétního klipu a její hodnota se obecně zobrazuje v procentech. Všimněte si, že rychlost má přímý vztah k přehrávání, zatímco trvání se musí vypořádat s dobou, po kterou zůstane jeden klip na časové ose.
Krok 1:Nejprve musíte kliknout pravým tlačítkem na klip, který je již importován do časové osy Premiere Pro. Z rozbalovací nabídky přejděte na možnost Rychlost/Trvání.

Krok 2:Nyní vyberte požadovaný příkaz
Krok 3:Klepněte na tlačítko OK.
Existuje tolik snadno implementovatelných parametrů pod příkazem Speed/Duration. Kdykoli je videoklip spojen s příkazem rychlosti/trvání, jeho procento rychlosti se projeví na obrazovce. Pokud je jeho hodnota menší než 100 %, přirozeně se zpomalí přehrávání a délka se automaticky prodlouží o úměrnou hodnotu, zatímco pokud je procentuální hodnocení na vyšší straně 100 %, klip zrychlí se zkrácením jeho celkové doby trvání. .
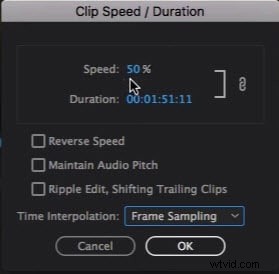
Uživatelé mohou snadno propojit nebo odpojit možnost rychlosti/trvání klepnutím na vyhrazenou ikonu dostupnou na obrazovce prohlížeče. Přehrávání klipu lze snadno obrátit pomocí možnosti zpětné rychlosti. Dále vám může pomoci upravit zvukové efekty z možnosti „zachovat výšku zvuku“ tak, aby vypadaly dobře i při zrychlených přehráváních.
Metoda 3:Použití nástroje Rate Stretch Tool:
Nástroj pro roztažení rychlosti v Adobe Premiere Pro pomáhá mužským přímým nastavením délky klipu s ohledem na rychlost. Oba půjdou vedle sebe, když se pokusíte upravit jeden, další se bude lišit stejně a pokusí se kompenzovat video standard. Tento nástroj běžně používají kameramani, aby si užili skvělé úpravy klipů. Pomáhá jim přidávat speciální efekty do určitých částí filmů, takže mohou upoutat velkou pozornost publika.
Krok 1:Nejprve musíte v okně Premiere Pro vybrat tlačítko pro roztažení sazby. Tuto možnost lze přímo aktivovat stisknutím tlačítka 'R'.
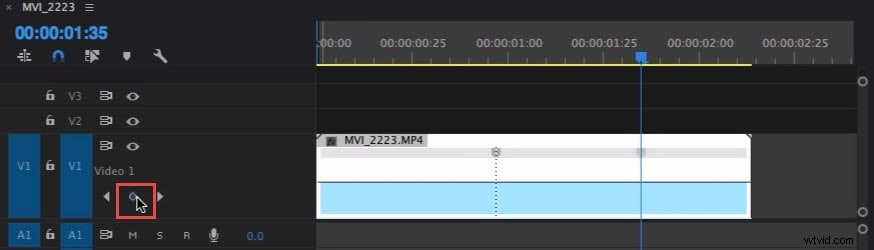
Krok 2:Klepněte na možnost in-point/out-point a přetáhněte ji na svůj videoklip.
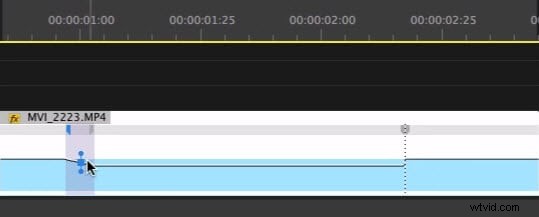
Skvělá věc na Premiere Pro je, že pomáhá automaticky sladit všechny vaše úpravy délky a rychlosti se standardní úrovní. Vše je tedy jednoduše proveditelné.
