Natáčení videí v exteriéru staví před kameramana spoustu výzev, ale největší výzvou je produkovat dokonale ostré snímky i za těch nejhorších povětrnostních podmínek. Představte si, jak skvělé by bylo, kdybyste se nemuseli starat o silné vrstvy mlhy na záběrech krajiny nebo smog, pokud natáčíte scénu na ulici velkého města. Atmosférické faktory, jako jsou tyto, mohou zničit dokonale zachycený záběr, ale naštěstí vám software pro úpravu videa může pomoci snížit zamlžení vašich videí, aniž by se snížila kvalita obrazu.
V tomto článku vám ukážeme, jak použít efekt 'Haze Removal' s Premier Elements Adobe a vytvořit snímky ostré jako břitva, které divákovi vyrazí dech.
Jak odstranit opar a vytvořit ostré video v Premiere Elements
Ve světě kinematografie je jen velmi málo věcí, které jsou tak frustrující jako rozmazaná a mlhavá videa, protože s tím kameraman často nemůže nic dělat. Premiere Elements 15 nabízí elegantní řešení pro zákal způsobený atmosférickými podmínkami ve formě efektu 'Haze Removal'. Proces použití tohoto efektu na vaše video je téměř stejný v režimech Quick View a Expert.
Abyste mohli použít efekt 'Haze Removal', musíte nejprve umístit video, které chcete upravit, na časovou osu. Pokud upravujete video v režimu Rychlé zobrazení, klikněte na kartu Efekty a vyberte možnost 'Videoefekty', a pokud pracujete v režimu Expert, klikněte na kartu Efekty a poté vyberte funkci 'Pokročilé úpravy' . Bez ohledu na režim, který používáte, budete moci vidět panel, který obsahuje efekty jako Channel Mixer, Image Control nebo Shadow Mixer, pokračujte výběrem efektu „Haze Removal“ a poté jej přetáhněte na videoklip. umístěna na časové ose.
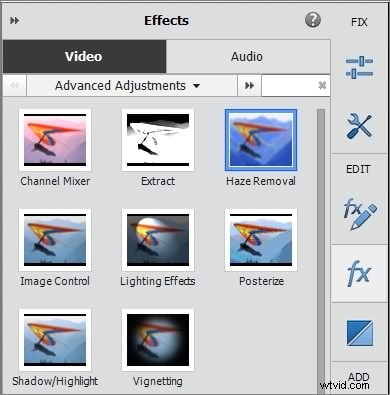
Jakmile přidáte efekt do videoklipu, efekt se použije automaticky díky funkci „Auto Haze Removal“, která vypočítává míru redukce zákalu, kterou je třeba použít v závislosti na množství zákalu ve videu. Pokud však s dosaženými výsledky nejste spokojeni, musíte přejít na panel 'Applied Effects' a vybrat efekt 'Haze Removal'.
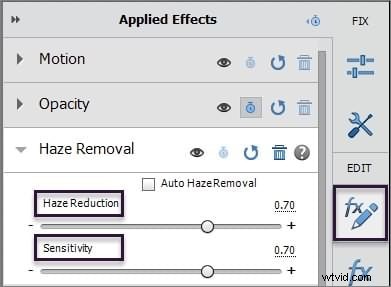
Zrušením zaškrtnutí políčka „Auto Haze Removal“ (Automatické odstranění zákalu) budete moci ručně upravit posuvníky „Citlivost“ a „Snížení zákalu“. Nastavením těchto posuvníků se zlepší hodnota kontrastu ve videu a barvy ve videu budou živější. Nastavení příliš vysokých hodnot pro „Sensitivity“ a „Haze Reduction“ může způsobit, že se barvy ve vašem videu budou jevit přesycené, a proto je důležité věnovat velkou pozornost tomu, jak se barvy ve videu chovají, když změnou hodnot na posuvníku.
Jakmile najdete dokonalý poměr „Citlivost“ a „Redukce zákalu“, všimnete si, že vaše video je mnohem ostřejší a příjemnější na sledování. Uložte provedené změny a exportujte své video.
Pokud chcete závoj snadno odstranit, doporučujeme vám vyzkoušet Wondershare FilmoraPro.
