Záznam pořízený kamerou často vyžaduje mnoho úprav, než je připraven k promítání před publikem. Úprava hodnot barev může být nezbytným krokem, který musí editor udělat, protože bez něj barvy ve videu nevyniknou. Vylepšení barev, úprava hodnot kontrastu a jasu ve videu je také známá jako proces „Korekce barev“.
V tomto článku vám ukážeme, jak manipulovat s barvami pomocí AVS Video Editoru v několika jednoduchých krocích, které nevyžadují žádné předchozí zkušenosti s úpravami.
Korekce barev pomocí AVS Video Editor
1. Importujte záznam do editoru
Než budete moci pokračovat, musíte nejprve importovat záznam, který chcete upravit, do AVS Video Editor. Klikněte na možnost 'Importovat mediální soubory' v uvítacím okně editoru, pokud se záznam, který chcete použít, nachází na vašem pevném disku. Poté přejděte na místo, kde se soubor nachází, a klikněte na 'Otevřít'. Tato akce umístí video soubor, který chcete použít, do 'Knihovny médií' editoru. Otevřete „Knihovnu médií“ a přetáhněte soubor na stopu videa na časové ose.
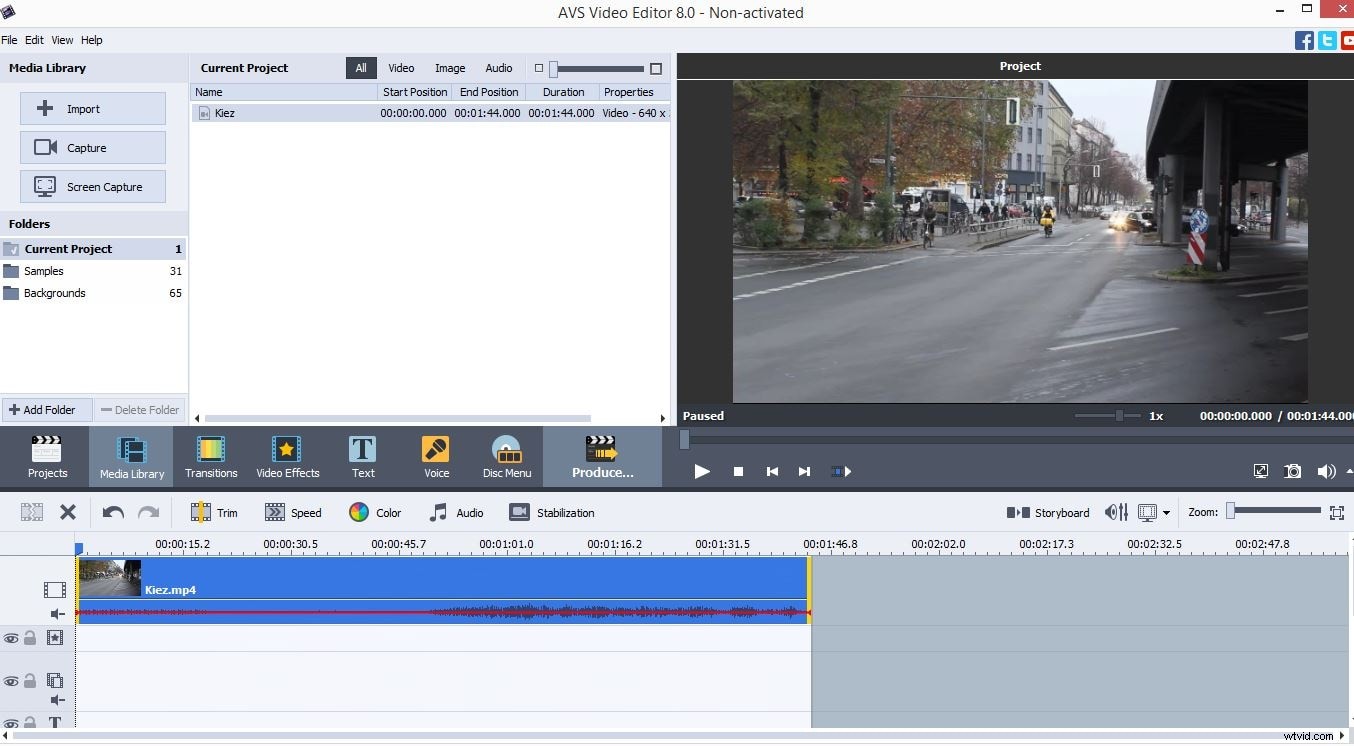
Jakmile je soubor správně umístěn na časové ose, uvidíte na panelu nástrojů AVS Video Editor možnost „Barva“, kliknutím na ni získáte přístup k funkcím, které vám umožní provádět korekci barev vašeho videa.
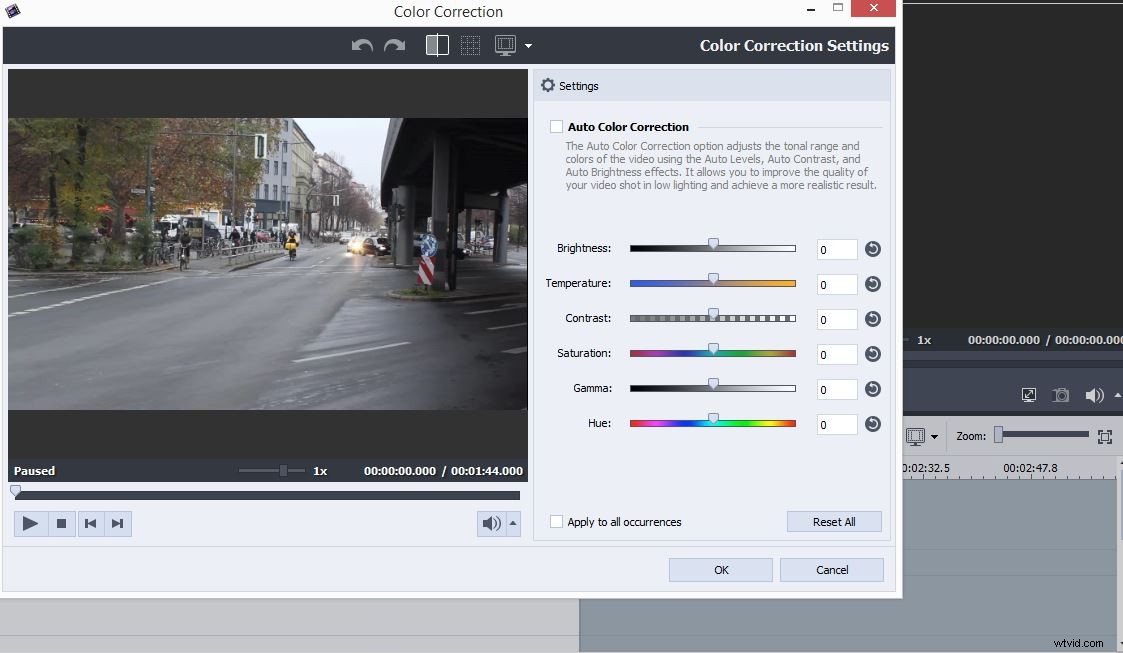
2. Upravte nastavení na panelu Color Correction Panel
Na obrazovce se objeví panel „Korekce barev“ a na levé straně panelu uvidíte okno náhledu a na pravé straně několik různých posuvníků, které vám umožňují nastavit základní nastavení barev.
První posuvník s názvem „Jas“ vám umožní mírně změnit expozici vašeho videa, což znamená, že budete moci video trochu zesvětlit nebo ztmavit v závislosti na stopáži. Mějte na paměti, že silně přeexponovaný nebo podexponovaný vizuální obsah lze jen stěží opravit základními nástroji pro korekci barev, jako je tento. Kromě toho můžete použít posuvník „Teplota“, aby byly barvy ve vašich videích „teplejší“ nebo „studenější“, ale tuto funkci používejte opatrně, protože barvy mohou vypadat nepřirozeně, pokud nastavíte hodnotu na tomto posuvníku v obou směrech příliš vysoko.
Změny, které provedete, můžete sledovat v okně náhledu a výsledky se vám nelíbí, jednoduše resetujte hodnotu na posuvníku na nulu.
3. Exportujte video
Po dokončení procesu korekce barev klikněte na tlačítko 'OK' pro uložení provedených změn a klikněte na ikonu 'Produkovat'. Vyberte výstupní formát a počkejte, až bude vaše čerstvě dokončené video exportováno.
Snazší způsob úprav barev ve videích
Proces korekce barev v AVS Video Editor je tak jednoduchý, že to zvládne i dítě, ale uživatelé, kteří by chtěli mít přístup k více možnostem, by měli používat software pro úpravu videa Wondershare Filmora. Tento software pro úpravu videa umožňuje svým uživatelům doladit barvy ve svých videích pomocí velkého množství nástrojů pro korekci barev a vizuálních efektů.
Chcete-li na svém videu provést korekci barev, musíte klip nejprve umístit na časovou osu a kliknout na ikonu „Pokročilé ladění barev“
Po zobrazení okna nastavení vám bude nabídnuta možnost použití předvoleb barev, jako je 3D LUT, COMMON, FILM, abychom zmínili jen některé. Pokud byste chtěli změnit hodnoty barev ručně, musíte kliknout na funkci 'Adjust' a zvolit, zda chcete nastavit nové hodnoty pro 'White Balance', 'Color' nebo 'HFS'. Kliknutím na možnost 'Barva' vám umožní změnit úrovně 'Jas', nastavit 'Expozice' nebo zvýšit 'Vibrance' barev ve videu. Možnost 'Saturation' (Sytost) vám pomůže vytvořit sytější barvy, zatímco přetažením posuvníku v opačném směru vytvoříte nesaturovaný černobílý obrázek.
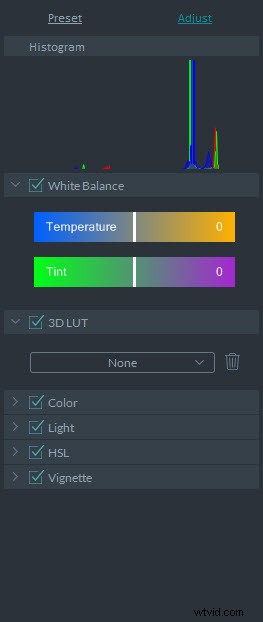
Funkce „Světlo“ společnosti Filmora je navržena tak, aby uživatelům pomohla snadno upravit hodnoty pro možnosti „Zvýraznění“, „Stíny“, „Bílá“ a „Černá“, což může být docela užitečné vzhledem ke skutečnosti, že většina snímků vyžaduje zásahy do těchto segmentů.
Filmora je mnohem výkonnější software pro úpravu videa než AVS Video Editor a všichni producenti videa, kteří potřebují spolehlivý program, budou mít prospěch ze získání Filmory.
