V našem předchozím článku jsem již řekl, jak opravit barvu ve vašich videích. Pokud vás ale zajímá, jak provést barevné třídění ve vašem videu, a existuje nějaký rozdíl mezi korekcí barev a tříděním barev, pak jste na správném místě. Protože v tomto článku vysvětlíme rozdíly mezi stupňováním barev a korekcí barev a také vám ukážeme, jak používat správnou barvu nebo barvu stupně při vytváření post videa.
Nejlepší doporučení pro Colour Grading &Color Correction:Wondershare Filmora
Na vašem počítači se systémem Windows nebo Mac je k dispozici mnoho softwaru pro úpravu barev, ale zde vám ukážu, jak používat funkce Colour grading a barevné ladění ve Filmoře. Filmora má intuitivní rozhraní, které umožňuje začátečníkům a poloprofesionálům rychle zvládnout tento editor videa. A také nástroje pro ladění barev ve Filmoře jsou dostatečně výkonné. nevěříte tomu? Stačí se podívat na videonávod níže a stáhnout a vyzkoušet si to sami.
Část 1:Korekce barev vs. třídění barev:Jaký je rozdíl?
Korekce barev není totéž jako třídění barev. Ale jaký je mezi nimi rozdíl?
Korekce barev je postup používaný pro vyrovnání barev v celém videu . Používá se k tomu, aby všechny barvy vypadaly v harmonii se správnou teplotou . Výsledkem je, že video vypadá přesně tak, jako by vypadalo pouhým lidským okem. Výsledek je přirozený, jinými slovy.
Pokud korekce barev neproběhne, existuje riziko, že se barvy v celém videozáznamu budou jevit jako nerealistické. Korekce barev také vede ke správným změnám odstínů , takže video vypadá jednotně a bez změn vyplývajících z různých slunečních paprsků během natáčení videa.
Stojí za zmínku, že existuje primární a sekundární korekce barev. První z nich ovlivňuje celé barevné spektrum, zatímco druhý se zaměřuje na konkrétní barvy.
Stupňování barev , na druhou stranu, je docela jiný než korekce barev. V tomto případě neměníte barvy, aby vypadaly realističtěji. Změníte je, abyste vytvořili něco, co je pro vás vizuálně přitažlivé .
Možná budete muset na svém videu něco konkrétně zvýraznit . Můžete to udělat úpravou intenzity červené, modré a zelené. Toto jsou primární barvy, které při správné úpravě změní celkový vizuální výsledek. Podle vašich požadavků na video je možné, že zvýšíte červenou barvu a získáte méně jasný obraz. Když místo toho zesílíte modrou barvu, můžete získat mnohem zajímavější výsledek.
Ve třídění barev máte nekonečné možnosti, které se neomezují na pozemsky vypadající video. Je ve vašich rukou vylepšit obrázek tak, aby zobrazoval přesně to, co chcete.
Část 2:Jak provést korekci barev a stupňování barev při vytváření post videa?
Na trhu je k dispozici několik možností profesionálního softwaru pro korekci/grading barev. Dobrým příkladem je Red Giant Colorista, i když oba se obtížně používají a jejich cena je poměrně vysoká. Wondershare Filmorais je software, který důrazně doporučujeme, protože s tímto nástrojem můžete udělat své video filmovým během několika kliknutí. Na rozdíl od konkurence se Wondershare Filmora snadno používá a obsahuje některé skvělé funkce.
Zde jsou podrobné kroky, jak se zapojit do třídění barev a korekce barev při vytváření post videa pomocí Wondershare Filmora:
- Krok 1: Nainstalujte Wondershare Filmora a importujte videoklipy, které chcete, do knihovny médií.
- Krok 2: Korekce barev pomocí WondershareFilmora
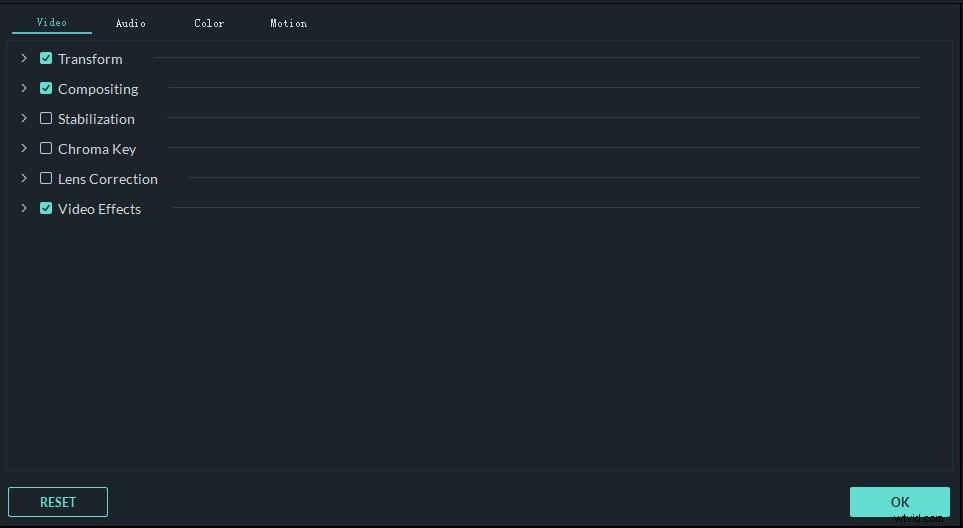
Přetáhněte video na časovou osu a poté dvojitým kliknutím na videoklip přejděte do panelu úprav. Poté se objeví okno s nástroji. Zde jsou obvykle k dispozici 4 možnosti:Video, Audio (pokud existuje), Barva a Pohyb. Chcete-li provést korekci barev ve Filmoře, stačí přepnout na kartu Barva. Na tomto panelu úprav můžete upravit vyvážení bílé, teplotu, odstín, kontrast, sytost a jas a přímo a rychle použít 3D LUT.
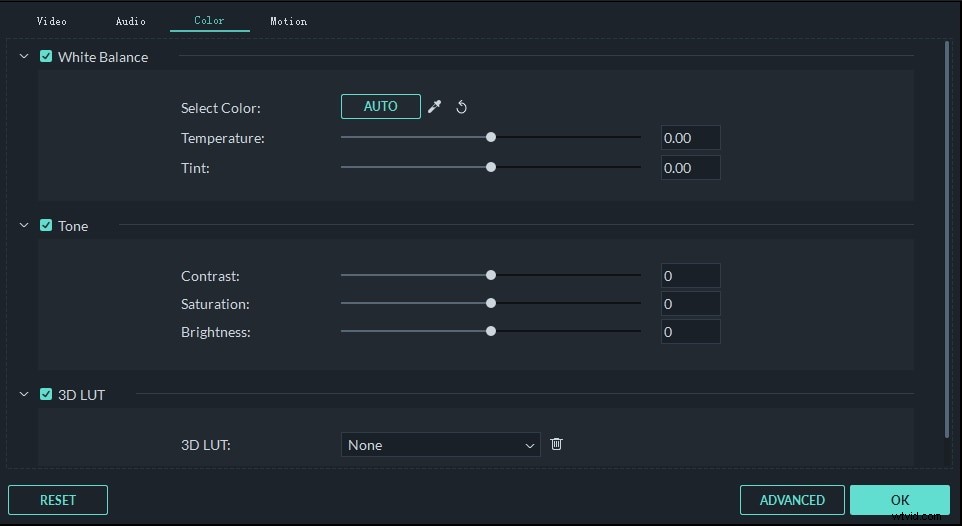
Náhled výsledku zobrazíte v okně Náhled.
- Krok 3: Třídění barev pomocí Wondershare Filmora
Stiskněte tlačítko Pokročilé v dolním rohu se objeví okno pro výběr barev a můžete prozkoumat své možnosti.
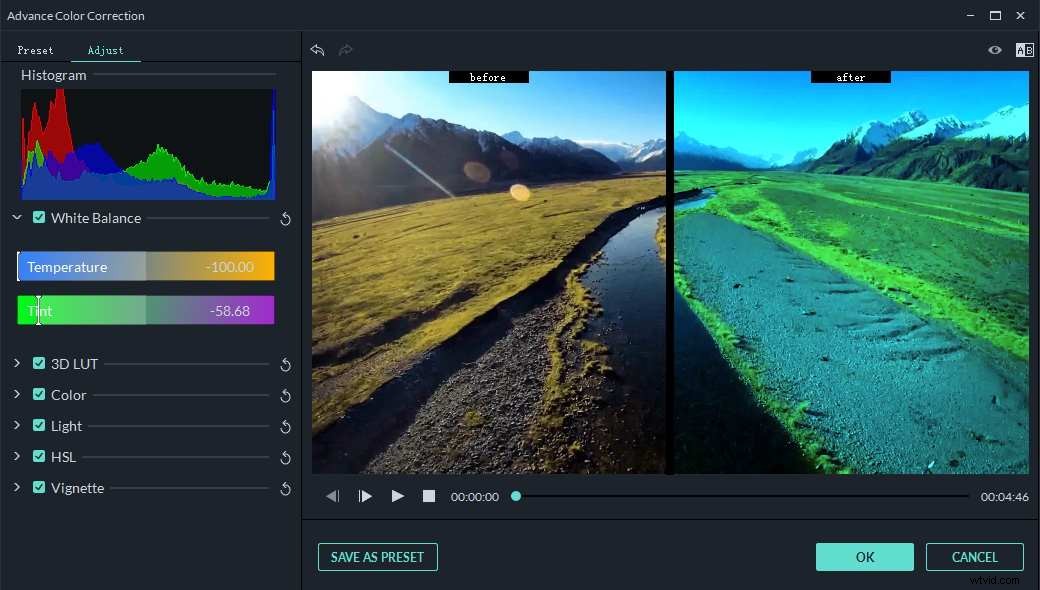
>> Histogram barev
Histogram barev vám sdělí stav barev tohoto videa. To odráží přesné rozdělení barev v konkrétním obrázku, zvýraznění různých barev objevujících se na obrazovce a pixelů pro každý jednotlivý barevný typ. Když je barevný histogram označován jako „Histogramy tří barev“, pak se odráží specifické rozdělení tří primárních barev (červená, modrá a zelená).
>>Vyvážení bílé
Zde můžete upravit vyvážení bílé v tomto videoklipu. To vám nabízí možnost upravit, jak intenzivní se jednotlivé barvy objeví na videu. To je opravdu důležité, protože vyvážení bílé umožňuje zobrazovat obrázky realistickým způsobem. Podle různé intenzity barev můžete získat velmi odlišný výsledek z hlediska realismu.
>> 3D LUT (3D vyhledávací tabulka)
3D vyhledávací tabulky jsou součástí digitálního přechodného procesu. Používají se hlavně proto, abyste si mohli spočítat, jak se bude video zobrazovat na různých obrazovkách a zařízeních. Barevný prostor je přesně vypočítán a mapován, aby byl promítán přesně tak, jak byste chtěli. Existuje samozřejmě mnoho 3D efektů, které vám umožní transformovat obraz vašeho videa podle vašich požadavků.
Zde je několik efektů 3D LUT, které si můžete vybrat, aby vaše video vypadalo jako hollywoodský film. Jako Harry Potter, Bat man atd.
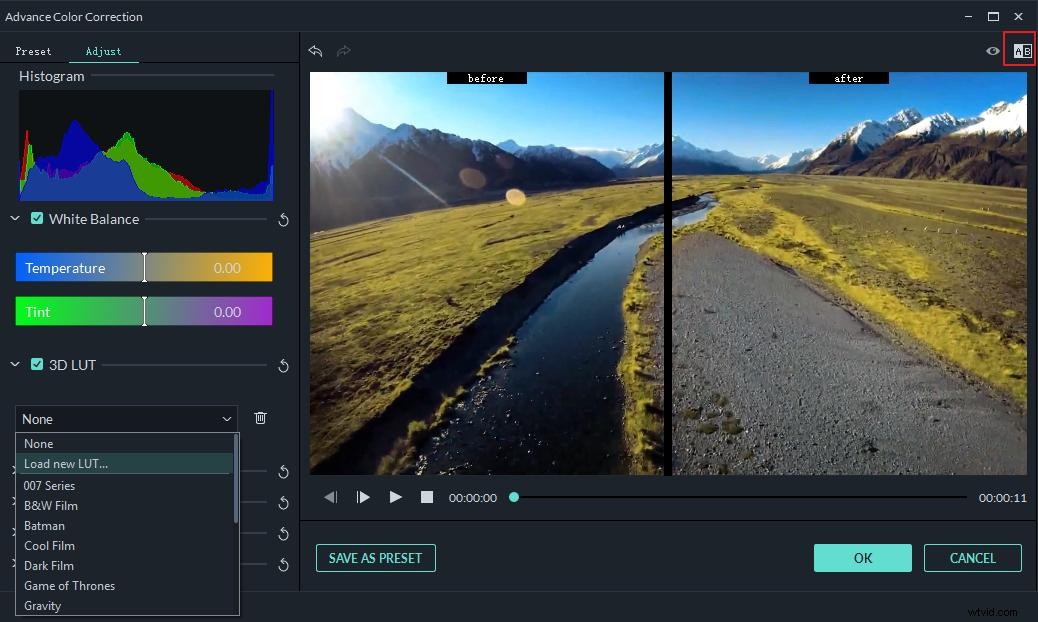
A co víc, můžete si v tomto nástroji vytvořit své vlastní 3D LUT efekty a uložit je jako přednastavené pro použití příště.
>> Barva a světlo
V části Barva a světlo můžete upravit Expozice, Jas, Kontrast, Sytost, Vibrance, Světla, Stíny, Bílá, Černá.
>>HSL
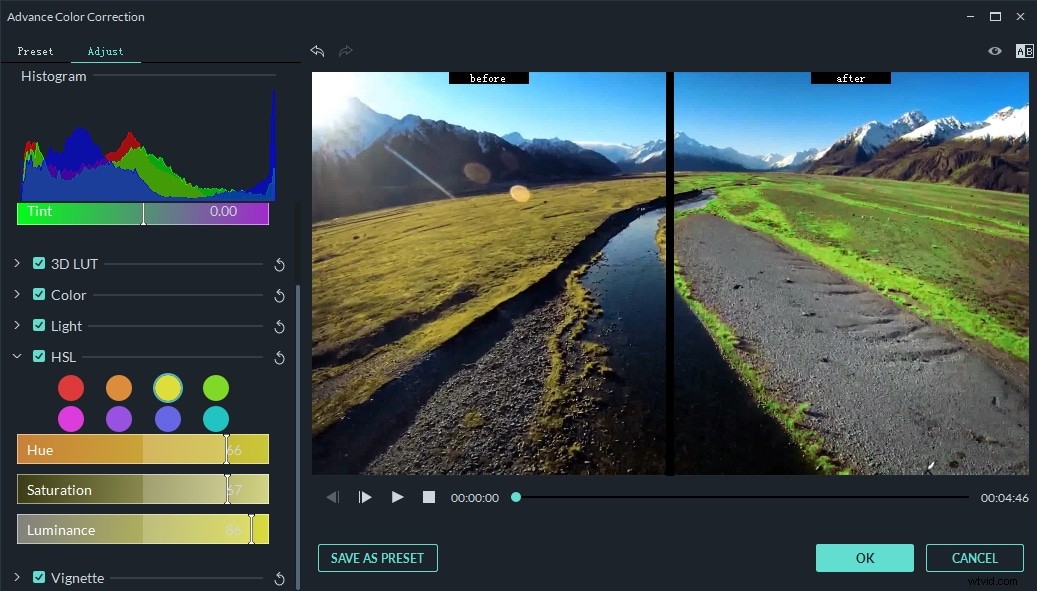
HSL je zkratka pro odstín, sytost a svítivost. Je to vlastně válcová geometrie, kde mícháte různé barvy a upravujete jejich intenzitu tak, abyste získali dokonalou kombinaci, kterou ve svém videu hledáte. Můžete si vybrat, zda chcete, aby video vypadalo tmavě nebo světleji, a pokaždé tak získáte správnou kombinaci barev.
V sekci HSL můžete vylepšit odpovídající barvu ve videu.
>>Viněta
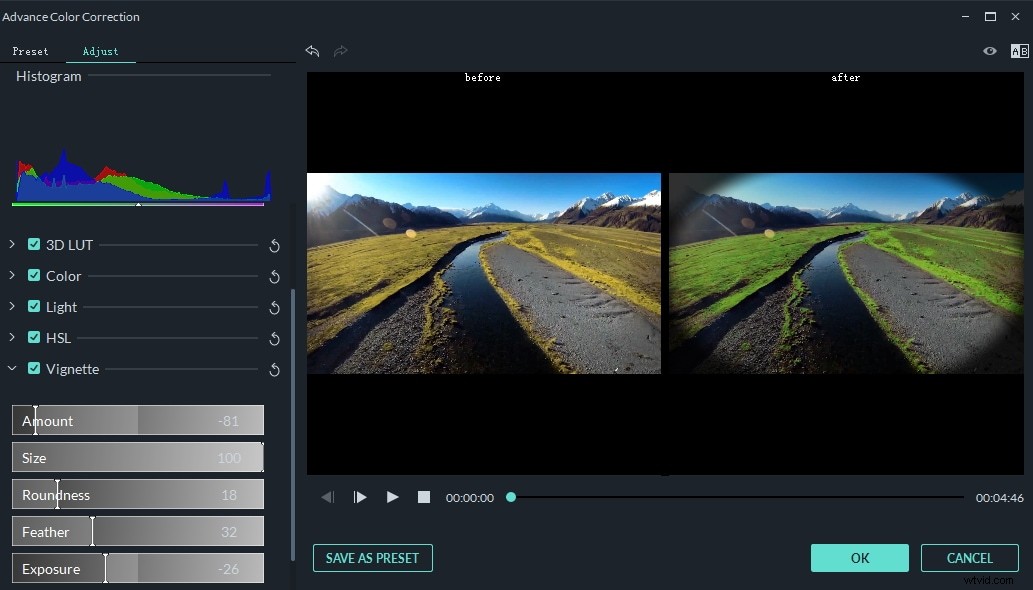
Viněta je francouzské slovo, které původně znamenalo hranice knihy. Toto je proces, který umožňuje, aby střed obrazu vypadal jasně a okraje mnohem vybledly. Jinými slovy, pokud chcete zvýraznit střed videa a rozmazat zbytek (okraje, okraje videa), budete tento efekt potřebovat. Tímto způsobem můžete zdůraznit to, co je důležité, a nechat ostatní detaily jednoduše zmizet v pozadí.
- Krok 4: Uložte a exportujte svou práci
Chcete-li zkontrolovat výsledek, můžete porovnat video před a po třídění barev v zobrazení porovnání A/B. Nastavení odstupňování barev můžete uložit jako předvolbu a později jej rychle použít. Pokud je výsledek v pořádku, klikněte na tlačítko Exportovat pro nahrání na YouTube nebo Vimeo nebo Uložit jako MP4, MKV, WMV atd. nebo vypálit na DVD.
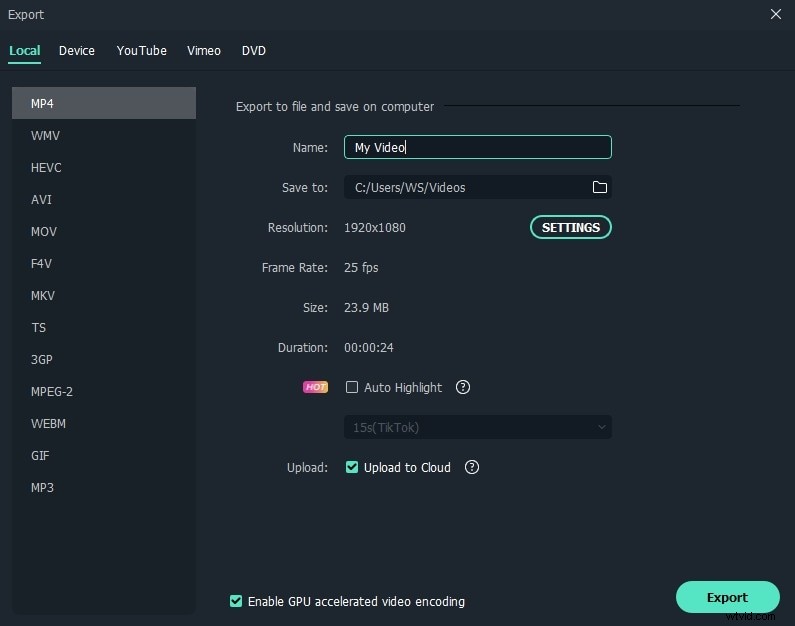
Tipy: Pro rychlejší vstup do Advance Color Correction můžete vybrat klip na časové ose a poté kliknout na ikonu Color Tuning na panelu nástrojů.
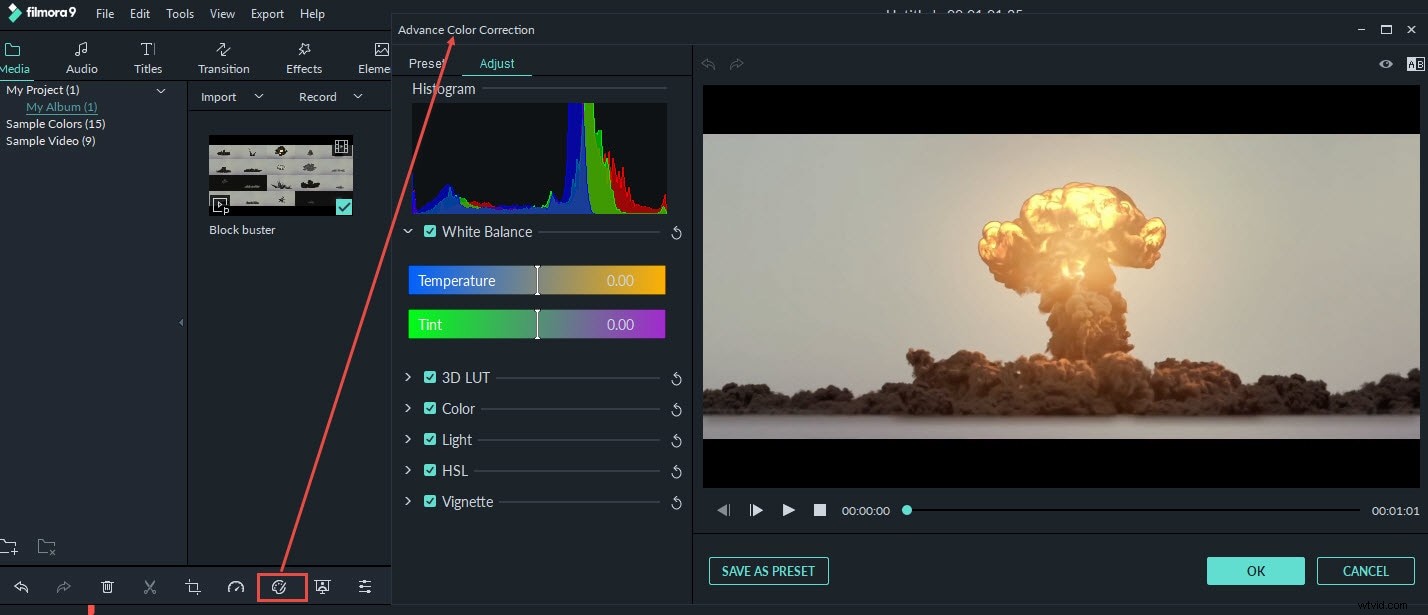
Doufám, že výše uvedené informace vám pomohou porozumět rozdílům mezi korekcí barev a stupňováním barev a vytvářením úžasných videí ve Filmoře pomocí nástrojů ladění barev. Kromě funkce odstupňování barev najdete další zajímavé funkce, jako je Chroma Keying (zelená obrazovka) a stabilizace videa. Podívejte se na video níže, jak používat Filmora.
