Adobe Premiere je špičkový software pro úpravu videa, který se často používá při výrobě filmů, televizních pořadů a dalších. Funkce odstupňování barev je v aplikaci Adobe Premiere Pro velmi profesionální a díky této funkci můžete své video nechat vyniknout. V tomto článku se tedy dozvíte, jak korigovat barvu třemi způsoby.
Toto je základní výukový program o Adobe Premiere, profesionálním softwaru pro úpravu videa. Pokud je však pro vás úprava videa novinkou, zvažte Wondershare Filmora, což je výkonný, ale snadno použitelný nástroj pro začínající uživatele. Ve Filmoře najdete spoustu filtrů, překryvů a přednastavených 3DLUT.
Třídění a korekce barev v aplikaci Adobe Premiere Pro

Metoda 1:Umístění záznamu na časovou osu
Dokonce i záběry pořízené špičkovými profesionálními kamerami, jako je Red Epic nebo ARRI Alexa, vyžadují určitou míru korekce barev, aby barvy na snímcích oživily.
Krok 1 – Import videa :Prvním krokem v procesu korekce barev je import záznamu do Adobe Premier Pro a jeho umístění na časovou osu. Obvykle je lepší dokončit všechny ostatní operace úprav videa před zahájením procesu korekce barev.
Krok 2 – Vytvořte vrstvu úprav :Jakmile bude záznam připraven, vytvořte novou vrstvu úprav, která vám umožní použít stejné hodnoty barev na několika klipech. Tato možnost je docela užitečná, pokud chcete použít stejné hodnoty na více než jeden klip, ale musíte věnovat pozornost tomu, zda jsou některé klipy přeexponované nebo podexponované nebo pokud je kontrast příliš silný.
Krok 3 – Možnost barvy Lunmetri :Jakmile vytvoříte vrstvu úprav, je místo na časové ose a roztáhněte ji přes klipy, které máte na časové ose. Poté na panelu efektů vyhledejte možnost barvy Lunmetri a přidejte ji do vrstvy úprav pouhým přetažením na vrstvu. Nyní jste připraveni zahájit proces korekce barev.
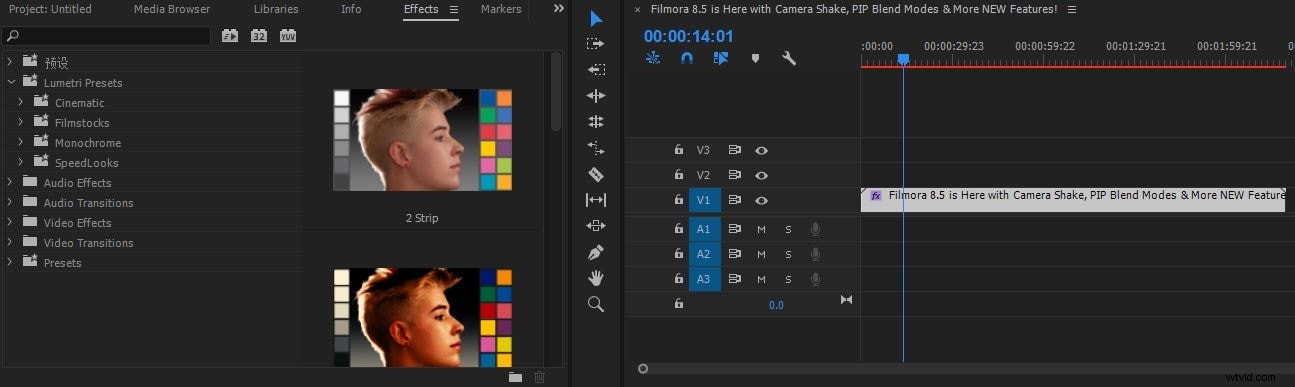
Metoda 2:Použití předvoleb
Na pravé straně pracovní plochy Adobe Premiere Pro uvidíte barevný panel Lumetri, který vám umožňuje vybrat si mezi velkým počtem předvoleb. Předvolby umožňují automaticky upravovat hodnoty, jako je jas a kontrast, úrovně RGB nebo vyvážení bílé. Použití předvoleb však není vždy dobrý nápad, protože mohou vaše obrázky vypadat příliš tmavě nebo mohou být barvy přesycené a nerealistické.
Vlevo uvidíte obrazovku náhledu se šipkami doleva a doprava, které vám umožní procházet všemi předvolbami a vidět, jak vaše záběry vypadají, když použijete konkrétní předvolbu. Můžete také upravit intenzitu předvolby, kterou používáte, posunutím posuvníku intenzity doleva nebo doprava. Pokud chcete použít předvolbu, dvakrát klikněte na obrazovku náhledu. Provedené změny budete moci vidět na hlavní obrazovce a rozhodnout se, zda vaše záběry vyžadují další úpravy.
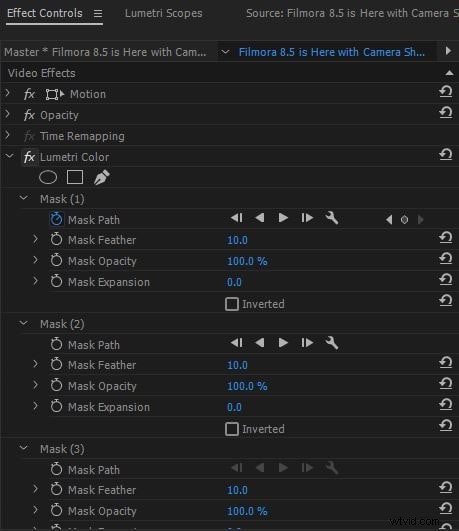
Metoda 3:Manuální provedení třídění barev
I když se rozhodnete použít jednu z předvoleb, stále budete muset své snímky doladit ručně. Na hlavním panelu barev Lumetri uvidíte posuvníky, které vám umožňují upravit sytost, živost a ostrost vašich videoklipů. Pokud kliknete na funkci „Základní opravy“, zobrazí se panel, který vám umožní upravit hodnoty vyvážení bílé, kontrastu, expozice, stínů, světel, odstínů, teploty, bílé a černé.
Abyste na svých videích vytvořili vyvážené barvy, pohrajte si s posuvníky, dokud na každém posuvníku nenajdete dokonalé hodnoty. Tento proces může nějakou dobu trvat, protože nalezení správného poměru pro všechny tyto možnosti je dovednost, jejíž zvládnutí nějakou dobu trvá. Popsali jsme pouze jeden z mnoha efektů, které lze použít pro korekci barev, a Adobe Premier Pro nabízí mnoho různých barevných efektů, které lze použít ke zlepšení kvality vašich videí.
Třídění barev je výtvarné umění, které vyžaduje spoustu času a odhodlání, i když se technická část snadno naučíte, bude to vyžadovat hodně cviku, než budete připraveni provést tento proces ve větším měřítku. Většina projektů vyžaduje, abyste pečlivě zacházeli s každým klipem, na kterém pracujete, a musíte věnovat velkou pozornost tomu, aby všechny klipy měly alespoň podobné hodnoty barev, protože divák může snadno zaznamenat nesrovnalosti.
Podívejte se na video tutoriál zde a dozvíte se více
