Takže jste natočili úžasné video, které je bohaté na barevné scény, ale nejste příliš spokojeni s osvětlením nebo barevným výstupem videa. V takovém případě můžete použít Premiere Pro k dosažení špičkové barevné korekce.
Nevíte, jak používat Premiere? Neboj se kamaráde! Níže jsme také probrali podrobný návod, jak provést korekci barev na Premiere Pro .
Pokračujte ve čtení a prozkoumejte sami, jak snadné je provádět korekci barev v Premiere Pro. Nakonec vám také poskytneme alternativu k premiéře pro provedení korekce barev.
- Část 1:Rozdíl mezi korekcí barev a stupňováním barev
- Část 2:Jak opravit barvy v Premiere Pro
- Část 3:Jak používat rychlou korekci barev v Premiere Pro
- Část 4:Základní nástroj pro korekci barev v Premiere Pro
- Část 5:Jak používat korekci barev ve FilmoraPro
Také by se vám mohlo líbit:Nejlepší nástroje pro třídění/korekci barev
Část 1:Rozdíl mezi korekcí barev a stupňováním barev
Než se seznámíme se zkušenostmi s Premiere Pro a FilmoraPro, je důležité pochopit klíčový rozdíl mezi korekcí barev a stupňováním barev. Často se oba pojmy zaměňují. Zde jsou přesné informace pro vaše pohodlí.
1. Korekce barev
Korekce barev není nic jiného než proces přizpůsobení expozice, stínů a kontrastu za účelem předefinování celkového vzhledu scény/obrázku tak, aby vypadal jako skutečný. Toto vyvážení světla hraje obrovskou roli při nastavení správného vzhledu obrazu/scény, aby byl atraktivnější a vypadal jako skutečný život.
2. Třídění barev
V ideálním případě se třídění barev provádí po provedení korekce barev. Provádí se za účelem změny vizuálního tónu scény/obrazu. Například zelený odstín získaný ve filmu „Matrix“ je výsledkem třídění barev. Nejen v „Matrixu“ je v Hollywoodu několik dalších filmových trháků, které využívají oranžovou a modrozelenou barvu. Stupňování barev je spíše umělecká dovednost s technickou zdatností.
Část 2:Jak opravit barvy v Premiere Pro
Chcete-li začít s korekcí barev v Premiere Pro, musíte mít pracovní prostor. Nastavte si jej a zajistěte, že můžete k počítači připojit kalibrovaný monitor NTSC nebo PAL. Pak jednoduše postupujte podle pokynů uvedených níže, abyste dosáhli korekce barev v Premiere Pro.
- Přejít na efekt korekce barev :Začněte aplikací libovolného z požadovaných efektů „Korekce barev“ na videoklip dostupný na panelu „Časová osa“. Případně, pokud je váš videoklip již vybrán, můžete jednoduše přetáhnout preferovaný efekt do sekce Video Effects dostupné v Ovládacím panelu Efekty. Přejděte k efektu Korekce barev dostupnému na panelu Efekty.
- Změnit barvu v rámcích :Poté musíte upravit indikátor aktuálního času přesně na tento konkrétní snímek, který nabízí expozici barev, které jsou nutné pro barevnou korekci. Při provádění korekce barev v Premiere Pro nebo jiném softwaru je důležité mít také panel náhledu. Takže, abyste to mohli nastavit:Musíte se rozhodnout pro verzi „Zobrazit rozdělené zobrazení“, abyste zobrazili zobrazení „Před a po“ vašeho videoklipu na obrazovce jednoho monitoru.
- Upravte oblasti středních tónů, světel a stínů :K úpravě středních tónů, světel a oblastí stínů můžete použít ovládací prvek označený jako Definice tónového rozsahu. Použijte buď kapátko nebo sekundární korekce barev řízení. Pro vaši informaci, každý efekt korekce barev má také ovládací panel „Sekundární korekce barev“, aby bylo možné upravit expozici jakékoli konkrétní barvy nebo rozsahu barev.
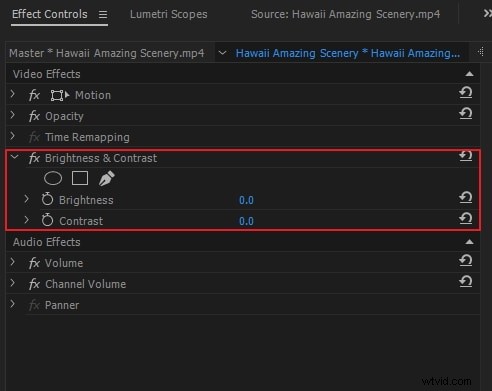
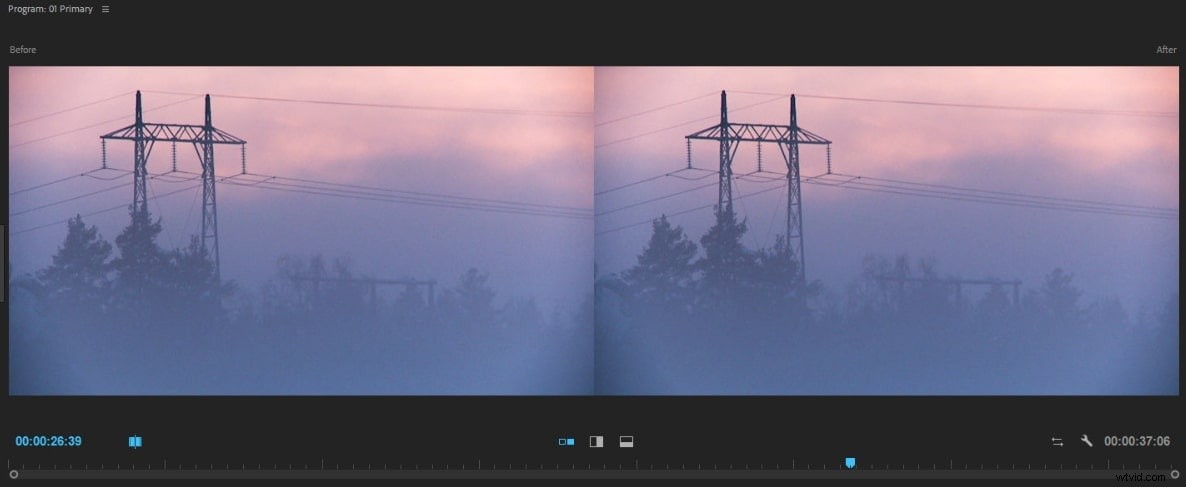
Poznámka :Pro případ, že byste si přáli změnit orientaci rozděleného pohledu z „Horizontální na Vertikální“ nebo naopak, přejděte do nabídky „Rozvržení“ a poté proveďte náležité změny v relativních proporcích, podle vašich preferencí, rozdělení. pohledy.
Poznámka :Ovládací prvky sekundární korekce barev nejsou dostupné pro efekty Video Limiter a Fast Color Corrector.
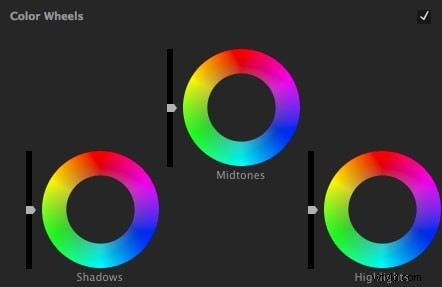
Část 3:Jak používat rychlou korekci barev v Premiere Pro
Když přejdeme k „Rychlé korekci barev v Premiere Pro“, pojďme nyní krok za krokem pochopit, jak ji využít k nastavení vyvážení bílé. Tato metoda je široce doporučována u efektu „Auto Color“, protože vám umožňuje mít nad efektem větší kontrolu.
- Využijte efekt rychlé korekce barev :Přejděte do sekce „Efekty/Předvolby“ v aplikaci Premiere Pro a poté jednoduše přetáhněte efekt rychlé korekce barev na záznam/obrázek, abyste jej mohli použít.
- Ve svých záběrech zvolte bílou část :Vyberte nástroj „Kapátko“ a poté zvolte libovolnou bílou plochu přes záznam. Obvykle je nejlepší volbou pro vzorek bílá obloha nebo bílé oblečení.
- Proveďte požadovaná přizpůsobení :Jakmile budete hotovi s přizpůsobením oblasti vyvážení bílé vašeho záznamu, měla by být velmi blízko vyvážení. V závislosti na vašich požadavcích však možná budete muset provést drobné úpravy, aby bylo nastavení tak akorát.
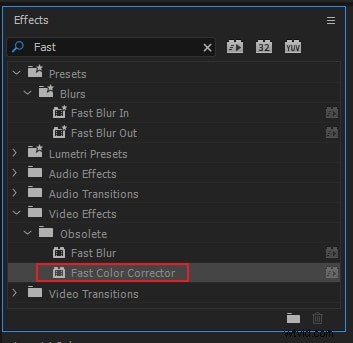
Poznámka:Mějte prosím na paměti, že v případě, že jsou bílé oblasti na vašem záznamu příliš rozmazané, nebude k dispozici mnoho barevných detailů pro využití efektu Fast Color Corrector.
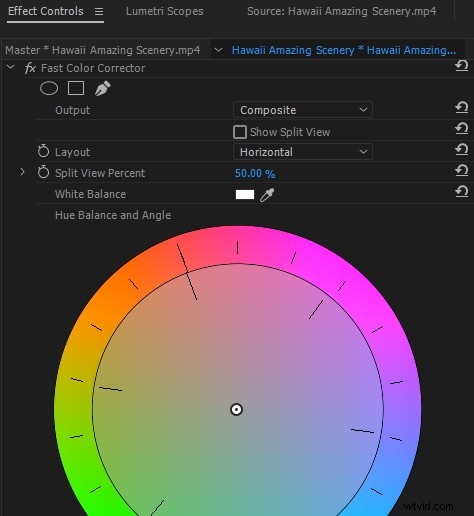
Část 4:Základní nástroj pro korekci barev v Premiere Pro
Abychom vám pomohli porozumět základním korekcím barev v Premiere Pro, pozorně si pročtěte celou sekci, o které se pojednává níže.
Tip pro profesionály:V případě, že si přejete resetovat jakoukoli hodnotu na barevném panelu Lumetri na výchozí hodnotu, jednoduše dvakrát klepněte na posuvník a máte hotovo.
1. Zadejte LUT
Úplně prvním ovládacím prvkem, který se více podobá instagramovým filtrům, je Input LUT. Pokud se učíte základy nebo nováček, není skutečně nutné používat LUT. Využití tohoto způsobí více problémů než pomoci.
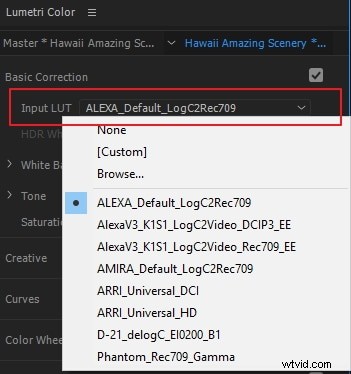
2. Vyvážení bílé
Hned po vstupu LUT uvidíte vyvážení bílé, pomocí kterého můžete upravit teplotu a odstín. Přetáhněte posuvník „Teplota“ směrem doleva a přidá scéně/obrázku více modré barvy, což dodá věcem „chladnější“ vzhled. A pokud jej přetáhnete doprava, přidá více oranžové barvy a dodá věcem „teplejší“ vzhled.
Když použijete selektor WB, můžete si vybrat jakýkoli bod v záběru, který je bílý. Jakmile to uděláte, Premiere Pro z něj načte příslušná nastavení vyvážení bílé.
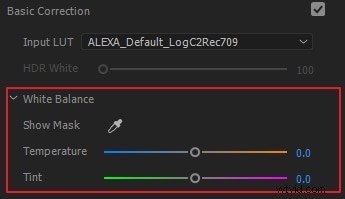
3. Tón
Dále máme sekci tónů, která vám pomůže ovládat různé efekty, jako je expozice, kontrast, světla, stíny, bílá, černá a HDR Specular. Pokud se neorientujete ve všech efektech, můžete se vždy těšit na tlačítko „Auto“, které je k dispozici v pravé dolní části panelu „Základní korekce“. Myslel jsem, že to ne vždy povede k vynikající úpravě, ale ano, určitě to může být velkou pomocí, pokud jste nováček.
S uvedením nového Premiere Pro byly výrazně vylepšeny posuvníky „Expozice“ a „Bílé“. Zatímco na druhé straně, u všech ostatních posuvníků jsou určité menší redukce.
- Expozice:scénu/obrázek můžete zesvětlit nebo ztmavit.
- Kontrast:zvýšení nebo snížení kontrastu.
- Zvýraznění:zvýší nebo sníží zvýraznění.
- Stíny:pouze pro přidání nebo odstranění stínů.
- Bílé:řídí krajnost bílých pixelů zvýšením nebo snížením jejich intenzity.
- Černé:řídí krajnost černých pixelů zvýšením nebo snížením jejich intenzity.
- HDR Specular:Toto nebudete moci využít, dokud nebudete pracovat se záznamem s vysokým dynamickým rozsahem (HDR).
Poznámka :U všech výše uvedených posuvníků, když je přetáhnete doprava, zesílí nebo zvýší intenzitu efektu. Zatímco jeho přetažením doleva snížíte nebo snížíte intenzitu příslušného efektu.
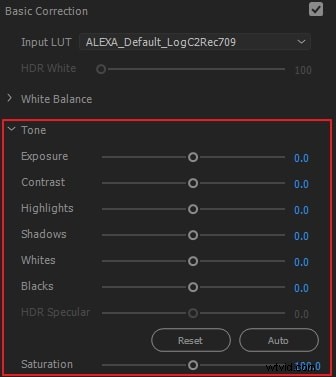
4. Sytost
A konečně, ovládání sytosti vám pomůže přizpůsobit extrémnost barev ve scéně nebo obrázku. Přetáhněte jej úplně doleva, váš obrázek nebo scéna se změní na černobílé. Pokud jej přetáhnete úplně doprava, vaše scéna nebo obrázek se změní na syté. Jinými slovy, barvy poskytnou více nerealistický a falešný výhled.
Část 5:Jak používat korekci barev ve FilmoraPro
FilmoraPro je video editor, který dokáže výrazně zjednodušit korekci barev než Premiere Pro. Stejně jako Premiere Pro je první věcí, kterou musíte začít, nastavit pracovní prostor pro korekci barev. Pokud jste profesionál, stále můžete snadno zvládnout práci s výchozím rozvržením, ale pro začínající uživatele se doporučuje nastavit optimální rozvržení pro snadnou obsluhu korekce barev nebo odstupňování barev. Zde je uživatelská příručka FilmoraPro, která vám může pomoci. Chcete-li to provést, můžete jednoduše přejít do nabídky „Zobrazit“ v horní části, poté „Pracovní prostory“ a zvolit barvu. Nyní můžete začít. Jednoduše postupujte podle pokynů uvedených níže, abyste dosáhli korekce barev ve FilmoraPro.
1. Použijte Auto Contrast
Nyní je zde hypotetická situace, kdy máme záznam, kterému chybí hodně kontrastu a vyvážení bílé je příliš modré. V takovém scénáři můžete nastavit kontrast pomocí funkce Auto Contrast (kroky uvedené níže) nebo pomocí Curves (probráno v dalším bodě).
Začněte výběrem záběru, u kterého chcete nastavit kontrast, přes „Časovou osu“ a poté přejděte do sekce „Ovládací prvky“ dostupné vlevo nahoře. Nyní uvidíte sekci „Efekty“ umístěnou těsně pod vlastnostmi „Transformovat“. Klepněte na ikonu „+“ vedle „Efekty“, přejděte na „Korekce barev“ a poté zvolte „Automatický kontrast“. Nyní jste hotovi.
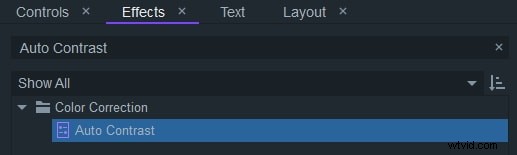
Chcete-li nastavit teplotu záznamu, postupujte podle níže uvedených pokynů.
- Znovu stiskněte ikonu „+“ vedle „Efekty“ a přejděte na „Korekce barev“. Nyní zvolte „Teplota barev“.
- Poté musíte vedle efektu „Teplota barev“ stisknout „trojúhelník“ (směřující doprava), abyste rozšířili sekundární ovládací prvky panelu. Nyní přetáhněte posuvník „Teplota“ podle požadavku.
Víte:Změna pořadí efektů vám také může pomoci dosáhnout barevně korigovaných a reálných barev.
2. Pomocí Efektu křivky upravte barvu
Dále musíme upravit barevně záznam pomocí efektu Křivky. Pojďme pochopit, jak tento efekt využít.
- Začněte klepnutím na ikonu „+“ vedle položky „Efekty“, poté na „Korekce barev“ a nakonec zvolte „Křivky“.
- Poté musíte kromě efektu „Křivky“ stisknout „trojúhelník“ (směřující doprava), abyste rozšířili jeho sekundární ovládací prvky.
- Nyní můžete využít křivku grafu k přidání kontrastu k záznamu. Například jsme vytvořili křivku ve tvaru „S“, abychom toho dosáhli.
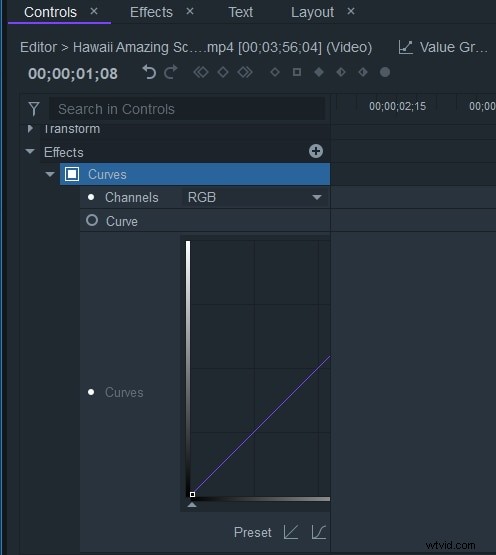
3. Použijte Scopes ve FilmoraPro
Efekt „Křivka“ nebo funkce „Automatický kontrast“ představují rychlý a snadný způsob, jak barevně upravit záznam. Ale pro profesionální uživatele má FilmoraPro také skvělou metodu pro barevnou korekci vašich záběrů, a to prostřednictvím „Scopes“. Chcete-li použít tuto metodu, musíte se podívat na kartu „Rozsahy“ v pravém horním rohu a poté získáte přístup k několika různým typům rozsahů.
- Histogram :Graf histogramu ukazuje množství pixelů s různými hodnotami jasu v dané konkrétní scéně nebo obrázku. Při zobrazení histogramu zobrazuje svislá osa nebo výška grafu sílu pixelů, zatímco horizontální osa zobrazuje rozsah čistě černé vlevo a rozsah čistě bílé vpravo.
- Průběh :Pokud jde o hodnoty jasu monitoru aktuálního snímku, graf Waveform je určitě užitečný. Osa zobrazení tvaru vlny zleva doprava představuje scénu/obrázek/snímek zleva doprava. Proto se hodnoty barev obrazu na levé straně zobrazí přes levou stranu dalekohledu. Podobně osa odečtu dolů nahoru zobrazuje intenzitu hodnot Luma v konkrétní oblasti snímku. K provedení nezbytných změn v něm můžete využít efekt „Křivky“.
- Přehlídka :Další je odečet Parade. Podobně jako Waveform, rozsah Parade zobrazuje hodnoty jasu, ale každý barevný kanál (Červená, Zelená, Modrá) je jednotlivě zobrazen v pořadí, jeden po druhém. Nyní, pokud si přejete změnit hodnoty barevných kanálů jednotlivě, uchýlíte se zpět k efektu „Křivky“ a namísto přechodu přímo k úpravě křivky tentokrát vyberte preferovaný barevný kanál z rozbalovací nabídky vedle „Kanály“ a poté pokračujte v úpravě křivky podle vašich potřeb.
- Vektoroskop :Na rozdíl od Histogramu, Parade nebo Waveform, které se specificky soustředí na hodnoty jasu, Vectorscope je více o barvách zobrazených ve vaší scéně nebo obrázku. Uvidíte zde „Barevné kolo“, kde střed kola vykresluje bílou a šedou, zatímco krajní okraje kola vykreslují velmi syté barvy. Jinými slovy, tvoří data odstínu a sytosti aktuálního snímku. Intenzita barev vykreslená světelnými tečkami a velmi nápadná diagonální čára vykreslují tón pleti, což vám usnadňuje barevnou korekci vašich záběrů a dosažení vhodné barvy. Pro případ, že by se vám tečky nezobrazovaly, klikněte na ikonu ozubeného kola vpravo nahoře a přetáhněte posuvník „Jas“ doprava.
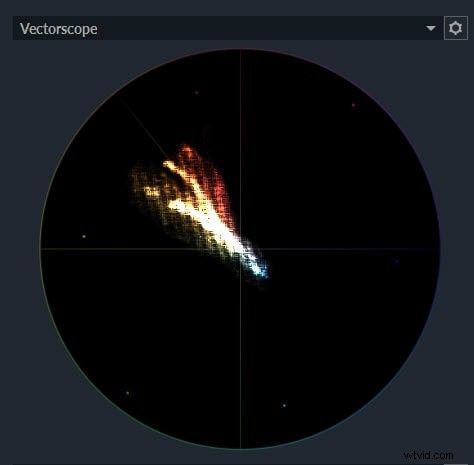
Závěrečná slova
Takže to bylo vše o provedení korekce barev v Premiere Pro a Filmora Pro. S takto utajovanými informacemi pro oba software je nyní zcela zřejmé, že oba jsou účinnými a produktivními nástroji. Na jedné straně však Premiere Pro vyžaduje vysoké technické dovednosti a důkladné znalosti o nástrojích. Na druhou stranu se ukázalo, že Filmora Pro je zachránce, protože jej mohou využívat uživatelé všech úrovní dovedností, ať už je to nováček nebo profík.
