Zjistěte o nejčastějších příčinách selhání a zpomalení v Premiere Pro a zjistěte, jak tomu zabránit.
V tomto článku se podíváme na pády a zpomalení s Premiere Pro. Podíváme se na to, co způsobuje některé z nejčastějších selhání a co můžete udělat, abyste je zkusili vyřešit. (Nebo je obejít!)
Proč Premiere Pro havaruje?
Krátká odpověď: Softwarové chyby. Delší odpověď: Stále nejpravděpodobnější chyby, ale některé další příčiny mohou být zastaralé ovladače operačního systému, zastaralé ovladače GPU nebo to, že váš počítač již nesplňuje systémové požadavky pro nejnovější sestavení Premiere Pro.
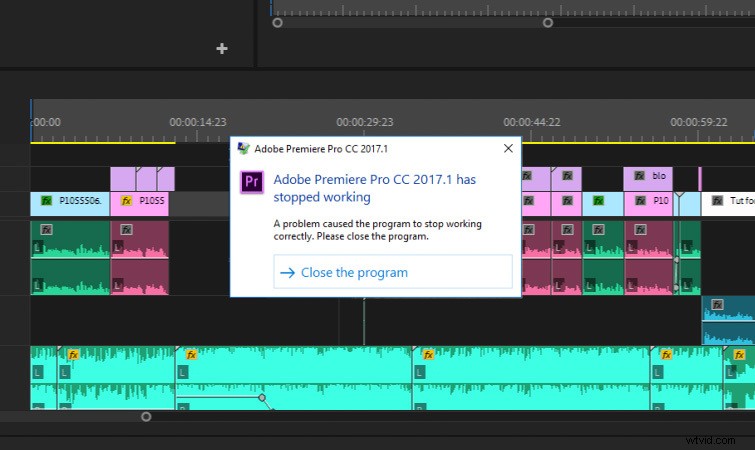
Abychom byli vůči Adobe spravedliví, musíme být realističtí také, pokud jde o očekávání úprav. Pokud se pokoušíte upravit celovečerní projekt ve 4K na podprůměrném notebooku, zaděláváte si na problémy. Vždy také očekávejte, že nejnovější verze Premiere Pro bude obsahovat chyby. Vždy. To není klepání na Adobe, pro jakoukoli společnost je obtížné zabránit pádům a chybám v softwaru s hloubkou, kterou Premiere Pro má.
Premiere Pro běží pomalu
V některých případech nemusí Premiere Pro padat, jen běží nesnesitelně pomalu. To může být strašně otravné. Přečtěte si článek Co je třeba zkontrolovat, když Adobe Premiere Pro zaostává, kde najdete nejčastější důvody zpomalení. Většinu selhání můžete omezit pouze optimalizací pracovního postupu a uživatelských nastavení.
Jak zabránit pádu Premiere Pro
Prošel jsem komunitní fóra Adobe Premiere Pro a dal dohromady seznam řešení z chyb hlášených uživateli. Některá z těchto řešení jsou pouze zástupná řešení. Můžete je však mít na paměti a pokusit se těmto příčinám vyhnout, pokud se setkáváte s častými selháními. Nejběžnější nápravná opatření pro uživatele budou na začátku tohoto seznamu!
Obnovit předvolby
Jedním z nejčastějších řešení selhání, který společnost Adobe doporučuje, je resetování předvoleb Premiere Pro. (Někdy označované jako „vyhození“ vašich preferencí do koše.) Toto resetuje vaše preference zpět na výchozí tovární nastavení. Chcete-li to provést, podržte Alt když kliknutím spustíte Premiere Pro. (Podržte Možnost pro Mac.) Otevře se vyskakovací okno s dotazem, zda chcete obnovit své předvolby.
Obnovit pracovní prostor na uložené rozvržení
Pokud nechcete obnovit tovární nastavení všech svých předvoleb, můžete jednoduše zkusit resetovat aktuální pracovní prostor. (Doporučuji použít jedno z výchozích rozvržení Premiere Pro.) Přejděte na Window>Workspaces>Reset to Saved Layout .
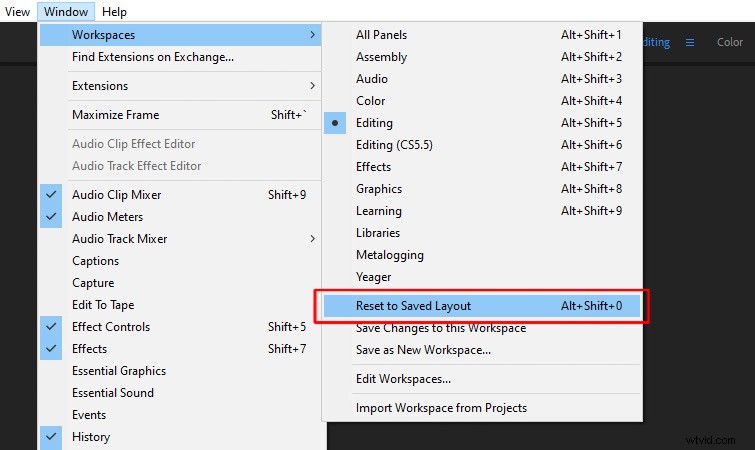
Zakázat importované pracovní prostory
Doporučuje se také zakázat pracovní prostory importované z předchozích projektů. (Opět, protože chybu může způsobovat vlastní pracovní prostor.) Přejděte na Okno>Pracovní prostory>Importovat pracovní prostor z projektu . Ujistěte se, že není zaškrtnuto.
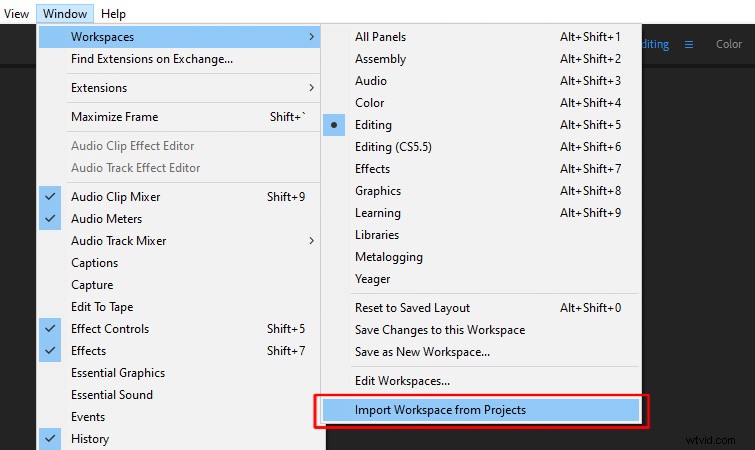
Neotvírejte staré projekty, ale importujte je
Přímé otevření starších projektů z předchozích sestavení Premiere Pro může být někdy problém. Snadným řešením je jednoduše vytvořit zcela nový projekt a poté importovat svůj starší projekt do nového. Chcete-li to provést, přejděte na Soubor>Importovat .
Použití titulků s konkrétními písmy
Je zvláštní, že některá písma si s Titulky nehrají dobře možnosti v Premiere Pro. Pokud ve svém projektu používáte titulky a dochází k selhání, změňte písmo titulků a zjistěte, zda to pomůže. Mám podobné zkušenosti s konkrétními fonty způsobujícími chyby v After Effects.
Zrychlení GPU
Dalším nastavením, které můžete vyzkoušet, je vypnutí GPU Acceleration . Přejděte na Soubor>Nastavení projektu>Obecné . Poté se zobrazí Renderer možnosti. Nastavte jej na možnost Pouze software .
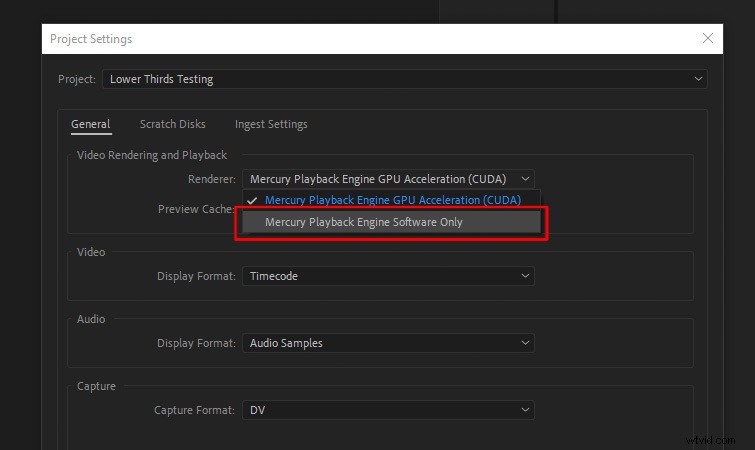
Vymažte mezipaměť médií
Vymazání mezipaměti médií je další dobrou možností, protože tyto soubory mohou být někdy poškozeny. Přejděte na Upravit>Předvolby>Mediální mezipaměť . Poté se zobrazí nastavení Odebrat soubory mezipaměti médií kde je můžete smazat. Starší verze Premiere Pro toto tlačítko nemají, takže stačí přejít do složky, kterou jste nastavili pro mezipaměť médií, a soubory ručně odstranit. (Umístění této složky uvidíte v předvolbách Media Cache.)
Efekty a pluginy třetích stran
Některé efekty v Premiere Pro mohou způsobit selhání. Mnoho uživatelů hlásí selhání pomocí Warp Stabilizer . Pokud ano, můžete zkusit vykreslit klip pomocí Warp Stabilizer v After Effects a poté jej importujte zpět do Premiere Pro. Případně můžete také Dynamický odkaz váš klip do After Effects. Stačí kliknout pravým tlačítkem na klip a vyberte možnost Nahradit kompozicí After Effects .
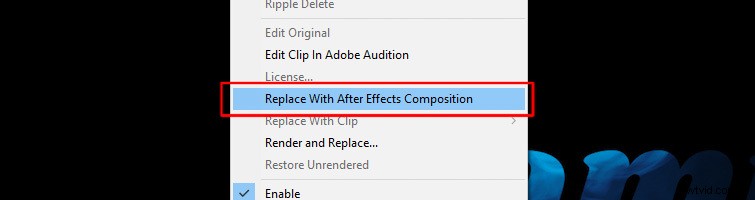
S podobnými problémy jsem se setkal u některých pluginů třetích stran v Premiere Pro. V těchto případech můžete zkusit vykreslovat konkrétní klipy jednotlivě nebo se jen vyhnout používání pluginů způsobujících problémy.
Přetažení médií
Ostatní uživatelé hlásili selhání při pokusu o import média z nabídky Soubor. Pokud k tomu dojde, můžete zkusit dvě věci. Nejprve zkuste importovat méně klipů včas. To může být únavné, ale je to řešení. Zadruhé zkuste přetažení vaše média do Premiere Pro namísto jejich importu. Také doporučuji udělat to několik klipů najednou – ne všechny najednou.
Špatná instalace:Nástroj Adobe Creative Cloud Cleaner
Někdy je jedinou možností zcela odinstalovat a znovu nainstalovat Premiere Pro. Naštěstí je tu nástroj Adobe Creative Cloud Cleaner, který vám může pomoci vyčistit poškozené instalace. Pokud nic jiného nefungovalo a máte podezření, že by mohlo jít o problém s instalací, můžete to zkusit. Budete však chtít být počítačově zdatní, protože společnost Adobe doporučuje, aby tento nástroj používali pouze zkušení uživatelé.
Doporučené postupy, jak se vyhnout nehodám
Kromě chyb, které mohou způsobit pád Premiere Pro, je zde seznam osvědčených postupů, které můžete vyzkoušet, abyste si zajistili lepší zážitek při úpravách.
Aktualizovat ovladače
Pravidelně aktualizujte operační systém a ovladače grafické karty. To je něco, co může často způsobovat problémy s Premiere Pro. Zde jsou pokyny k aktualizaci systému Mac OS a Windows OS. Pro váš GPU si můžete prohlédnout webové stránky Ovladače AMD a Ovladače NVIDIA.

Neaktualizovat sestavení okamžitě
Nikdy okamžitě neaktualizujte na novou verzi Premiere Pro, pokud jste právě uprostřed projektu. Zvláště pokud vaše aktuální verze funguje hladce. Také doporučuji zacházet s nejnovější verzí, jako by to byla beta. Než se okamžitě ponoříte a použijete na časově citlivém projektu, nechte nějaký čas, aby se chyby vyřešily.
Ponechat předchozí sestavení nainstalované
Ponechejte na svém počítači nainstalované předchozí verze Premiere Pro. (Zejména pokud máte stabilní sestavení.) Tyto verze fungují jako pěkná záloha, pokud je nejnovější vydání obzvlášť zabugované. Jistě, nemusí mít nejnovější vydané funkce, ale alespoň to funguje! Předchozí sestavení jsou také ideální pro starší projekty, které s nimi mohly být původně upravovány.
Minimální systémové požadavky
Před upgradem se vždy ujistěte, že váš systém splňuje minimální požadavky na nejnovější verzi Premiere Pro. V současné době jsou doporučené specifikace CPU Intel 7. generace (nebo ekvivalent), šestnáct GB RAM pro HD média a grafická karta se čtyřmi GB. Pokud je váš systém na hraně těchto požadavků, vždy před upgradem zkontrolujte stránku Systémové požadavky Premiere Pro.
Rozbít větší projekty
Velké projekty se spoustou médií a časovými osami mohou zablokovat jakýkoli střihový program, nejen Premiere Pro. Ve Final Cutu jsem také zažil mnoho pádů. Jedním snadným řešením je rozdělit tyto velké projekty do více souborů projektu. Tímto způsobem není vše vázáno na jeden soubor projektu. Pak je můžete jednoduše importovat všechny dohromady do nového projektu, až bude čas na vykreslení.
Překódovaný záznam pro úpravy
Dalším osvědčeným postupem je překódovat záznam do formátu, se kterým se Premiere Pro snáze pracuje. Vysoce komprimované kodeky jako H.264 nejsou optimální pro zdlouhavé úpravy. Použijte Media Encoder překódovat všechny vaše klipy do kodeku vhodného pro úpravy, jako je ProRes LT .
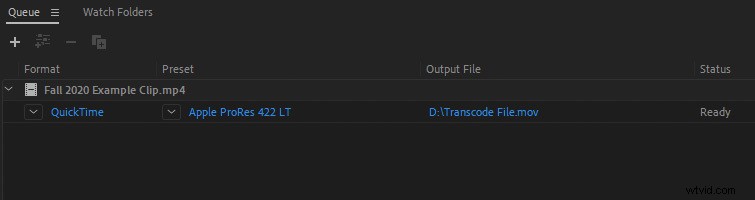
Použít soubory proxy
Dalším tipem pro pracovní postup je použití proxy souborů v Premiere Pro. Vaše klipy v plném rozlišení tak nahradíte klipy s nižším rozlišením, které lze mnohem snadněji upravovat. Podívejte se na náš článek s rychlým tipem pro vytváření proxy serverů v Premiere Pro.
Zavřít vše ostatní
A konečně, nejjednodušší věc, kterou můžete vyzkoušet, pokud dochází k haváriím, je zavřít vše ostatní, co je v počítači otevřené, jako jsou jiné programy, prohlížeče, hudební přehrávače atd. Je to zřejmé, ale může to pomoci uvolnit tolik potřebnou paměť!
