Vestavěný stabilizátor kamery After-Effects je mocný nástroj a s přidáním funkce Warp Stabilizer se ještě zlepšil. Mnoho editorů chce při úpravách sledovat stabilizační efekty. Díky těmto funkcím je oblíbený pro mnoho lidí, kteří si nemohou dovolit stabilizační nebo sledovací nástroje.
Hledáte ale efekty, které jsou v Premiere úplně opačné? Na rozdíl od After-Effects není Premiere nabitá takovými funkcemi. Máte stabilní záběry a chcete v premiéře zavést chvění kamery?
Funkce chvění fotoaparátu může vytvářet zajímavá videa, která vás mohou zcela překvapit. V tomto článku se naučíme, jak rozhýbat fotoaparát v Premiere a FilmoraPro.
- Část 1:Jak rozhýbat fotoaparát v premiéře
- Část 2:Nejlepší předvolby zemětřesení pro premiéru
- Část 3:Jak přidat různé efekty chvění fotoaparátu pomocí Wondershare Filmora?
- Část 4:Jak vytvořit efekty chvění fotoaparátu pomocí FilmoraPro?
Část 1:Jak vyvolat chvění fotoaparátu v premiéře
Krok 1 :Nejprve je třeba použít záznam k vytvoření sekvence, do které chcete přidat chvění kamery v premiéře. Až budete hotovi, přidejte online otřesený klip nebo jakoukoli část vlastního záznamu, která není stabilizovaná a trochu otřesený klip. Přidejte tento otřesený klip nad snímek ze stativu.
Krok 2 :Otřesené i sekvenční záběry musí být oříznuty na stejnou délku, zvýrazněny a vnořeny kliknutím pravým tlačítkem a přechodem do „hnízda“. Až bude vaše sekvence připravena, přejděte na kartu Efekty. Dostane se k warp stabilizátoru VFX. Přetáhněte jej přes vnořenou sekvenci. Nyní z Effects Control přejděte do Warp Stabilizer a vyberte měřítko, polohu a metodu rotace. Otevřete obě části sekvence záběrů dvojitým kliknutím na vnořené záběry.
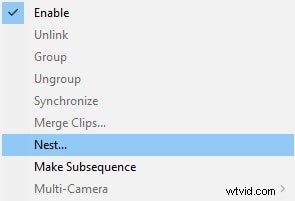
Krok 3 :Zkontrolujte levou část časové osy a vyhledejte oční bulvy. Oční bulva, která se spojuje se záznamem chvění fotoaparátu, je nutné kliknout, aby byl záznam neviditelný a ponechat jej pouze se záběrem ze stativu. Dále, když se vrátíme k vnořenému záběru, můžete najít warp stabilizátor aplikovaný na záběr ze stativu. Takto můžete vytvořit efekt chvění Premiere pro.
Část 2:Nejlepší přednastavení zemětřesení pro premiéru
Přejete si vytvořit efekt protřepávání Premiere pro? Přednastavený balíček Premiere pro od cinecom.net nabízí 6 jedinečných typů různých efektů, které můžete kombinovat se svým stylem a preferencemi, od efektu chvění vašich hudebních videí až po vytvoření efektu zemětřesení. Těchto 6 efektů je – jemný, zoom, rotace, pulzace, osvětlení a silné otřesy. Je to zcela bezplatný nástroj pro efekt protřepání Premiere pro, který si můžete snadno stáhnout, použít a také publikovat.
Tento efekt zemětřesení z webu motionarray.com obsahuje 10 předvoleb pro vytvoření videa s efektem zemětřesení. Tyto předvolby se snadno používají, protože používají vrstvené úpravy. Chcete-li si stáhnout tento efekt zemětřesení, musíte se nejprve zaregistrovat nebo přihlásit a poté jej nainstalovat do svého Premiere Pro podle pokynů.
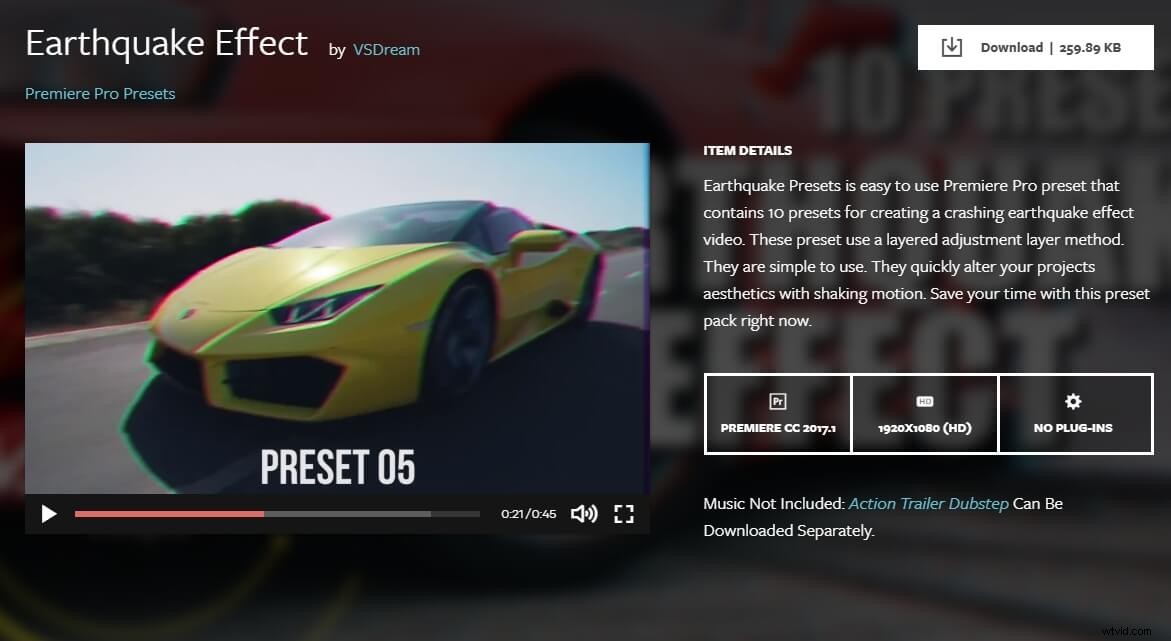
Jak nainstalovat předvolby efektu zemětřesení v Premiere Pro?
Chcete-li vytvořit chvění kamery v Premiere, Premiere pro Preset Pack je skvělý bezplatný nástroj, který si můžete nainstalovat v několika jednoduchých krocích.
Po stažení importujte soubory předvoleb do Premiere Pro. Pro import je potřeba kliknout pravým tlačítkem na složku Presets a kliknout na volbu Import Presets. Získáte všech 6 přednastavených možností, jak v premiéře způsobit chvění kamery. Stačí tedy přetáhnout kteroukoli ze 6 předvoleb, které chcete přidat na některý z klipů. Můžete také zkombinovat dvě předvolby se samostatnými předními písmeny a vytvořit nový efekt pro chvění kamery v premiéře.
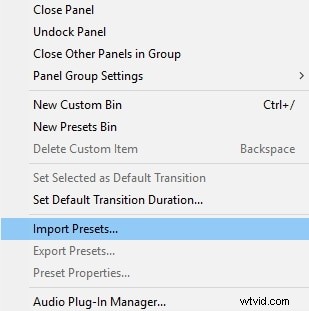
Část 3:Přidejte do videa efekty chvění fotoaparátu snadno v editoru videa Wondershare Filmora
Wondershare Filmora je jedním z nejpopulárnějších programů pro úpravu videa mezi YouTubery po celém světě. Obsahuje velké množství efektových zdrojů, včetně hudby, přechodů, filtrů, textových šablon, prvků, překryvů a mnoha dalších. Přidání efektů chvění kamery nebo zemětřesení k videu ve Filmoře je snadné, stačí přetáhnout.
- Otevřete Wondershare Filmora a poté importujte své záběry do videostopy na časové ose.
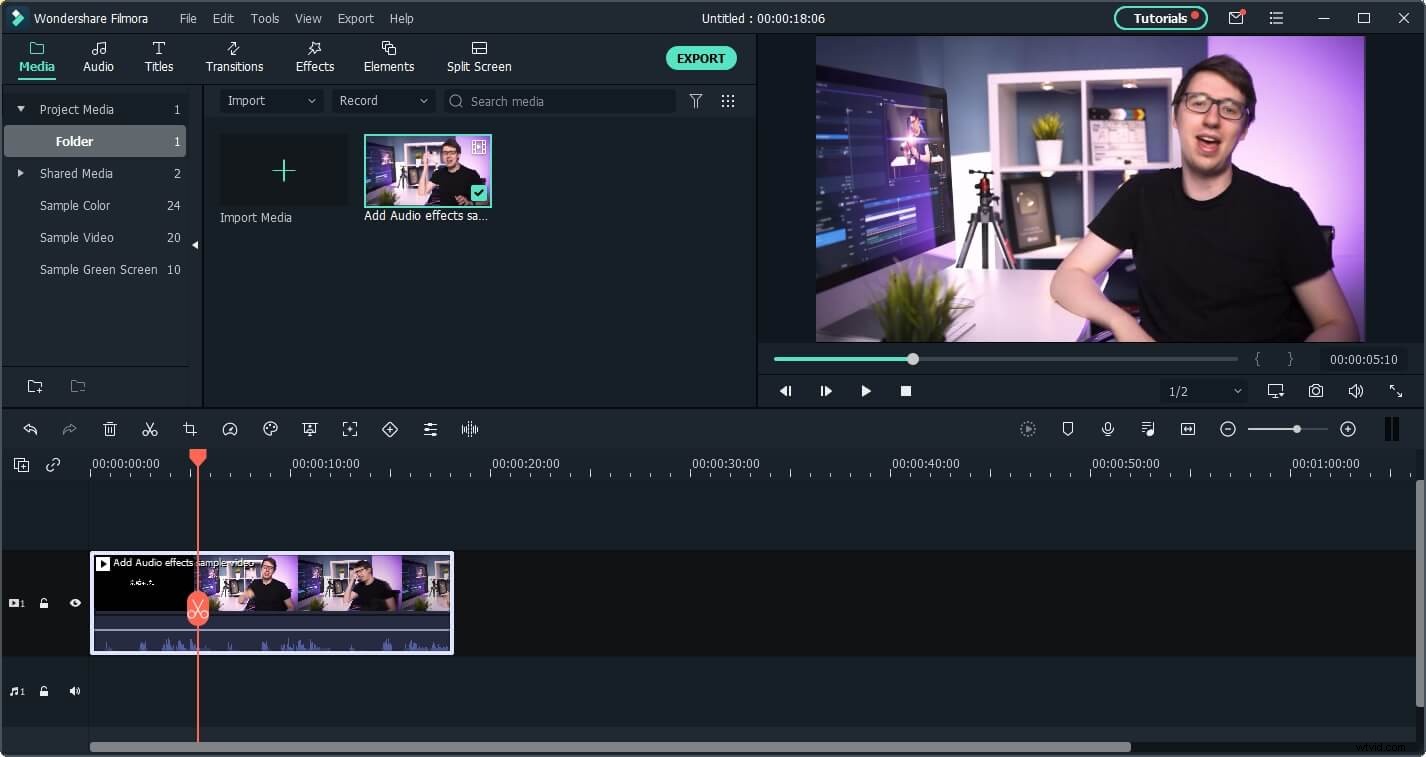
- Proveďte nějaké úpravy, jako je vyjmutí, oříznutí a odstranění, a poté přejděte na kartu Efekty, rozbalte kategorii Filtry a klikněte na Zatřepat. Uvidíte, že existuje 8 efektů chvění, například nahoru-dolů, do stran a mírné.
- Přetáhněte efekt zatřesení na stopu nad videem a zkontrolujte výsledek v okně náhledu. Ke stejnému snímku můžete přidat několik efektů chvění.
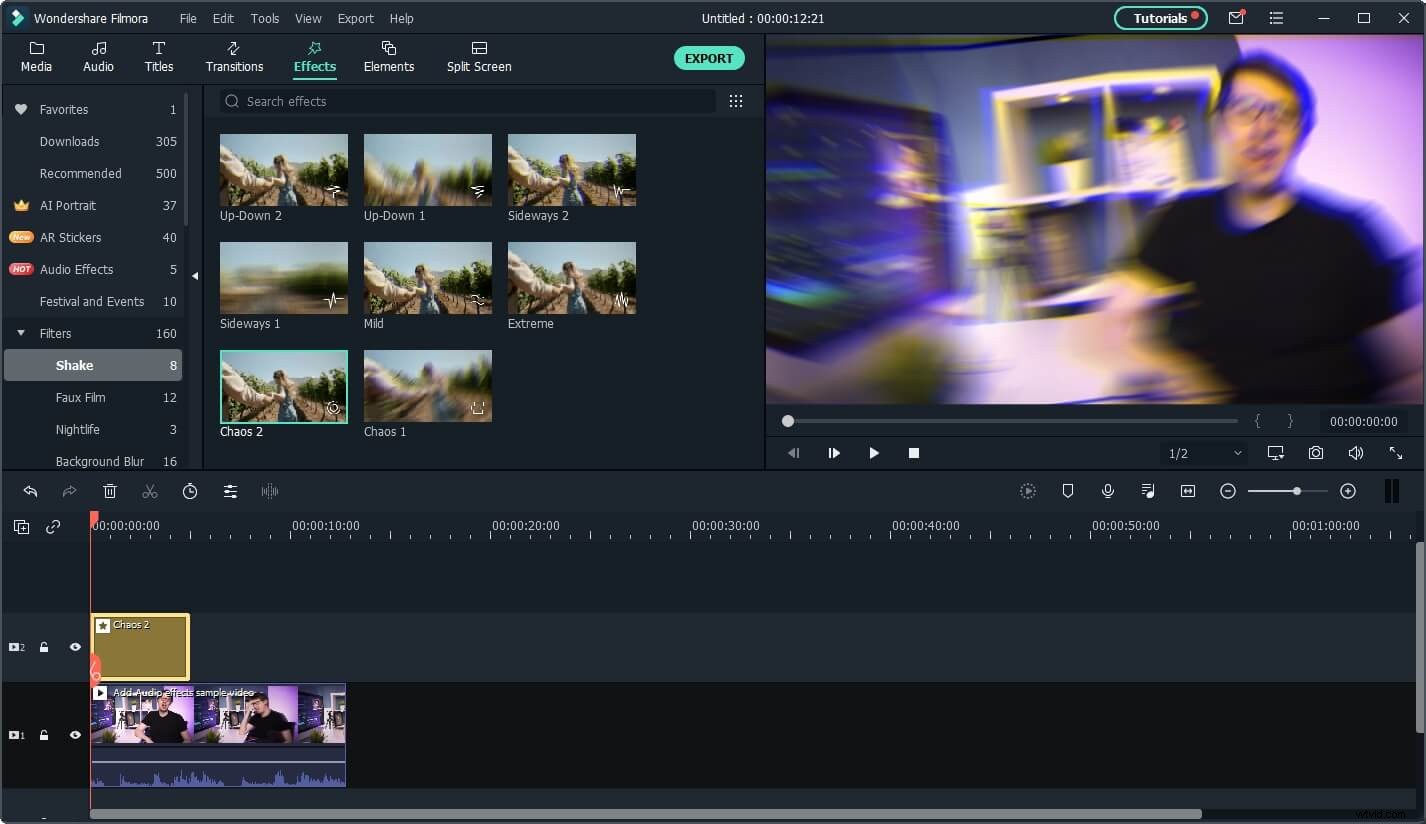
Podrobnější informace naleznete v tomto článku:jak vytvořit efekt chvění fotoaparátu pomocí aplikace Filmora.
Část 4:Jak přidat efekt chvění fotoaparátu do videa pomocí FilmoraPro?
Pokud chcete, aby efekt chvění fotoaparátu byl snadný, vyzkoušejte FilmoraPro. Je určen pro lidi, kteří chtějí zlepšit své dovednosti v oblasti úpravy videa od základní úrovně. Pro efekt chvění fotoaparátu stačí přetáhnout. Zkontrolujte kroky níže.
- Importujte video do FilmoraPro a přetáhněte jej na časovou osu.
- Vyhledejte na panelu efektů výraz „shake“. Efekt Shake najdete na kartě grunge. Přetáhněte jej na videoklip.
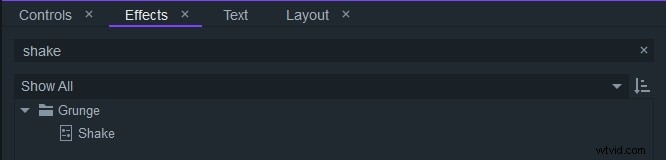
- Nyní uvidíte, že se přidalo chvění kamery. Pokud jej chcete vylepšit, přejděte na kartu Ovládací prvky a upravte jeho množství, rychlost, fraktál a další. Stáhněte si ji a vyzkoušejte!
Závěr
Pomocí výše uvedených kroků můžete snadno vytvořit efekt chvění Premiere pro. Může to znít složitě, ale když budete postupovat podle výše uvedených kroků a použijete uvedené nástroje; chvění kamery v Premiere je nejen snadné, ale také čisté a efektivní. Pokud hledáte nejlepší alternativu k Premiere Pro, můžete vyzkoušet Wondershare FilmoraPro, pokud chcete do videa snadno přidat různé efekty chvění kamery, pak vyzkoušejte Wondershare Filmora.
