Pokud pravidelně sledujete videa na internetu, pak jste určitě viděli některá videa, ve kterých mají intra textový efekt přiblížení. V tomto efektu video začíná textem a poté se text pomalu zvětšuje a z textu začnou vycházet videoklipy. Efekt je docela skvělý na sledování a přidává vašim videím velkou hodnotu. 
Možná si teď říkáte, že si můžete vytvořit svůj vlastní zoom pomocí textových efektů. Pokud je to tak, pak jste právě přistáli na správné stránce. Přiblížení pomocí textových efektů lze snadno vytvořit pomocí různých editorů videa. V tomto článku vám ukážeme, jak si můžete vytvořit svůj vlastní zoom pomocí videí s textovými efekty pomocí video editoru Filmora X. Používáme Filmora X, protože je to nejprémiovější program pro úpravu videa a je jednoduchý a snadno se používá. Má uživatelsky přívětivé rozhraní a každý se ho může rychle naučit, i když nemá žádné předchozí zkušenosti s úpravou videa.
Pojďme se tedy ponořit do tématu a podívat se, jak si můžete vytvořit vlastní zoom pomocí textových efektů a použít je ve svých videích.
Podrobný průvodce vytvořením textového efektu přiblížení pomocí Filmora X
Pokud se chcete naučit, jak vytvořit přiblížení pomocí textového efektu, pak vám to hodně usnadníme. Poskytneme vám jednoduchého průvodce krok za krokem, podle kterého si můžete snadno vytvořit svůj zoom pomocí textových videí a ohromit své přátele. Postupujte tedy postupně podle níže uvedených kroků a užijte si výsledky.
Krok 1: Prvním krokem je stažení video editoru Filmora X z jejich oficiálních stránek a jeho instalace do počítače. Pokud je již ve vašem systému nainstalován, spusťte program a klikněte na nový projekt. Vyberte plné širokoúhlé rozlišení. 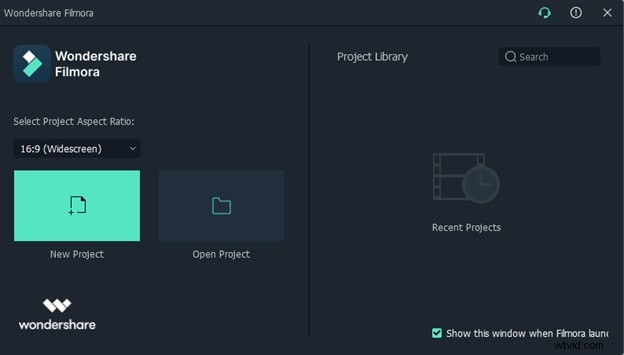
Krok 2: Nyní se otevře rozhraní editoru videa Filmora X. Přijde vám to jednoduché a zajímavé. 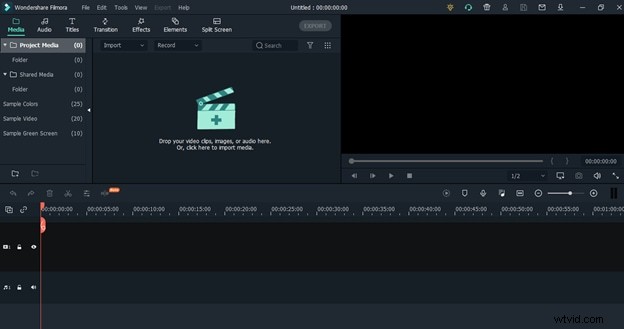
Krok 3: Chcete-li vytvořit efekt Zoom through text, musíte nejprve kliknout na ukázkové barvy z levé nabídky a poté přetáhnout černou barvu na stopě 1 časové osy. 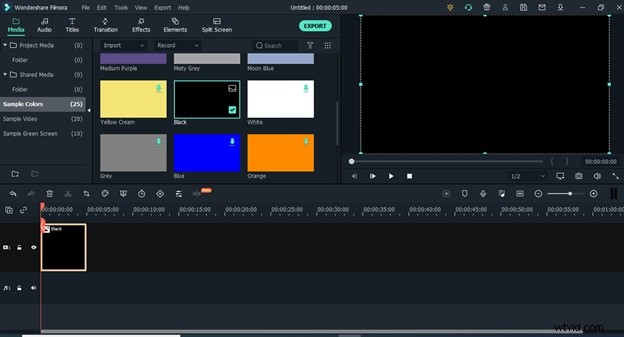
Krok 4: Nyní klikněte na tituly z horní nabídky a vyberte tituly z nabídky, která se zobrazí na levé straně. 
Krok 5: Nyní přetáhněte výchozí název a pusťte jej do stopy nad černou stopou. 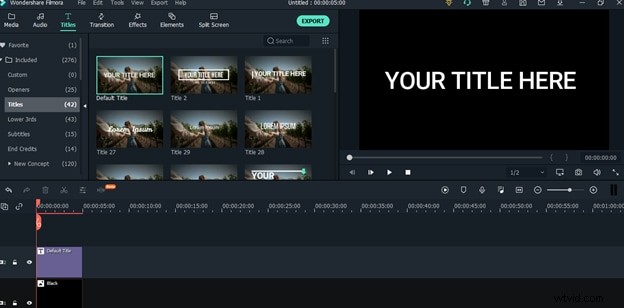
Krok 6: Nyní dvakrát klikněte na titulní skladbu a dostanete se do okna nastavení, kde uvidíte různá nastavení pro váš text. 
Krok 7: Klikněte na pokročilé tlačítko na obrazovce a otevře se rozšířená nastavení textu. Odtud můžete změnit text a zadat libovolný vlastní text, který chcete ve svém efektu použít. V této příručce použijeme „NÁVOD“ jako příklad, abychom vám ukázali, jak věci fungují. Nyní změňte písmo a vyberte písmo, které je tučnější. Změňte také velikost písma na 125 nebo větší. Jen se ujistěte, že dobře sedí na obrazovce. Jakmile budete hotovi se všemi nastaveními, klikněte na tlačítko "OK" a použijte je. 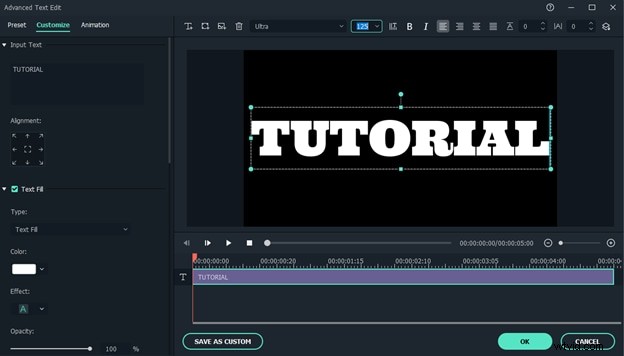
Krok 8: Nyní upravte text, abyste se ujistili, že je uprostřed, a pořiďte snímek textu kliknutím na ikonu snímku ve spodní části okna náhledu. 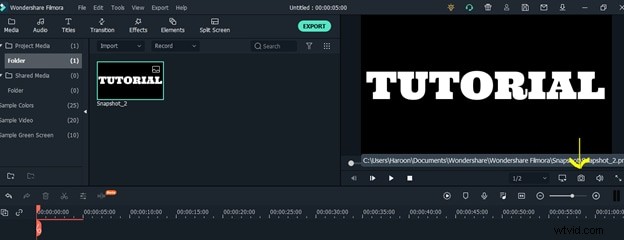
Krok 9. Jakmile pořídíte snímek, odstraňte jak barvu vzorku, tak vrstvy titulků na časové ose a přetáhněte snímek na stopu 2. 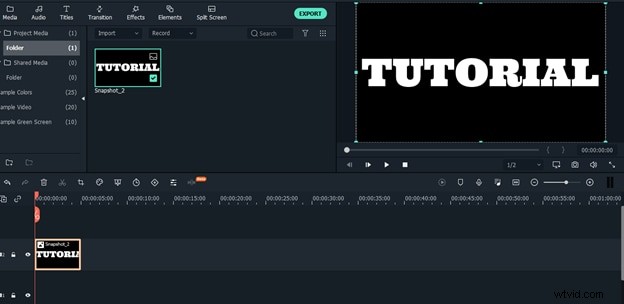
Krok 10: Nyní klikněte pravým tlačítkem na stopu snímku, klikněte na dobu trvání a nastavte dobu trvání podle videa, které chcete použít pro vytvoření efektu přiblížení pomocí textu. 
Krok 11: Nyní znovu klikněte pravým tlačítkem na stopu snímku a z nabídky vyberte možnost Oříznout a přiblížit. Poté vyberte Pan a zoom v horní části okna, které se objeví na vaší obrazovce. 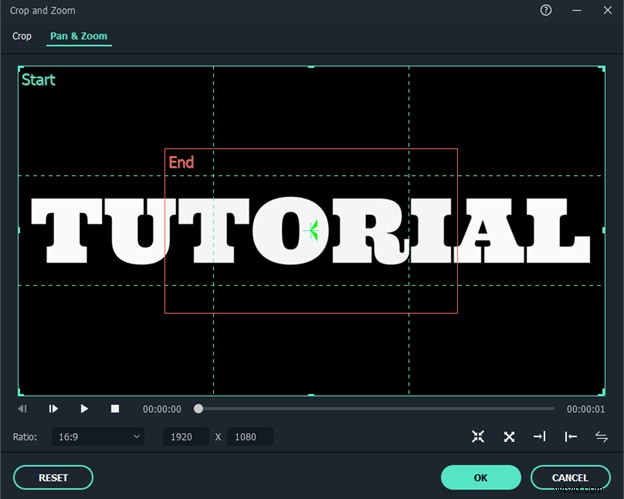
Krok 12: Klikněte na střed a poté přetáhněte středový rámeček z jednoho z jeho rohů tak, aby byl co nejmenší. Jakmile jej zmenšíte na maximum, přetáhněte jej doprostřed textu a klikněte na tlačítko OK, uvidíte, že na text byl aplikován efekt Posouvání a přibližování.
Krok 13: Nyní přehrajte skladbu a jděte až na úplný konec, kde se zastaví. Znovu pořiďte snímek místa, kde stopa končí, a umístěte snímek do druhé stopy po prvním snímku, na který jsme již aplikovali efekt Pan a zoom. 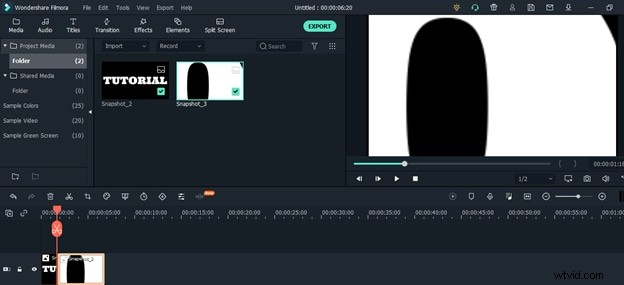
Krok 14: Nyní klikněte pravým tlačítkem na druhý snímek, klikněte na dobu trvání a upravte také dobu trvání tohoto snímku. 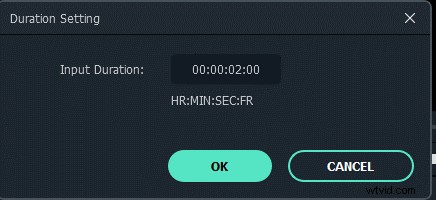
Krok 15: Nyní opakujte 11. krok znovu pro tento snímek. 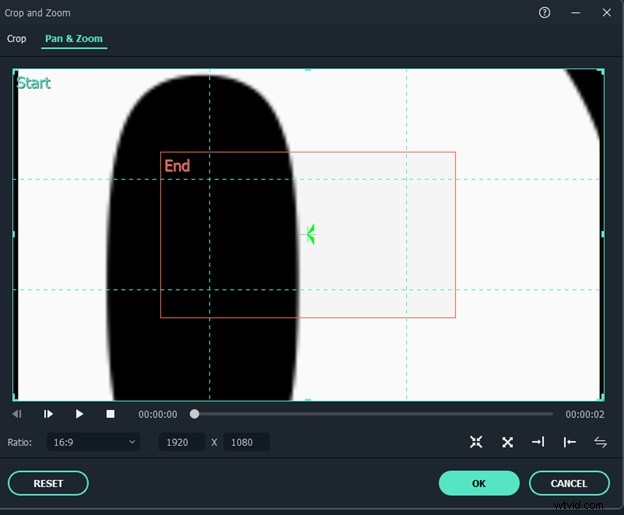
Krok 16: To je důležitý krok. Nejprve klikněte na vnější část a trochu ji zmenšete a upravte do středu. Poté klikněte na střední část a upravte ji na bílou část textu a ujistěte se, že není na černé části. Jakmile budete s úpravami hotovi, klikněte na tlačítko OK. 
Krok 17: Nyní importujte video do Filmory, které chcete použít, a umístěte video do první stopy přímo pod stopu 2. 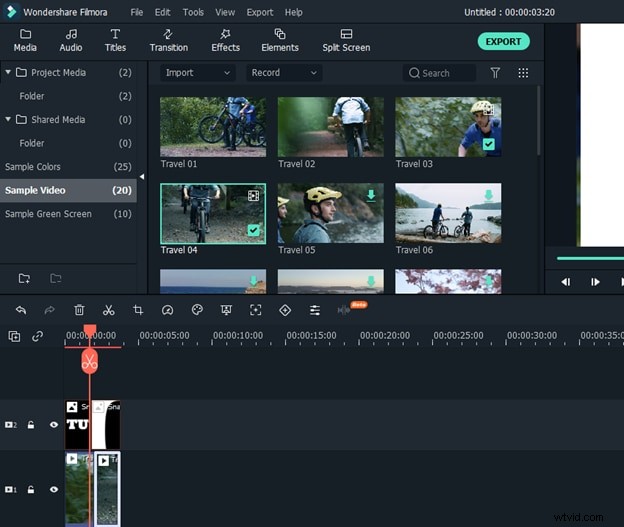
Krok 18: Nyní dvakrát klikněte na první snímek, přejděte na nastavení kompozice a v režimu prolnutí vyberte násobit. Udělejte totéž pro druhý snímek. 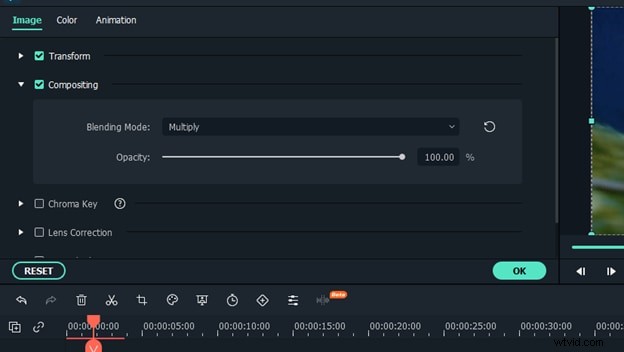
Krok 19: Nyní klikněte na tlačítko OK a můžete jít. Nyní přehrajte video a uvidíte, že byl vytvořen efekt přiblížení textu. Nyní vše, co musíte udělat, je exportovat video do počítače a sdílet je se svými přáteli.
Závěr:
Toto je několik jednoduchých kroků, které můžete použít k vytvoření přiblížení pomocí textových videí. Kroky se mohou zdát trochu zdlouhavé, ale jsou velmi jednoduché a každý bod jsme podrobně objasnili pomocí snímků obrazovky. Můžete snadno postupovat podle tohoto průvodce a vytvořit si vlastní úžasné textové efekty přiblížení.
