Zachycení hry mezi světlem a stínem je to, co dělá z kinematografie umění. Když se naučíte ovládat stíny v záběrech, které upravujete, umožní vám to zlepšit jejich kvalitu, a proto také potřebujete vědět, jak přidávat umělé stíny do obrázků nebo textových vrstev, které používáte ve svých projektech. Efekt Vržený stín se běžně používá k přidání hloubky statickému a animovanému textu, ale existuje mnoho kreativních způsobů, jak můžete tento efekt použít k vylepšení záběru, který upravujete. Čtěte dále, pokud se chcete dozvědět více o procesu vytváření efektu Vržený stín v Adobe After Effects.
Vytváření efektů vržených stínů pomocí alternativy After Effects:FilmoraPro
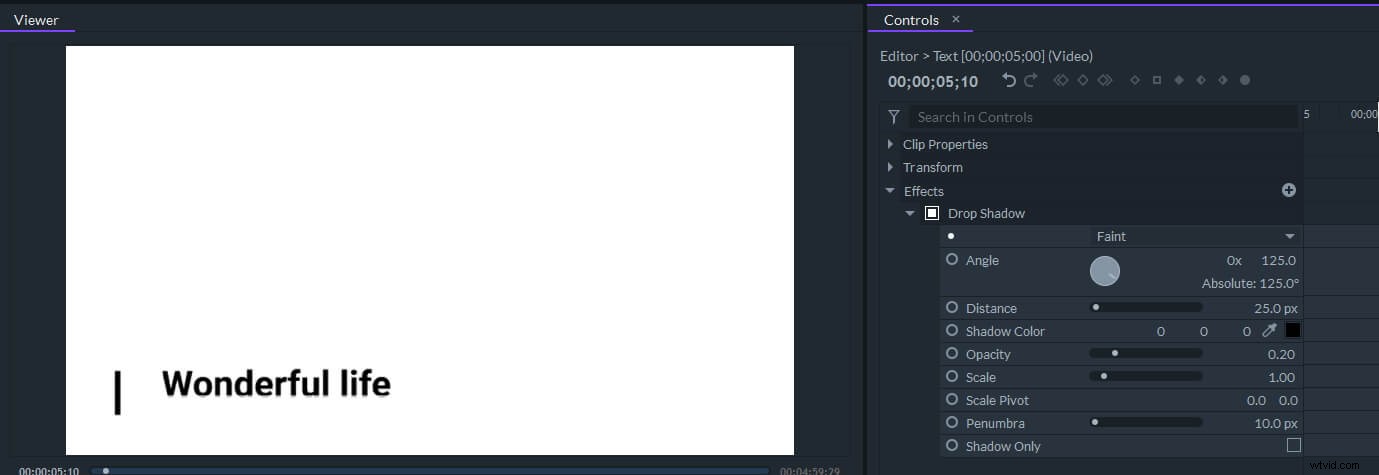
Software pro úpravu videa FilmoraPro vám poskytuje více možností ovládání úprav videa, můžete přidat přednastavené efekty vrženého stínu do textu a obrázků a poté upravit úhel, vzdálenost, barvu stínu, krytí, měřítko a nastavení polostín podle vašich potřeb.
Jak použít efekt vrženého stínu v AE?
Přidání stínu do záběru, který jste vybrali náhodně, nemusí nutně přinést požadované výsledky, protože to, jak vizuálně příjemný efekt bude, závisí na tom, jak je záběr komponován. Pokud záběr obsahuje jeden nebo dva objekty na plném pozadí, může být efektivní použití vrženého stínu, ale pokud pozadí obsahuje mnoho detailů, možná budete chtít zvážit jiné metody vytváření stínů v AE.
Perspektiva ve složce Efekty a předvolby nabídka obsahuje Efekt vrženého stínu a jediná věc, kterou musíte udělat, abyste se k němu dostali, je zadat jeho název do Prohlížeče efektů . Efekt pak můžete jednoduše přetáhnout do vrstvy na časové ose a přistoupit k úpravě jeho nastavení na panelu Ovládací prvky efektů . Jakmile efekt aplikujete, za vrstvou se objeví obrys s měkkými okraji, což z něj dělá skvělou volbu, pokud chcete vytvořit obrys kolem objektu. Můžete doladit neprůhlednost stínu, změňte jeho směr , zvětšovat a zmenšovat jehovzdálenost ze zdroje nebo změňte jeho barvu aby efekt vypadal přesvědčivěji.
Přidání rozbalovacího stínu k textu v After Effects
Loga, vodoznaky a všechny ostatní typy textových animací často postrádají hloubku, a proto animátoři často vytvářejí 3D efekt pomocí vrženého stínu. Během procesu vytváření ručně psaného animovaného textu vám přidání efektu vrženého stínu pod nebo za text může pomoci, aby animace vypadala profesionálněji.
Než začnete, musíte vybrat všechny vrstvy v animaci a stiskněte Předběžná kompozice za účelem jejich sloučení do jedné vrstvy. Duplikujte vrstvu animace , jeho výběrem a stisknutím klávesové zkratky CMD+D . Klikněte na zaškrtávací políčko 3D pro změnu animační vrstvy na 3D vrstvu nebo můžete jednoduše přepnout přepínače režimů a vyberte možnost 3D. Stiskněte tlačítko R , přičemž máte vybranou vrstvu animace, abyste získali přístup k Pozice vlastnosti. Upravte rotaci X a Z-rotace vlastnosti pro přemístění textu a kliknutím na tlačítko Přehrát uvidíte, zda se obě textové vrstvy animují současně.
Přejděte na Effect&Pressets panelu a použijte Prohlížeč efektů a vyhledejte Výplň účinek. Přetáhněte efekt na vrstvu stínu a poté změňte jeho barvu z panelu Effect Controls. Navíc můžete přidat Gaussovské rozostření efekt na vrstvu stínu, pokud chcete, aby byl text ve stínu méně ostrý. Klikněte na vrstvu stínu a stiskněte tlačítko T zobrazíte Neprůhlednost parametr a snížit jeho hodnotu na přibližně 20 % . Proces vykreslování však může chvíli trvat, zvláště pokud počítač, na kterém pracujete, nemá vysoký výpočetní výkon.
Závěr
Text je důležitou součástí vizuální identity každého videa, protože díky němu může být video na sociálních sítích nebo celovečerní film pro diváky přitažlivější. Nicméně text může někdy vypadat dvourozměrně a tento problém můžete snadno vyřešit vytvořením efektu vrženého stínu a přidáním hloubky. Na druhou stranu zvládnutí technik animace textu vyžaduje hodně tvrdé práce, protože tento úkol vyžaduje rozvinutou sadu návrhářských dovedností. Využíváte při své práci efekt vrženého stínu často? Zanechte komentář níže a podělte se s námi o své zkušenosti.
Pokud chcete vytvořit efekty vržených stínů jednodušším způsobem, můžete zkusit Wondershare Filmora. Stáhněte si editor videa Filmora ještě dnes a vyzkoušejte jej zdarma.
