Těšíte se na animaci nemovitosti? U animace měníte hodnotu v průběhu času. V Premiere Pro můžete vlastnostem efektu přiřadit klíčové snímky, abyste jej animovali. Klíčové snímky jsou tedy užitečným prvkem v Premiere Pro.
Klíčový snímek v animaci poprvé zpopularizoval Disney. V tomto článku se dozvíte, jak přidávat, odstraňovat a používat klíčové snímky v Premiere Pro.
Také by se vám mohlo líbit:Nejlepší výukový program o klíčových snímcích After Effects (hloubkově)
- Část 1:K čemu se používají klíčové snímky
- Část 2:Jak přidat klíčové snímky do Premiere Pro
- Část 3:Jak odstranit klíčové snímky v Premiere Pro
- Část 4:Jak změnit hodnoty klíčových snímků
Bonusový tip – vytvořte si vlastní klíčové snímky s Wondershare FilmoraPro
Funkce klíčových snímků ve FilmoraPro lze přizpůsobit a upravit podle vašich představ. Video můžete otáčet nebo posouvat, abyste svému videu dodali filmový efekt. Navíc můžete všechny efekty kombinovat a vytvářet tak své vlastní animace. Nyní jsou k dispozici také klíčové snímky pro kopírování a vkládání. Není to prostě úžasné? Věř mi; vytváření klíčových snímků nebylo nikdy jednodušší. Stáhněte si FilmoraPro a popusťte uzdu své kreativitě.
S Wondershare Filmora (nejnovější verze X) můžete také povýšit základní úpravy na pokročilou úroveň. Díky snadno použitelnému rozhraní vypadá klíčové snímky jako procházka dortem. Abyste to mohli používat, nemusíte být profesionální editor.
Část 1:K čemu se používají klíčové snímky
Někteří lidé položili stejnou otázku na fóru. Klíčové snímky Premiere se používají v mediální produkci. Je to místo na časové ose, kde přechod začíná a končí. Klíčové snímky mají speciální informace o tom, kde by měl přechod začínat a končit. Klam pohybu vytvářejí rámečky vložené uprostřed začátku a konce přechodu. Při animaci v počítači, jako je nelineární střih videa nebo 3D animace, CPU matematicky provádí interpolaci.
Další informace o klíčových snímcích>>
Část 2:Jak přidat klíčové snímky do Premiere Pro
Pro přidávání klíčových snímků v Premiere Pro –
1. Importujte video do Premiere Pro
Otevřete Premiere Pro a vytvořte nový projekt. Klepnutím na Importovat přidejte video, které chcete animovat. Nyní jej přetáhněte na časovou osu. Pokud chcete použít funkci časové osy, musíte ji nejprve zviditelnit, pokud není ve výchozím nastavení viditelná. Klikněte na nastavení zobrazení časové osy (ikona klíče) a vyberte zobrazit klíčové snímky videa .
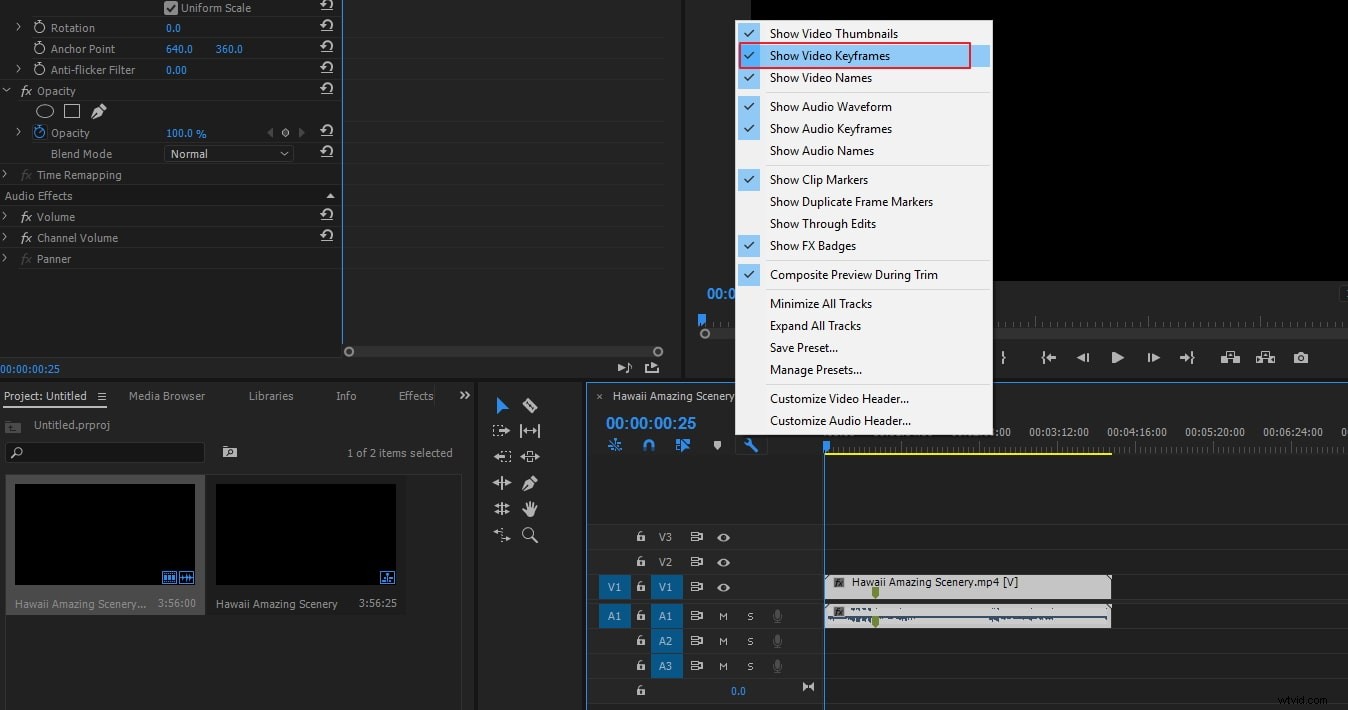
2. Začněte přidávat klíčové snímky
Chcete-li aktivovat proces klíčového snímku, použijte tlačítko Přepnout animaci na panelu Ovládací prvky efektů. Vyberte videoklip na časové ose, který má efekt, který chcete animovat. Abyste zajistili, že bude klíčový snímek viditelný, musíte povolit zvukovou i obrazovou stopu. Chcete-li rozšířit efekt, který chcete přidat ke klíčovým snímkům, musíte nejprve kliknout na trojúhelník na panelu Effect Controls a za druhé, pro aktivaci klíčových snímků pro vlastnost efektu, kliknout na ikonu Přepnout animaci (tento krok lze přeskočit, pokud klíčové snímky se přidávají do Fixed Effect).
Zobrazte graf vlastnosti efektu buď z „Ovládacího panelu efektu“ kliknutím na trojúhelník pro rozbalení vlastnosti efektu, jeho grafů rychlosti a hodnot a zobrazení, nebo z „Panelu časové osy“ výběrem vlastnosti efektu z nabídky efektů hned vedle skladbu nebo název klipu. V daném okamžiku přesuňte přehrávací hlavu tam, kam chcete přidat klíčový snímek.
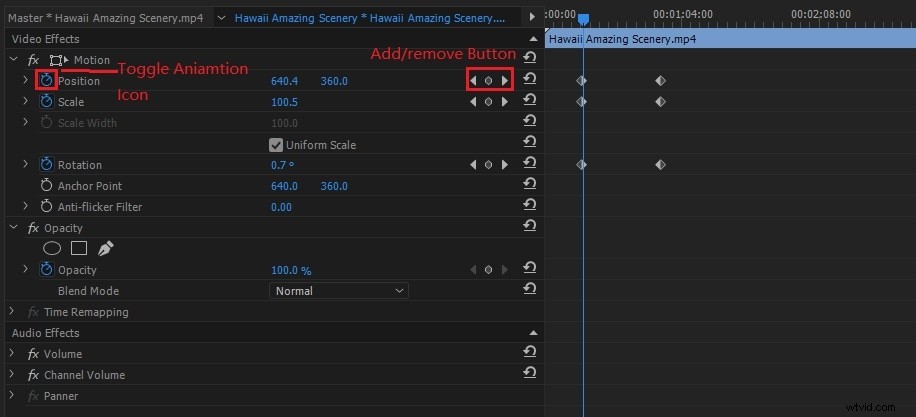
3. Vlastnost klíčového snímku
Dále buď v ovládacím panelu Efekt, můžete kliknout na tlačítko Přidat/Odebrat klíčový snímek a upravit hodnotu vlastnosti efektu. Nebo můžete také kliknout se stisknutou klávesou Ctrl, pokud jste uživatelem Windows, a kliknout s klávesou Command, pokud jste uživatelem Mac OS, na graf klíčových snímků pomocí nástroje pero nebo výběr pro úpravu hodnoty vlastnosti efektu. Klíčový snímek lze přidat na libovolné místo v grafu. Indikátor můžete nebo nemusíte umístit na aktuální čas. Pro vlastnosti efektu můžete upravit ovládací prvky (pouze panel Effect Controls), aby se aktuální časový klíčový snímek vytvořil automaticky.
Poznámka :- Při použití nástroje pero pro přidávání klíčových snímků není modifikační klíč vyžadován, ale při použití nástroje pro výběr je modifikátor nezbytný. Výše uvedené čtyři kroky můžete použít podle svých požadavků pro úpravu vlastnosti efektu a pro přidání klíčových snímků.
Chcete-li přejít k dalším existujícím klíčovým snímkům a provést další úpravy, můžete použít šipku navigátoru klíčových snímků na panelu Effect Controls, což je skvělá technika pro klíčové snímky nastavené pro jiné efekty.
Část 3:Jak odstranit klíčové snímky v Premiere Pro
Už nepotřebujete klíčový snímek? Z vlastnosti efektu můžete klíčový snímek odstranit na panelu Časová osa nebo Ovládací prvky efektu. Všechny klíčové snímky lze snadno odstranit najednou. Můžete také deaktivovat klíčový snímek vlastnosti efektu. Deaktivací klíčových snímků pomocí tlačítka Přepnout animaci v ovládacích prvcích efektů budou stávající klíčové snímky odstraněny. Nemůžete dokonce vytvářet nové klíčové snímky, dokud a dokud nebudou klíčové snímky znovu aktivovány.
Ať už jde o ovládací panel efektů nebo panel časové osy, zajistěte, aby v něm byly vidět grafy vlastnosti efektu.
1. Vymazat možnost :Můžete si vybrat jeden klíčový snímek nebo více než jeden a vybrat Upravit a poté Vymazat nebo přímo stisknout možnost Odstranit
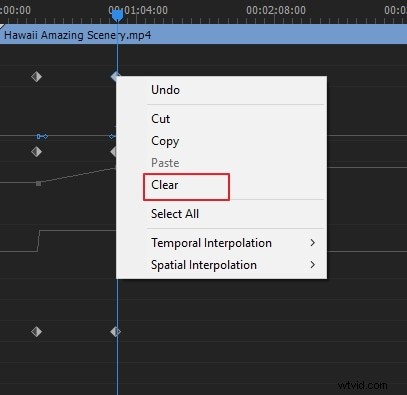
2. Klikněte na tlačítko Přidat/odebrat klíčové snímky :Aktuální indikátor musí být navigován na klíčový snímek a poté je třeba kliknout na tlačítko Přidat/odebrat klíčový snímek
3. Smažte všechny klíčové snímky :U vlastnosti efektu, když chcete odstranit všechny klíčové snímky (pouze panel Ovládání efektů), klikněte nalevo od názvu vlastnosti nebo efektu na tlačítko Přepnout animaci. Budete vyzváni k potvrzení svého rozhodnutí, musíte kliknout na OK
Poznámka:
Klíčové snímky můžete obnovit, pokud je omylem smažete výběrem možnosti Upravit a poté vrátit zpět. Smazané klíčové snímky nelze obnovit opětovnou aktivací přepínacího tlačítka animace.
Část 4:Jak změnit hodnoty klíčových snímků
1. Chcete-li změnit hodnotu v ovládacím panelu efektů
Chcete-li rozbalit ovládací prvky efektu, klikněte na trojúhelník. Chcete-li zobrazit graf hodnoty a rychlosti klíčových snímků, klikněte na trojúhelník vedle názvu vlastnosti. Pro přetažení klíčového snímku nahoru nebo dolů a změnu hodnoty vlastnosti efektu je nutné v grafu hodnot použít nástroj pero nebo výběr.
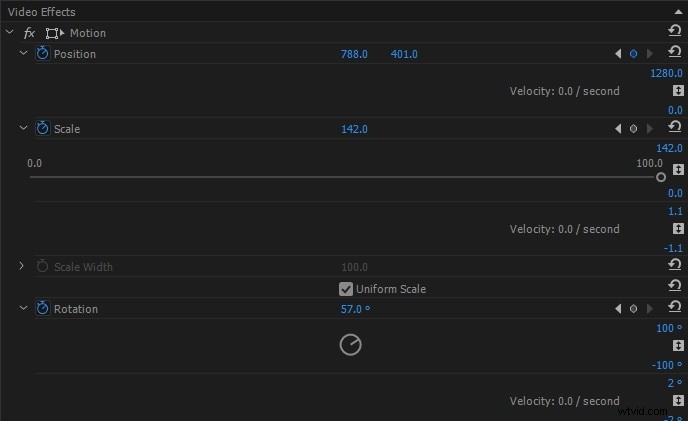
2. Chcete-li změnit hodnotu na panelu Časová osa
Vyberte klíčové snímky a nastavte nástroj pero nebo výběr na klíčový snímek nebo segment. Nástroj pero nebo výběr je nasměrován na ukazatel klíčového snímku nebo segmentu klíčového snímku. Klíčový snímek nebo segment lze přetáhnout nahoru a dolů a změnit hodnotu. Když jej přetáhnete, špička nástroje udává aktuální hodnotu. Hodnota klipu nebo stopy se při přetažení automaticky upraví a nejsou vybrány žádné klíčové snímky.
Závěr
Chcete-li snadno změnit hodnoty nebo přidat a odebrat klíčové snímky v Premiere Pro, můžete se podívat na výše uvedené pokyny. Usnadní vám to starosti, protože se nejedná o žádné složité kroky. Vyzkoušejte to a určitě budete rádi.
