
Téměř všechna videa a prezentace, od domácích filmů po reklamy na Facebooku, se skládají z více klipů, které je třeba propojit. Hladkým a logickým spojením scén můžete se svým publikem sdílet příběh, který je radost sledovat. Nástroj, který k tomu budete potřebovat, jsou přechody. V tomto příspěvku vám ukážeme, jak přidat přechody do vašich videí a prezentací v Clipchamp.
Co jsou přechody?
Přechody jsou editační technika používaná k propojení samostatných klipů stopáže nebo samostatných obrázků. Pravděpodobně znáte tradiční přechody roztmívání a zatmívání používané v kině, ale nyní máte k dispozici celý svět uměleckých přechodů, včetně křížových rozpouštění a stírání obrazovky. Přechody, které zvolíte, mohou také pomoci obohatit náladu vašeho projektu videa nebo prezentace.
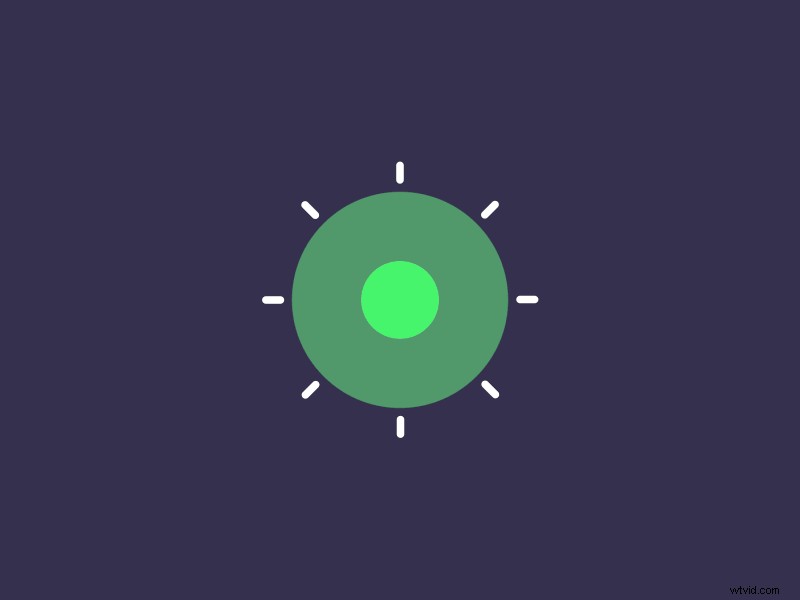
Jak do projektu přidat přechody
Krok 1:Vytvoření účtu
Pokud jste to ještě neudělali, zaregistrujte si bezplatný účet Clipchamp a začněte.
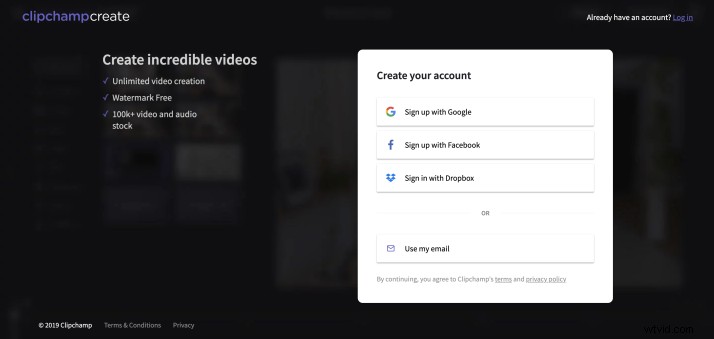
Krok 2:Spusťte nový projekt úprav
Jakmile se přihlásíte, vyberte tlačítko Vytvořit video a vyberte formát svého projektu. Poté se otevře editor Clipchamp.
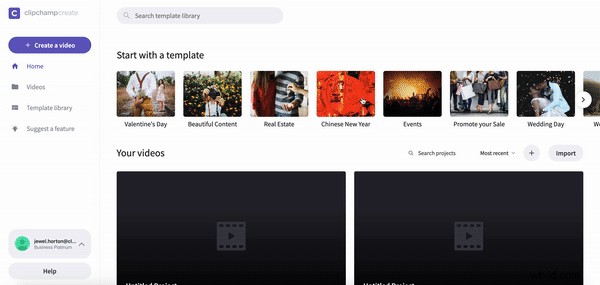
Krok 3:Import médií
Klikněte na tlačítko Přidat média v levém panelu nástrojů a vyberte média, která chcete ve svém projektu použít. Po nahrání se vaše klipy a obrázky objeví v editoru. Alternativně můžete prozkoumat a vybrat média z naší rozsáhlé knihovny stopáží pomocí tlačítka Stock na levém panelu nástrojů.
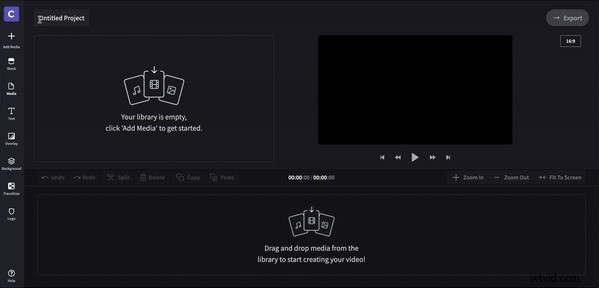
Krok 4:Uspořádejte si klipy a obrázky
Uspořádejte své klipy a obrázky přetažením na časovou osu úprav.
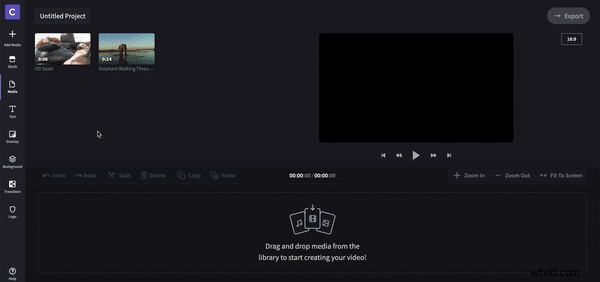
Krok 5:Přidání zatmívání/zatmívání
Chcete-li do videa přidat přechod ze zatmívání nebo zeslabování, jednoduše klikněte na svůj klip (kolem vašeho výběru se zobrazí zelené zvýraznění) a nad časovou osou se zobrazí nabídka s možnostmi úprav. Poté vyberte záložku Fade In/Out a upravte dobu trvání (v sekundách), jak chcete.
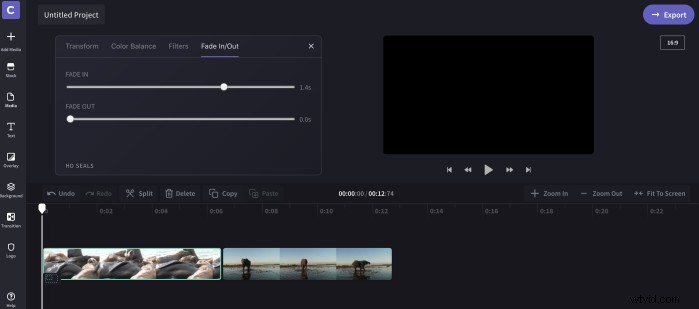
Krok 6:Výběr přechodů
Vyberte přechod kliknutím na tlačítko přechodu v levém panelu nástrojů, vaše možnosti se objeví nad časovou osou.
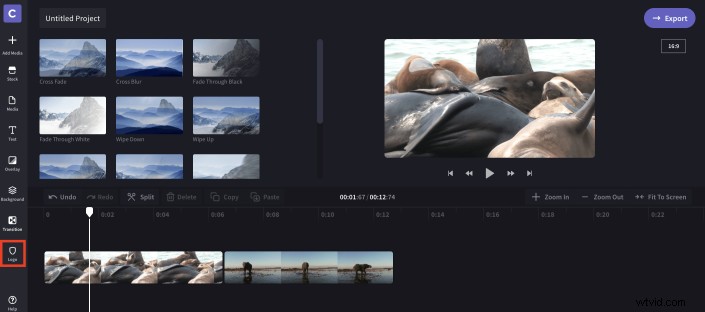
Krok 7:Umístěte přechody
Jakmile přechod vyberete, přetáhněte jej na časovou osu mezi dvěma klipy (mezi klipy se zobrazí zelené zvýraznění, které vás nasměruje, kam přechod umístit).
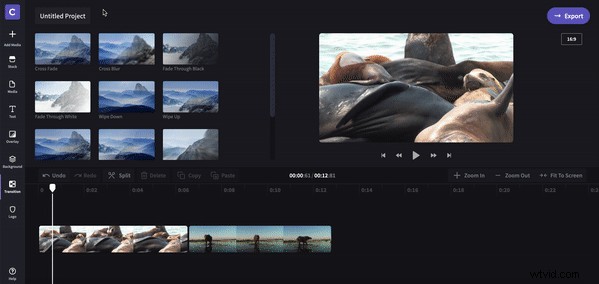
Krok 8:Úprava přechodů
Klikněte na ikonu přechodu na časové ose a upravte ji. Zde můžete upravit dobu trvání (v sekundách) a změnit typ přechodu, pokud nejste spokojeni s tím, co jste si vybrali.
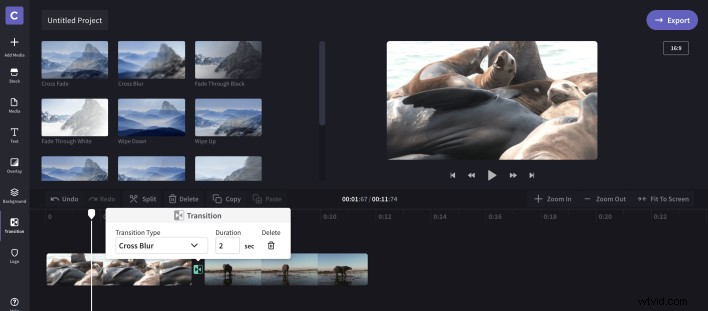
Krok 9:Kontrola a dokončení
Nyní je čas přehrát video a zkontrolovat přechody, které jste přidali. Po dokončení dalších úprav a exportu projektu si můžete video vychutnat. Podívejte se na náš hotový příklad níže.
