Textové animace se často používají ve filmech a videích sdílených na sociálních sítích. Kromě estetického účinku animovaný text může také obsahovat kousky informací, které chcete sdělit publiku. YouTubeři do svých videí zařazují efekt psacího stroje z různých důvodů, protože někteří tento efekt využívají k vytváření úvodních titulků, zatímco jiní na něj spoléhají pokaždé, když chtějí upozornit na skutečnost nebo pokyn, který je pro jejich publikum důležitý. Čtěte dále, pokud se chcete naučit snadný způsob, jak přidat do videí efekty psacího stroje protože v tomto článku vám ukážeme několik různých metod vytvoření tohoto efektu.
- Část 1:Hledání efektů psacího stroje
- Část 2:Přidání efektů psacího stroje do Filmora
- Část 3:Přidejte zdarma efekty psacího stroje do iMovie
Kde najít efekty psacího stroje
Jak složitý bude proces vytváření efektu psacího stroje, závisí na softwaru pro úpravu videa, který používáte. Pokud máte například přístup k aplikaci Filmora, vytvoření tohoto efektu vám nezabere mnohem déle než pár minut času, protože editor nabízí přednastavení psacího stroje která se snadno aplikuje.
Kromě toho Adobe After Effects také obsahuje přednastavenou animaci s názvem psací stroj, která vám umožňuje vytvořit tento efekt bez námahy. Vytvoření efektu psacího stroje v Adobe Premiere Pro je složitější úkol, protože musíte vědět, jak používat klíčové snímky k animaci každého písmene textu, který jste přidali do záběru, což může být zdlouhavý proces.
Naštěstí webové stránky jako Filmostocks nabízejí řadu balíčků efektů psacího stroje, které vám poskytnou všestrannost během procesu úpravy videa. Než si však stáhnete efekt psacího stroje nebo balíček z webu třetí strany, musíte se nejprve ujistit, že je kompatibilní se softwarem pro úpravu videa máte přístup k.
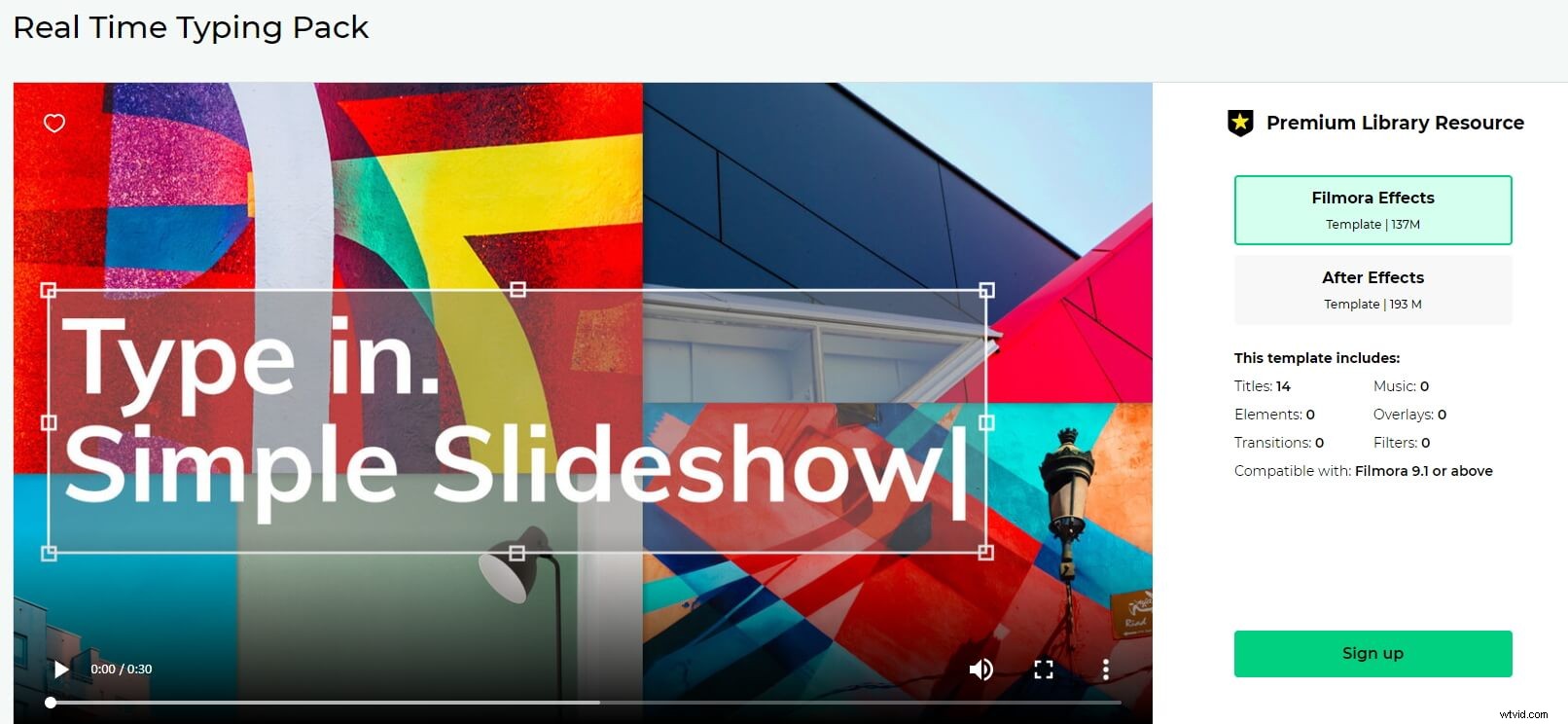
Kliknutím na obrázek získáte přístup k efektům psacího stroje ve Filmstock
Uživatelé počítačů Mac mohou vytvářet efekty psacího stroje pomocí iMovie s pomocí KeyNote, i když editor neobsahuje přednastavenou animaci textu psacího stroje. Pojďme se tedy podívat, jak můžete pomocí Filmora nebo iMovie vytvářet efekty psacího stroje na počítačích PC a Mac.
Jak přidat efekty psacího stroje do Filmora?
Navzdory skutečnosti, že můžete upravovat videa ve Filmoře na počítačích Mac i PC, v tomto článku vám ukážeme, jak můžete tento úkol splnit ve Filmoře pro Windows. Stojí za zmínku, že tento proces se ve verzi Filmora pro Mac příliš neliší.
Pokud jste nenainstalovali Filmoru, začněte kliknutím na tlačítko níže.
Po spuštění Filmory a vytvoření nového projektu byste měli pomocí panelu Média softwaru importovat záběry, ke kterým chcete přidat efekt psacího stroje. Jednoduše přetáhněte videoklip z panelu Média, jakmile jej importujete do svého projektu, a pusťte jej na časovou osu. Poté byste měli přejít k Titulky a klikněte na Tituly kategorie na levé straně obrazovky. Začněte procházet sbírku titulů Filmory a vyberte si ten, který nejlépe odpovídá vizuálnímu stylu vašeho projektu.
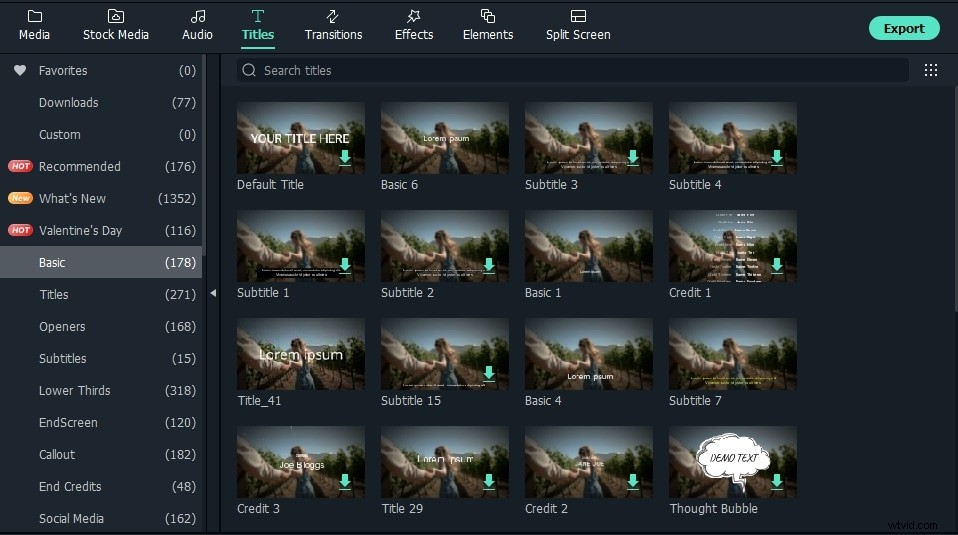
Přetáhněte vybraný titul na stopu videa nad stopu, na které je umístěn videoklip, který upravujete. Můžete ji přetáhnout doleva nebo doprava podél stopy, abyste se ujistili, že je umístěna správně, nebo můžete přetažením jednoho z jejích okrajů upravit dobu trvání.
Poklepáním na název otevřete panel Textový editor a poté vložte text, který se má objevit na obrazovce. Můžete také změnit písmo a velikost textu nebo text naformátovat jiným způsobem. Klikněte na kartu Animace, která se nachází v levém horním rohu panelu Textový editor, a začněte hledat textovou animaci s názvem Type Writer.
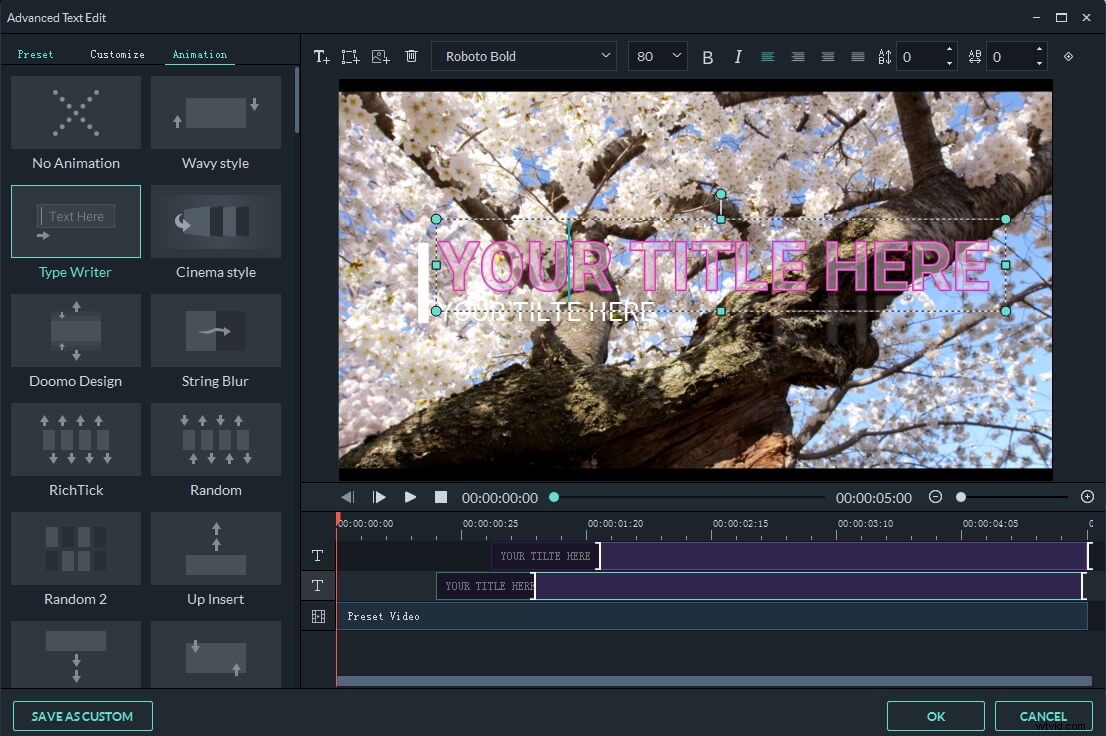
Jakmile jej najdete, jednoduše na něj dvakrát klikněte, abyste jej použili na text, který jste vložili dříve, a máte hotovo. Zvažte přidání zvukových efektů psaní, protože to může být efektivní způsob, jak učinit efekt psacího stroje realističtějším.
Našel jsem video o tom, jak vytvořit efekt psacího stroje se starší verzí Wondershare Filmora z YouTube Channel DonV Filmora Tutorials. Užijte si to.
Jak vytvořit a použít efekt psacího stroje v iMovie?
Je smutné, že vestavěná sbírka textových animací iMovie nezahrnuje efekt psacího stroje, ale existuje rychlé řešení tohoto problému. Abyste však mohli vytvořit efekt psacího stroje, budete potřebovat prezentační software Apple Keynote.
Začněte spuštěním Keynote a zpřístupněním knihovny Wide Theme, která nabízí nepřeberné množství různých témat. Vyberte prázdný bílý motiv, upravte velikost snímku tak, aby odpovídal požadavkům vašeho projektu, a odstraňte zástupný text.
Zadejte text, který chcete přidat do konečného střihu videa, a upravte jeho polohu na prázdném plátně. Před kliknutím na ikonu Formát v pravém horním rohu obrazovky se ujistěte, že je vložený text vybrán.
Jakmile se načte panel Úpravy textu, budete moci změnit barvu nebo velikost vybraného textu, změnit jeho barvu nebo vybrat nové písmo, které se podobá textu napsanému na psacím stroji.
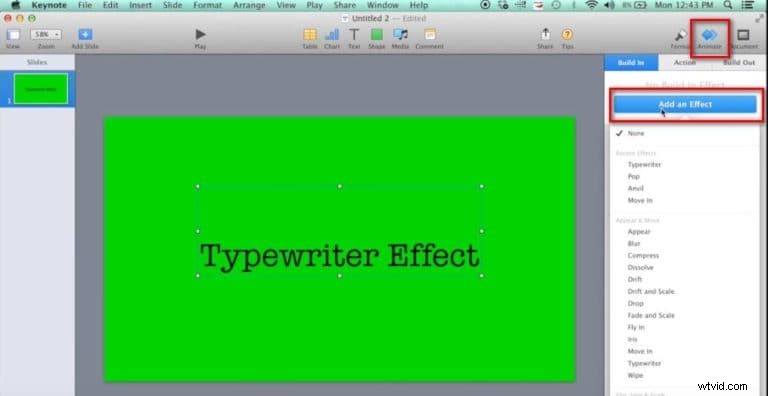
Klepnutím na libovolnou část prázdného plátna ji vyberte a poté se vraťte na panel Úpravy textu. Najděte nabídku Barevná výplň a změňte barvu pozadí snímku na zelenou. Po dokončení tohoto kroku byste měli kliknout na ikonu Animovat který se nachází vedle ikony Formát v pravém horním rohu obrazovky.
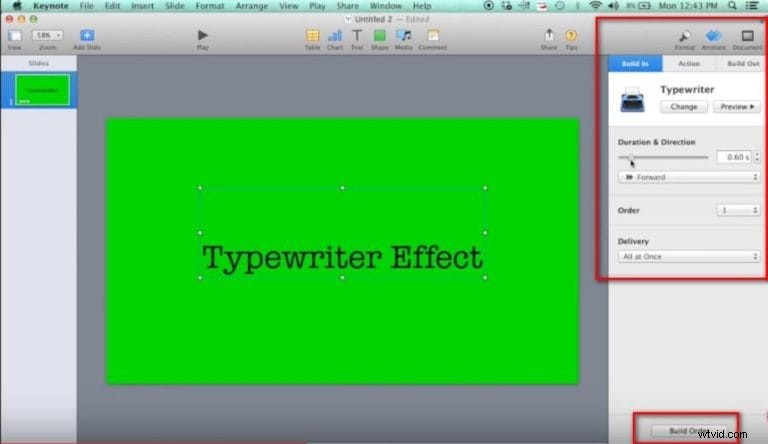
Klikněte na možnost Přidat efekt na panelu Animace a z rozevírací nabídky vyberte Efekt psacího stroje. Klikněte na tlačítko Build Order, které se nachází v dolní části panelu Animace, a ujistěte se, že je vybrána možnost Po přechodu, abyste nemuseli klikat na video pokaždé, když si ho chcete přehrát.
Přejděte do nabídky Soubor a exportujte efekt psacího stroje, který jste právě vytvořili, ve formátu video souboru QuickTime.
Poté byste měli importovat video soubor, který jste vytvořili v Keynote, do iMovie a umístit jej na časovou osu tak, aby byl přímo nad videoklipem, do kterého chcete přidat efekt psacího stroje. Pomocí funkce Zelená/modrá obrazovka iMovie zprůhledněte pozadí překrývajícího klipu a dokončete proces přidání efektu psacího stroje do videa v iMovie.
Závěr
Díky animovanému textu bude každé video, které vytvoříte, vizuálně působivější. Efekty psacího stroje dnes patří mezi nejoblíbenější typy textových animací a nalezení způsobu, jak je začlenit do svých videí, může jen zvýšit jejich kvalitu. Jakou metodu přidávání efektů psacího stroje do videí používáte nejraději? Zanechte komentář a dejte nám vědět.
