Adobe Premier Pro CC, jeden z nejlepších softwarů pro úpravu videa vytvořený pro televizi, film a web, si získává srdce každý den. Protože je nezbytné pro přidání časového kódu do Premier Pro zahrnout odpočítávání do videa, potřebujete o tomto nástroji vědět více.
Většina videokamer a špičkových videopřehrávačů zaznamenává časový kód označující určité snímky zachycené nebo identifikované v minulosti. Chcete-li přidat časový kód na Premier, musíte mít na paměti, proč jej potřebujete. Chcete-li zaznamenat klipy ještě předtím, než jsou zachyceny, zachytí se automatické dávkové zachycování, znovu zachytí klipy, když se skutečný soubor poškodí, při pokusu o export sekvencí do jiného systému prostřednictvím EDL a při synchronizaci zvuku a videa nahraného odděleně do jednoho souboru atd.
Pokud si tedy nejste jisti, jak přidat časový kód na Premier Pro, pak pro vás v tomto článku máme to správné řešení. Pokračujte ve čtení a prozkoumejte více.
- Část 1:Přidání časového kódu s premiérou
- Část 2:Jak zvolit formát zobrazení časového kódu
Jak snadno přidat časový kód do FilmoraPro
Pokud chcete mít jednodušší způsob, jak přidat časový kód do videa, důrazně doporučujeme použít FilmoraPro. Časový kód lze snadno přidat přetažením z panelu efektů. Po přidání časového kódu můžete také upravit jeho formát. Ve FilmoraPro budete mít přesný a plynulý časový kód. Stáhněte si to hned!
Část 1:Návod na přidání časového kódu s premiérou krok za krokem
Zde vysvětlíme podrobný proces přidávání časového kódu pomocí Premier Pro. Jak jsme probrali výše, jaké úkoly může Premier Pro plnit s přidáním časového kódu do vašich videí. Podívejme se, jak vás proces krok za krokem provede.
Vezmeme si příklad, kdy máte tříminutové video na časové ose Premier Pro, ale chcete, aby byl časový kód nastaven na 00:57:00:00, aby show začala v 01:00:00:00.
Krok 1:Ověření FPS
Výchozí čas začátku sekvence je 00:00:00:00, což závisí na snímkové frekvenci, kterou jste nastavili pro začátek počítání. Přejděte na Soubor> Nová sekvence> Nastavení> Časová základna rozevíracího seznamu.
V této části nastavte správnou snímkovou frekvenci v části Časová základna sekce. Nastavení sekvence by se mělo shodovat s nastavením záznamu, který jste nahráli na časovou osu.
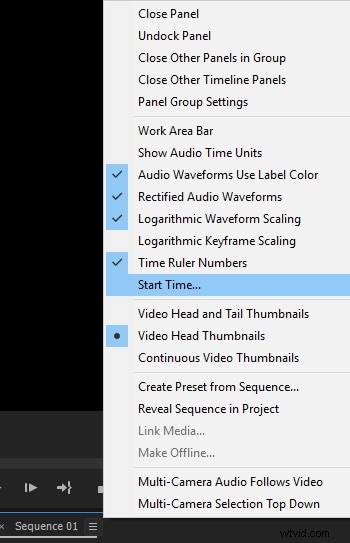
Krok 2:Vyberte Start Time
Chcete-li označit počáteční časový kód ve vaší sekvenci, musíte klepnout na nabídku panelu časové osy. Najdete ji klepnutím na tři rovnoběžné čáry sousedící s Sekvence jméno a poté klikněte na Čas zahájení…
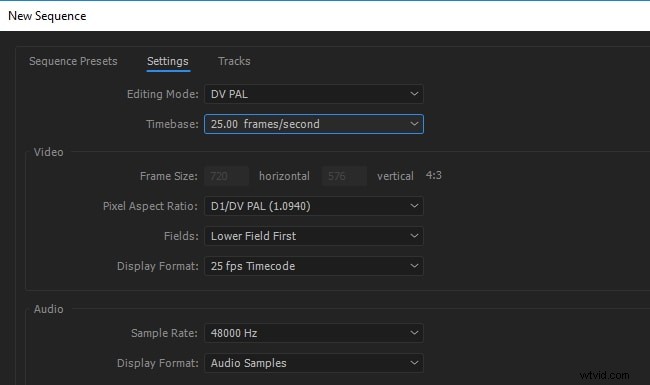
Krok 3:Zadejte čas zahájení
Musíte ručně zadat počáteční bod časového kódu spolu s offsetem, abyste mohli upravit hodiny a vodítka. V části Čas zahájení musíte zmínit hodiny, minuty, sekundy, snímky v pořadí zleva doprava. Musíte zadat „00“ hodin, „57“ minut, „00“ sekund a „00“ snímků. Nyní bude sekvence od této doby fungovat.
Část 2:Jak vybrat formát zobrazení časového kódu
Nyní, když jste se naučili, jak přidat časový kód na Premiere, co takhle jít o krok dále a podívat se, jak vybrat formát zobrazení časového kódu. I když ve výchozím nastavení Premier Pro zobrazuje původní časový kód ze zdrojového média pro jakýkoli klip. U snímku na pásce s časovým kódem 00:00:10:00 můžete vidět, že časový kód je po zachycení, tj. 00:00:10:00. Je snadné zaznamenávat klipy pomocí zdrojového časového kódu a zdrojový časový kód je viditelný bez ohledu na časovou základnu sekvence, která jej použila. v případě, že klip a sekvence mají odlišnou časovou základnu, se zdrojovým časovým kódem je protokolování záznamu snadný úkol.
Adobe Premier Pro vám také umožňuje zobrazit počet snímků, když na panelu vyberete „Snímky“ nebo „Feet And Frames“. Počet snímků každého klipu lze nastavit tak, aby začínal na 0 nebo 1, případně jej můžete převést také ze zdrojového časového kódu. Když má snímek v klipu s rychlostí 30 snímků za sekundu zdrojový časový kód 00:00:10:00, získáte možnost převést časový kód pomocí „Převod časového kódu“ s číslem snímku 300. Adobe Premier Pro dokáže převést 10 sekund při 30 -fps snímková frekvence pro zobrazení 300 snímků zde.
Zde je průvodce krok za krokem –
- V rozhraní Adobe Premier Pro přejděte na Upravit a vyberte Předvolby . Klepněte na Média (Windows) nebo Premier Pro následuje Předvolby a poté Média (Mac).
- Projděte si Časový kód a vyberte Použít zdroj médií (ukazuje časový kód, který byl zaznamenán ve zdroji) nebo „Začátek v 00:00:00:00“ (začíná časový kód viditelný pro každý klip v 00:00:00:00).
- Nyní klepněte na Počet snímků a vyberte 'Začátek v 0' pro číslování každého snímku v sekvenci, kde první číslo snímku je 0/ 'Začátek v 1' pro číslování snímků v sekvenci začínající od 1/ 'Konverze časového kódu' pro generování čísla snímku ekvivalentního zdrojová čísla časového kódu.
- Na konci klikněte na OK .
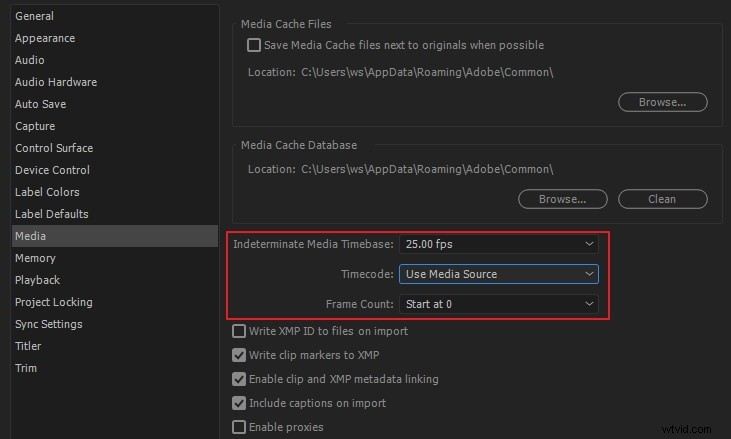
Stručně
Z výše uvedeného článku jsme dospěli k závěru, že při přidávání časového kódu na Premier Pro není tento proces tak náročný, jak jste mohli dříve předpokládat. Tento článek vyjasnil, jak přidat časový kód na Premier a jak vybrat formát zobrazení časového kódu. Nyní si musíte být jisti, že svého přítele navedete na to, aby používal časový kód na Premier Pro snadno a bez velkého úsilí.
+
