Se zvýšenou spotřebou online videa na mobilních zařízeních a tabletech začaly vertikální videa ve velké míře používat i platformy sociálních médií jako Facebook, Instagram a Snapchat. Pro převod horizontálního videa na vertikální existuje na trhu řada softwarových aplikací pro úpravu videa. Vzhledem k tomu, že více než 90 % mobilních uživatelů na internetu má přístup k nejnovějším videím online, je převládající přizpůsobit se nejoblíbenějším typům video formátů.
Víte, jak vytvořit vertikální video na Premier Pro nebo horizontální video na vertikální? Zkontrolujte tento článek. Jak uvedl Facebook, 79 % nových uživatelů vertikálních videí uvedlo, že vertikální videa jsou poutavější. Tento rostoucí trend vertikálních videí přiměl filmaře k vytváření vertikálních videí Premiere Pro. Pokud vás zajímá, jak převést horizontální video na vertikální pomocí Premier Pro, zde v tomto článku jsme to jasně vysvětlili. Také vám dáme vědět, jak převést horizontální video na vertikální pomocí FilmoraPro.
- Část 1:Proč je vertikální video důležité?
- Část 2:Jak převést horizontální video na vertikální ve FilmoraPro?
- Část 3:Jak vytvořit vertikální video na Premiere Pro?
- Část 4:Jak převést horizontální video na vertikální pomocí Filmora?
Část 1:Proč je vertikální video důležité
1. Dnes jako první na mobilu
Když svět prakticky žije z mobilů, jak tam nemohou být videa v přitažlivém formátu! Pro využívání internetu je dnes nejpoužívanějším zařízením mobilní zařízení. Mít videa ve vertikálním formátu je pohodlnější, protože si je můžete vychutnat také v režimu PIP (Picture In Picture) a přitom pokračovat v jiné práci na smartphonu. Výchozí poměr stran mobilních zařízení je vertikální, protože jsou primárně navržena k přijímání a uskutečňování hovorů. Mít vertikální videa je tedy na sociálních sítích pohodlnější než horizontální. Přestože existuje možnost sledovat videa vertikálně přes chytré telefony, 94 % lidí sleduje videa vertikálně.
2. Vertikální video je populární na sociálních sítích
Vzhledem k tomu, že na sociálních sítích trávíte velké množství času pomocí svého mobilního zařízení, nikoli stolního počítače nebo počítače, je zřejmé, že byste videa prohlíželi pouze ve vertikálním zarovnání. Obvyklý způsob držení smartphonu je svislý, stejně jako formáty videa, protože je to intuitivnější.
Nejen to, časem si sociální sítě uvědomily potřebu a odstranily černé pruhy, které bývaly kolem vertikálních videí. Tento formát videa optimalizovaný pro mobily byl nyní optimalizován na platformách sociálních médií pro lepší zážitek.
3. Vertikální video je výkonné v oblasti dat
Videa do značné míry přinášejí data, a proto se pohledy uživatelů na ně postupně mění a otevírají další způsoby, jak převést horizontální video na vertikální a vyhovět potřebám trhu.
Zde jsou některá působivá data, která ručí za použití vertikálního videa –
- Mileniálové už nezůstávají přilepení ke svým televizorům, ale konzumují videa na mobilních zařízeních dvakrát více než v televizi.
- 94 % případů, kdy lidé používají své mobily vertikálně, podle zprávy MOVR Mobile Overview.
- Na Snapchatu uživatelé sledují více než 7 miliard videoklipů a maximální doba, po kterou jsou natočeny vertikálně.
- Podle zprávy Mary Meeker's Internet Trends se vertikální sledování videí ve srovnání se starými časy mnohonásobně zvýšilo.
- Na Snapchatu jsou vertikální videa Reklamy sledovány 9krát více než horizontální videoreklamy.
Část 2:Jak převést horizontální video na vertikální ve FilmoraPro
Pokud hledáte jednodušší způsob, jak převést horizontální video na vertikální, zde doporučujeme použít FilmoraPro. Pro převod stačí změnit šířku a výšku videa. Níže jsou uvedeny kroky. Stáhněte si ji a vyzkoušejte (zdarma)!
Krok 1:Import videa do FilmoraPro
Otevřete FilmoraPro. Klikněte na Importovat v knihovně médií nebo můžete video importovat dvojitým kliknutím na prázdnou oblast v knihovně médií. Poté přetáhněte video na časovou osu.
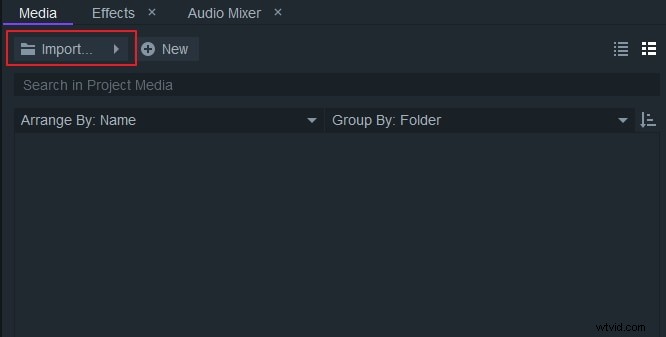
Krok 2:Změňte šířku a výšku
Přejděte na Soubor> Nastavení projektu . Zobrazí se vyskakovací okno. Nejprve klikněte na ikonu odkazu a vypněte propojení v sekci videa. Poté zadejte „1080“ pro šířku a „1920“ pro výšku. Klepněte na tlačítko OK. Můžete také kliknout na Obnovit výchozí pokud chcete v budoucnu zachovat výchozí nastavení.
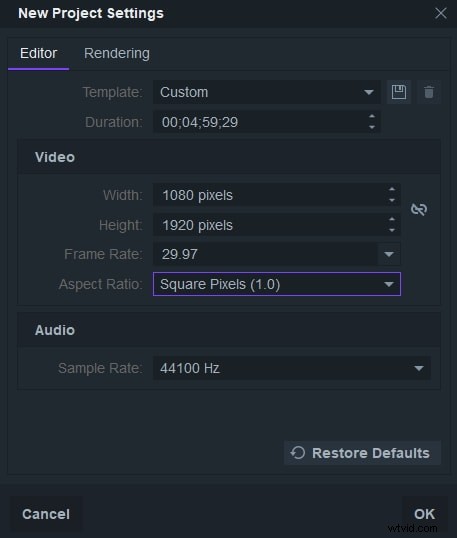
Krok 3:Změňte velikost videa (volitelné)
Náhled videa. Zjistíte, že horizontální video je převedeno na vertikální! Kliknutím na panel Ovládací prvky změníte velikost videa v sekci transformace. Nyní budeme muset natočit další videoklip na časové ose. Stiskněte Ctrl stiskněte a klikněte na videoklip na vaší časové ose pro vložení do jiné stopy. Na vaší časové ose se objeví další video a zvukový klip. Klikněte na druhý videoklip a znovu jej upravte, dokud nezakryje černou oblast v okně náhledu.
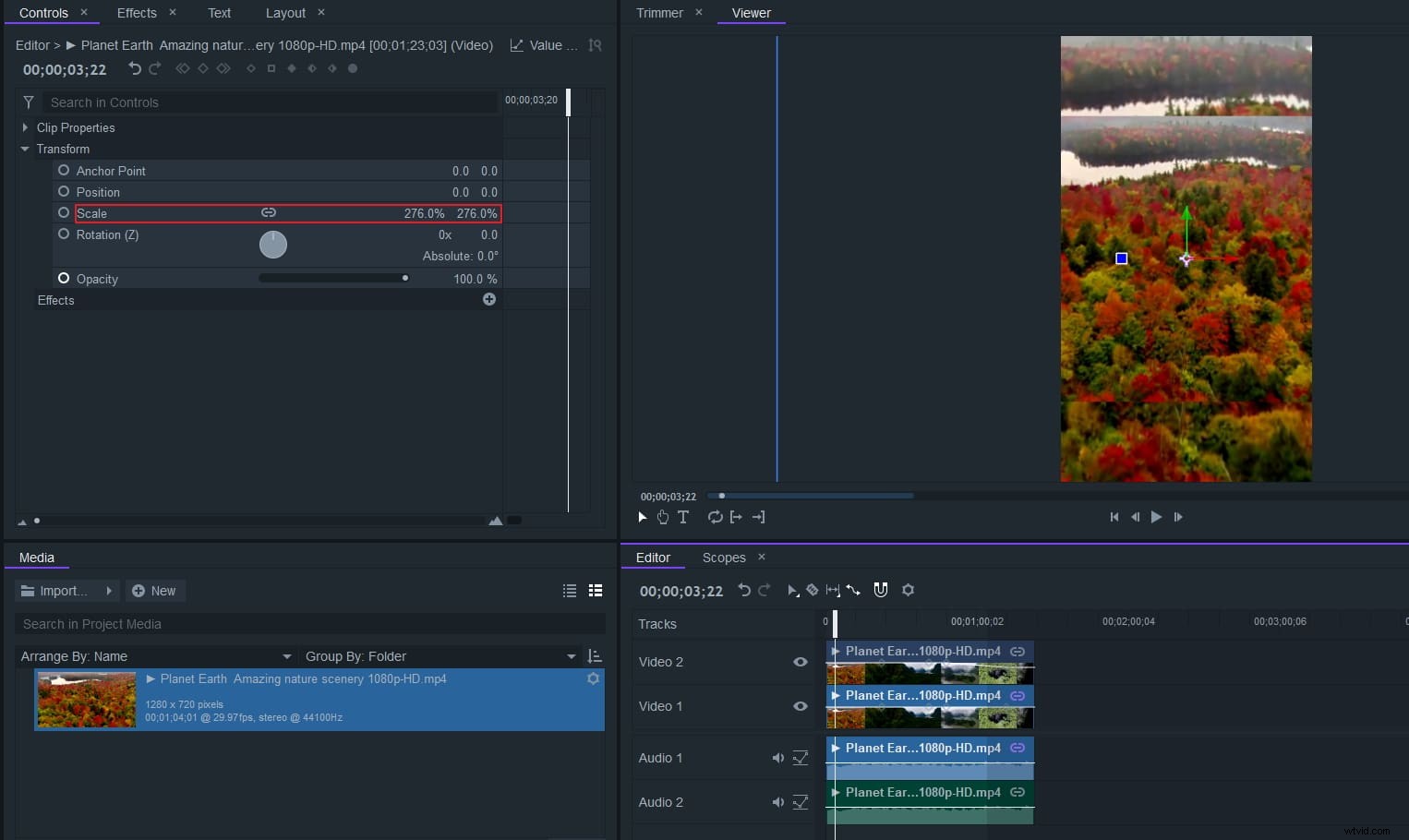
Krok 4:Rozmazání videa (volitelné)
Přejděte na panel Efekty. Vyhledejte „rozostření“. Efekt rozostření najdete pod záložkou Rozostření. Přetáhněte jej na druhý videoklip. Poté můžete upravit poloměr, předvolbu a další pro lepší efekt rozostření na ovládacím panelu.
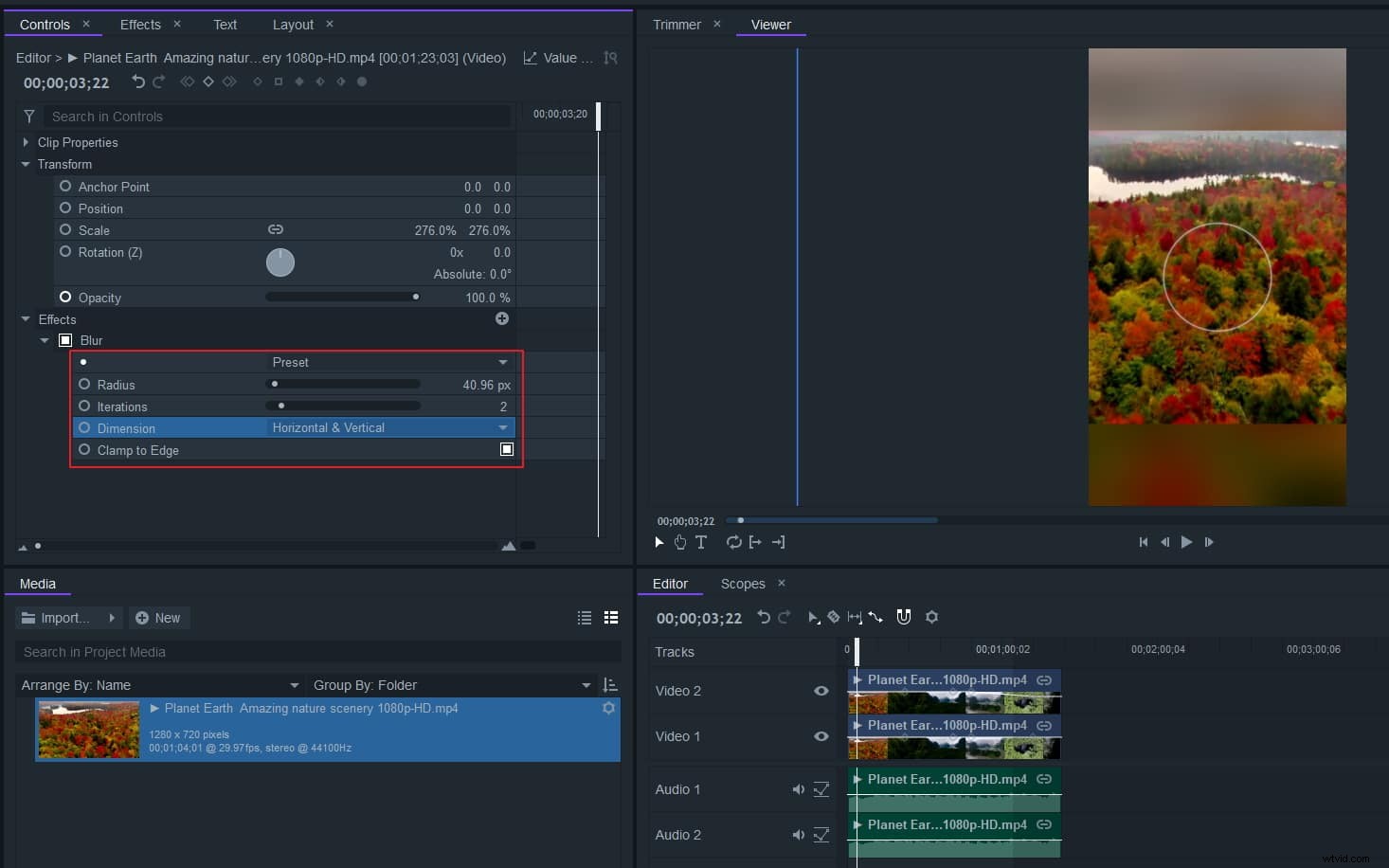
Krok 5:Export videa
Nyní klikněte na Exportovat. Můžete si vybrat různé formáty včetně mp4, avi pro Facebook, YouTube a Vimeo. Můžete také upravit jeho datový tok, poměr stran a další podle vlastnosti. Až bude vše hotovo, klikněte na Zahájit export... zjistíte, že video je nyní převedeno. Stáhněte si FilmoraPro a vyzkoušejte to!
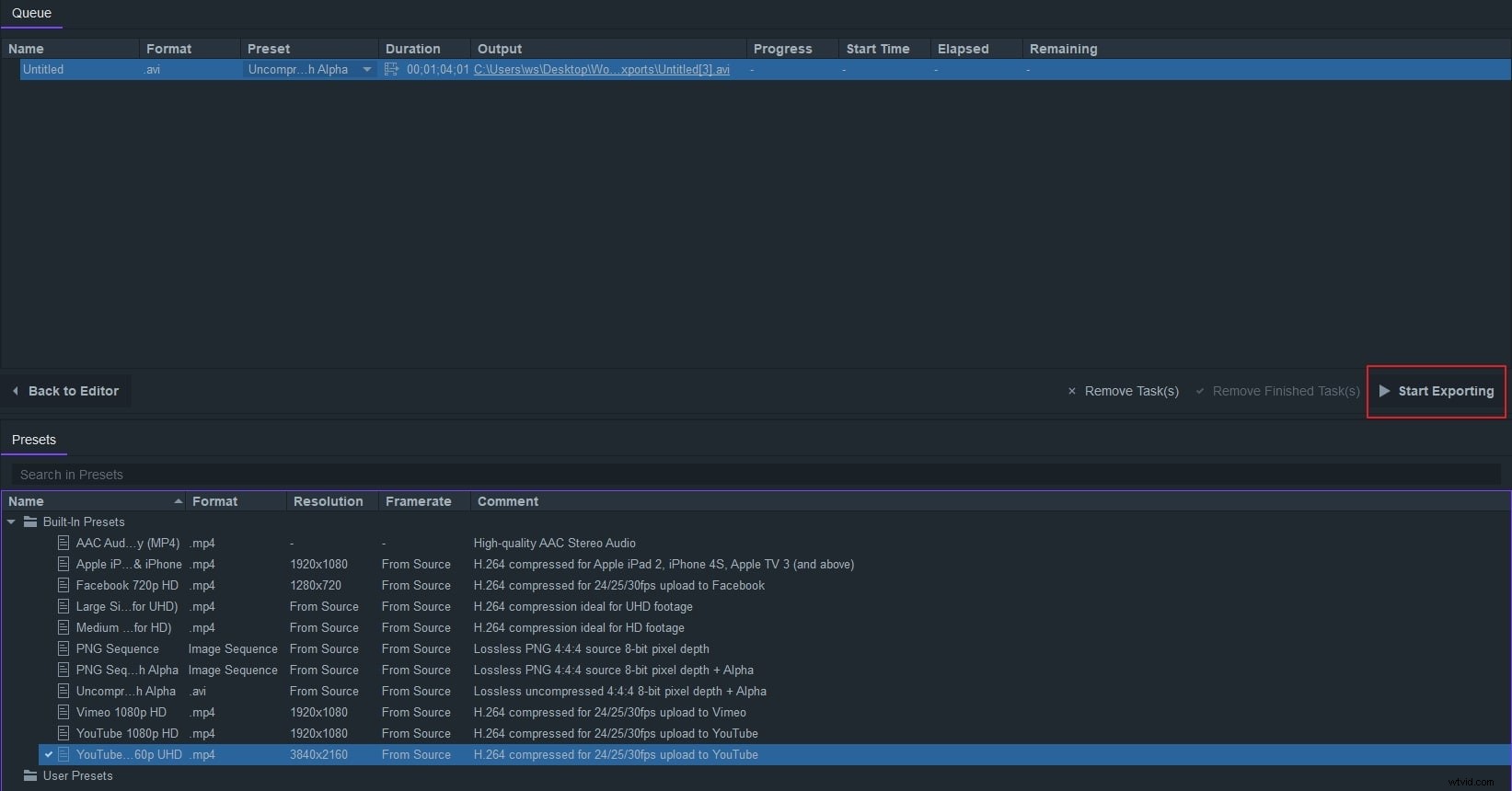
Část 3:Jak vytvořit vertikální video na Premiere Pro
Po pochopení potřeby vertikálních videí Premiere Pro a jejich významu je nyní čas naučit se, jak převést vertikální video Premiere Pro z horizontálního.
Pojďme prozkoumat zázraky vertikálního videa Premiere Pro –
Krok 1:Po importu klipu vytvořte sekvenci
Po spuštění aplikace Adobe Premiere Pro ve vašem systému musíte otevřít nový projekt a importovat požadovaný klip. Přejděte na panel „Projekt“ a poté klikněte pravým tlačítkem na požadovaný klip. Vyberte „Nová sekvence z klipu“.
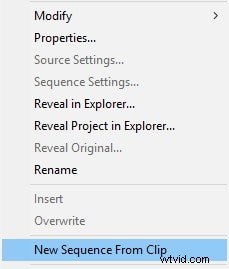
Krok 2:Upravte nastavení pro sekvenci
Pod ‚Panel projektu‘ musíte kliknout pravým tlačítkem na sekvenci a vybrat ‚Nastavení sekvence‘. Nyní zvolte ‚Vlastní‘, abyste určili ‚Režim úprav‘ a přiřaďte ‚Velikost rámu‘ 9:16. Pokud chcete vybrat poměr stran pixelů, přejděte na „Čtvercové pixely“.
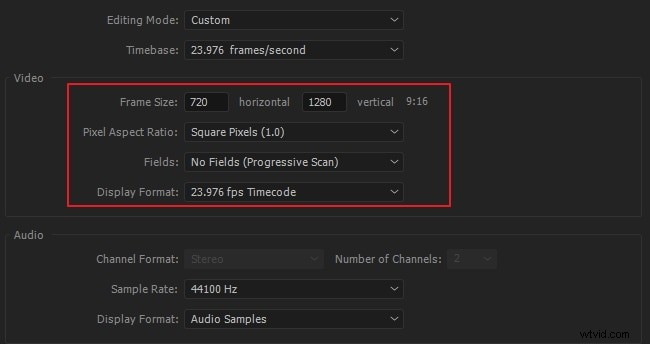
Krok 3:Oříznutí po změně velikosti
Přejděte na ‚Okno‘> ‚Ovládání efektů‘ a vyberte požadovaný klip. Pro oříznutí videa musíte přejít na kartu „Pohyb“ a zmínit nástroje „Měřítko“ a „Pozice“. Abyste se ujistili, že jste vybrali správné orámování celého videa, podívejte se na něj po oříznutí.
Když pracujete s Premier, máte možnost zkrátit video na požadovanou délku pro konkrétní kanál nebo mít více klipů s hudbou.
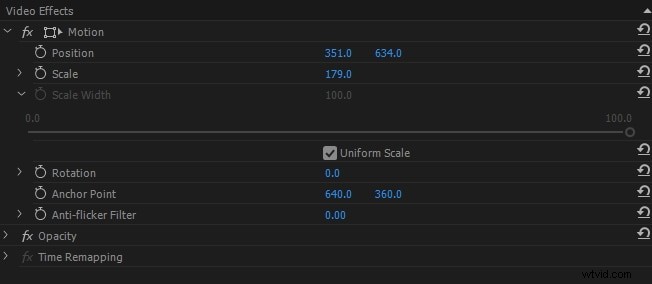
Krok 4:Export upraveného klipu
Musíte jít do ‚Soubor‘> ‚Export‘> ‚Média‘ a poté vybrat H.264 ‚Formát‘. V části ‚Předvolba‘ musíte vybrat ‚Shoda se zdrojem – vysoký datový tok‘. Nyní musíte klepnout na „Název výstupu“ a zadat název souboru a umístění. Zde může být rychlou volbou Disk Google nebo Dropbox.
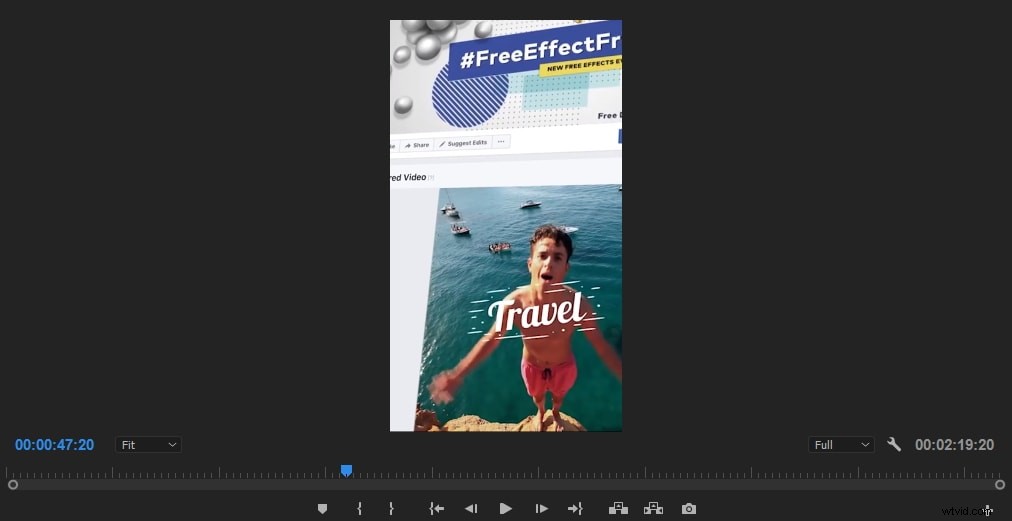
Část 4:Jak snáze převést horizontální video na vertikální pomocí Filmora
Wondershare Filmora je snadno použitelný, ale dostatečně výkonný video editor pro všechny tvůrce, dokáže několika způsoby snadno převést horizontální video na vertikální.
1. Nastavte projekt na 9:16 a importujte horizontální video na časovou osu
Spusťte Filmora a na úvodní obrazovce nastavte poměr stran na 9:16 a poté klikněte na Importovat ikonu pro přidání videa. Přetáhněte jej na časovou osu a ponechte nastavení projektu a poté zjistíte, že video je ve vertikálním poměru stran již v okně náhledu.
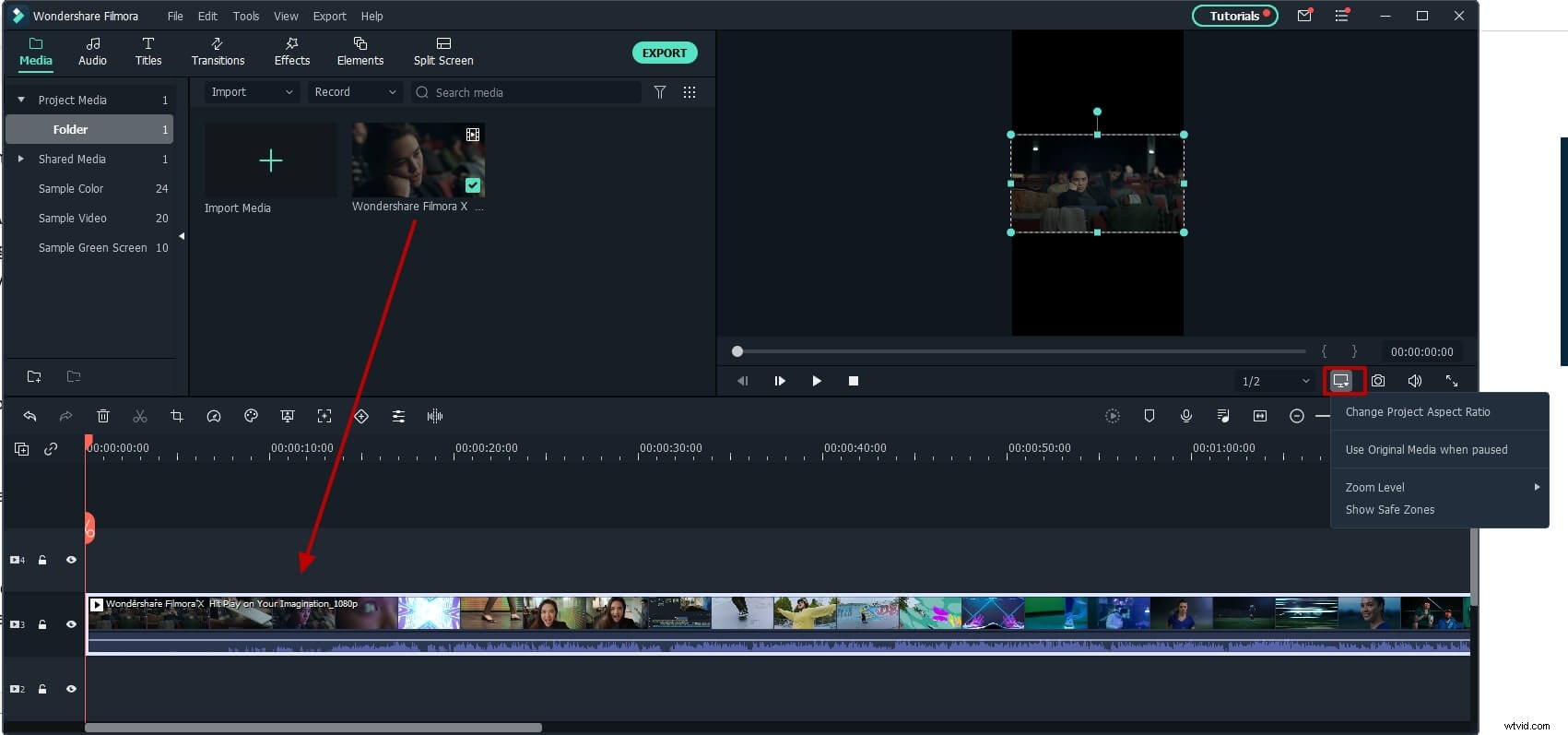
Pokud jste již načetli horizontální video na časové ose, můžete také kliknout na ikonu zobrazení a vybrat Změnit poměr stran projektu změnit na 9:16 svisle.
2. Převeďte horizontální video na vertikální oříznutím
Pokud je poměr stran vašeho projektu 16:9 a chcete převést pouze část klipu na vertikální, můžete použít tuto metodu. Klikněte na vodorovný videoklip na časové ose a poté klikněte na ikonu Oříznout. V okně Oříznout můžete změnit poměr stran klipu na 9:16, aniž byste měnili nastavení celého projektu.
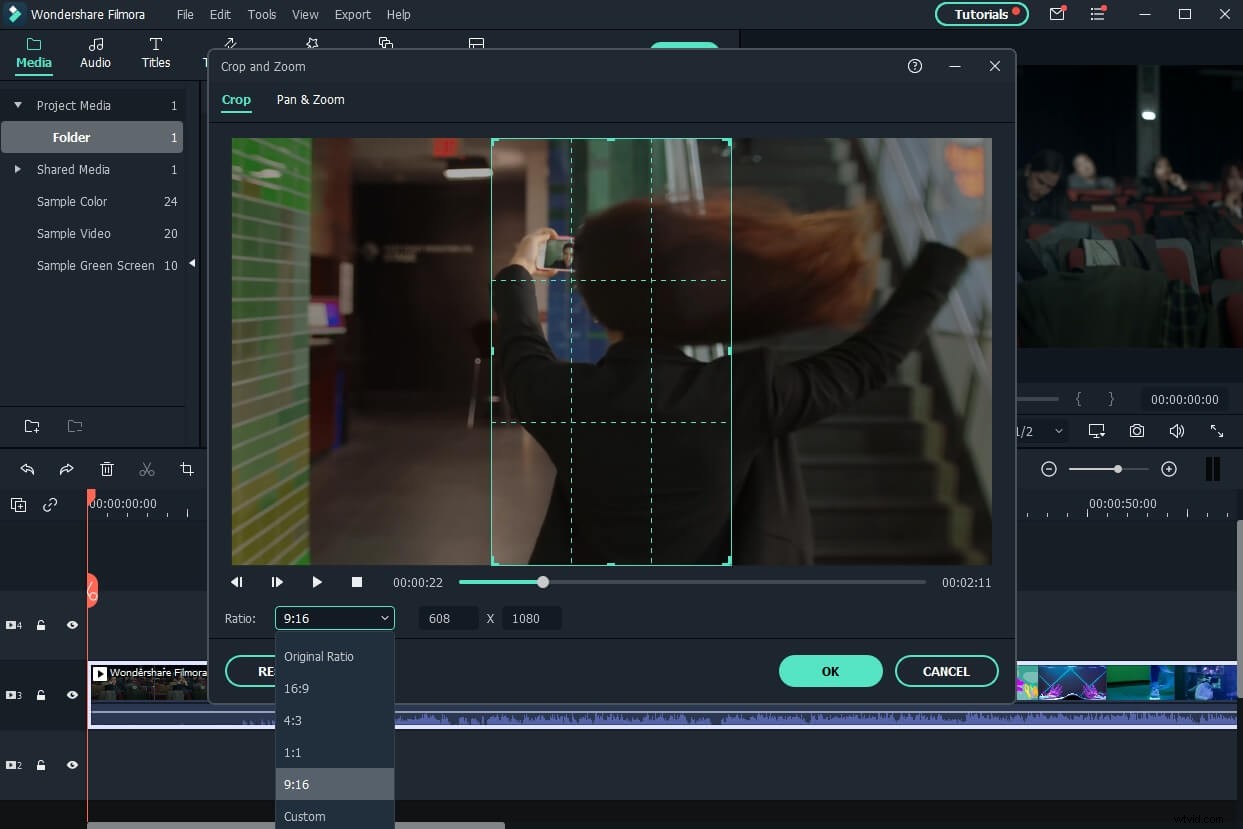
3. Udělejte video na výšku pomocí funkce Auto-Reframe
Pokud máte postavu nebo objekt, který musí být neustále ve vertikálním videu, pak byste měli vyzkoušet funkci Auto-Reframe, která objekt detekuje a video automaticky ořízne.
Chcete-li převést vodorovné video na svislý poměr stran 9:16, klikněte pravým tlačítkem na video v knihovně médií a vyberte možnost Automatické přerámování volba. V možnosti Auto-Reframe nyní můžete změnit poměr stran na 9:16 a kliknout na tlačítko Analyzovat tlačítko pro zahájení převodu. Pokud s výsledkem nejste spokojeni, můžete kliknout na tlačítko Restartovat zkuste to znovu, nebo upravte rám tak, aby sledoval pohyb ručně.
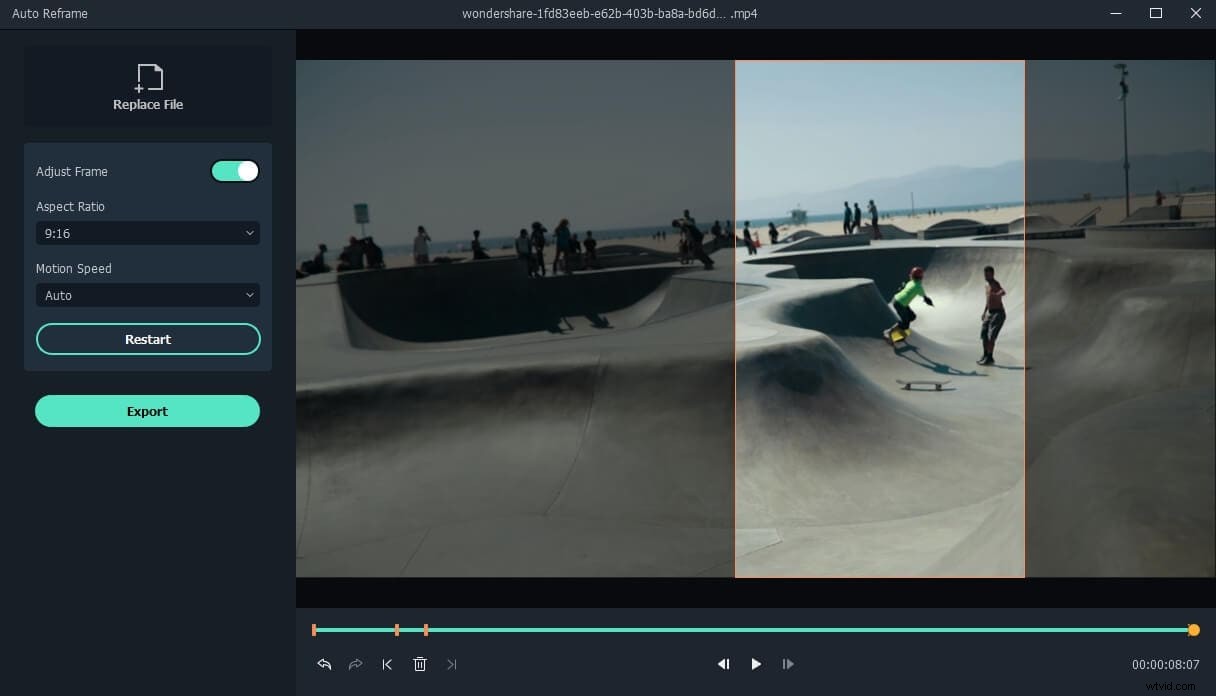
Na videu níže se můžete podívat na kouzlo funkce Auto-reframe ve Filmoře.
V kostce
Ke konci jsme dospěli k závěru, že vytváření vertikálního videa Premiere Pro je rychlé a snadné ve srovnání s jinými nástroji dostupnými na trhu. Ačkoli je poměr stran 9:16 perfektní pro Facebook, Snapchat, YouTube a Instagram Stories, instagramové kanály jej téměř nepodporují. Můžete provést další oříznutí a užít si výhody vertikálních videí.
