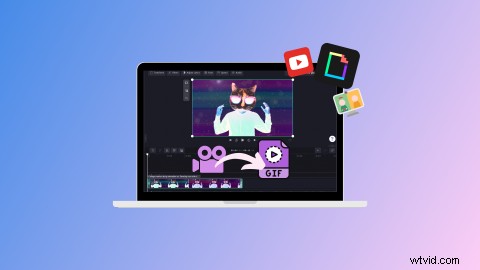
Chcete proměnit vtipné reakční video, epické selhání, demo produktu nebo herní video na 15sekundový GIF? GIFy jsou jedním z nejkreativnějších způsobů online komunikace, vyjádření vaší osobnosti a vztahu k divákům. Nyní s GIF makerem Clipchamp můžete převést jakékoli video na GIF, aniž byste opustili prohlížeč.
Čtěte dále a zjistěte, jak převést video na GIF, oříznout, změnit velikost a sdílet své GIFy pomocí bezplatného online GIF maker společnosti Clipchamp.
Jak převést video na GIF
Chcete-li použít náš online tvůrce GIF, přihlaste se nebo se zdarma zaregistrujte do online editoru videa Clipchamp.
Krok 1. Import videa
Jakmile jste přihlášeni, klikněte na tlačítko + a přidejte své video do vaší knihovny médií. Přetáhněte soubory z počítače nebo klikněte na Procházet soubory knoflík. Můžete také importovat své video z Dropbox, Google Drive, OneDrive, Zoom, Box, Google Photos a smartphonu. Pokud nemáte osobní video k nahrání, podívejte se do naší knihovny.
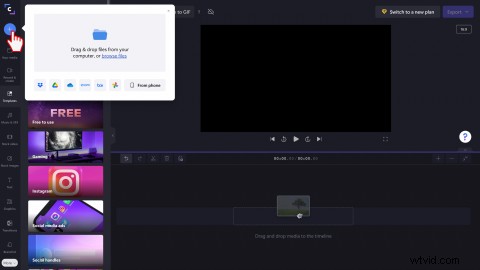
Krok 2. Přetáhněte video na časovou osu
Chcete-li změnit video na GIF, přetáhněte mediální soubor na časovou osu.
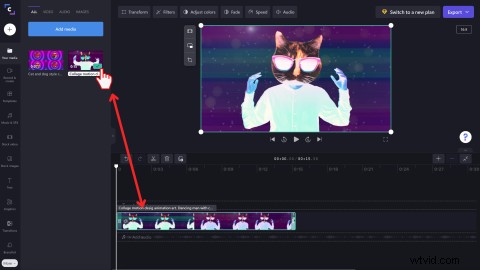
Pokud chcete upravit poměr stran videa tak, aby vyhovoval platformě sociálních médií, klikněte na 16:9 tlačítko poměru stran na pravé straně editoru. Vyberte si mezi poměry stran 16:9, 9:16, 1:1, 4:5, 2:3 a 21:9.
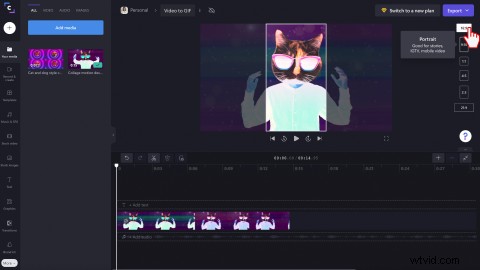
Krok 3. Zkraťte video na 15 sekund
Videa Clipchamp GIF mají maximální časový limit 15 sekund. Pokud je vaše video delší než 15 sekund, nebudete jej moci exportovat jako GIF. Chcete-li zkrátit délku videa, přetáhněte zelený postranní panel doleva a doprava.
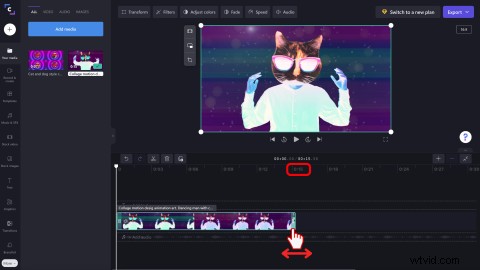
Krok 4. Uložte své video jako GIF
Kliknutím na fialové tlačítko exportu uložíte svůj GIF. Klikněte na GIF rozlišení videa pro přeměnu videa na GIF.
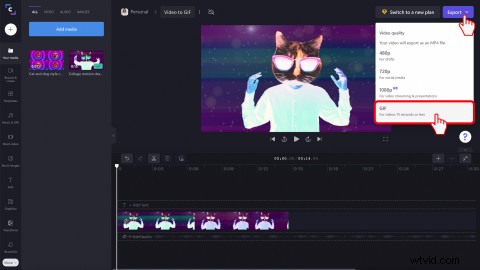
Jak převést videa YouTube na GIF
Chcete-li převést videa z YouTube na GIF, budete si muset své video z YouTube stáhnout. Ujistěte se, že video soubory jsou ve formátu MP4, MOV, WEBM, AVI, DIVX, FLV, 3GP, WMV, VOB, DCM a MKV, aby byly kompatibilní s Clipchamp.
Převod videí YouTube na soubory GIF se řídí stejnými kroky jako výše uvedený výukový program pro video na GIF.
-
Nahrajte své video YouTube do Vaše média karta
-
Přetáhněte video na časovou osu
-
Zkraťte to na 15 sekund nebo méně
-
Exportujte své video jako GIF
Jak vytvořit GIF pomocí webové kamery
Vytváření GIFů z reakčních videí a herních videí je pro tvůrce a hráče zábavný způsob, jak se spojit se svým publikem. Jediné, co musíte udělat, je nahrát záznam z webové kamery nebo nahrát obrazovku a webovou kameru pomocí obrazovky a kamerového záznamníku Clipchamp.
Převod videí z webové kamery na GIF se řídí stejnými kroky jako výše uvedený výukový program pro video na GIF. Pokud jste náš záznamník webové kamery dosud nepoužívali, budete muset Clipchampu povolit používání vaší kamery výběrem možnosti Povolit když se objeví vyskakovací okno.
-
Nahrajte video z webové kamery do Vaše média nebo jej nahrajte přímo ve svém prohlížeči
-
Přetáhněte jej na časovou osu
-
Zkraťte to na 15 sekund nebo méně
-
Exportujte své video jako GIF.
Přidejte do GIF speciální efekty
Sloučením různých videí vytvoříte jeden GIF
Pokud máte více než jeden videoklip, který byste chtěli použít ve svém GIF, slučte videoklipy pomocí zábavných přechodů. Jen se ujistěte, že váš GIF je kratší než 15 sekund.
Přizpůsobení GIF pomocí textu
Chcete-li změnit svůj GIF na mem, stačí přidat Meme text do vašeho videa. Klikněte na kartu Text na levém postranním panelu. Přejděte dolů, dokud nenajdete název meme . Přetáhněte název na časovou osu nad videem a upravte text.
Přizpůsobte si GIF pomocí svého loga nebo vodoznaku
Vytvořte konzistenci značky tím, že nahrajete název svého kanálu, popisovač sociálních médií nebo název firmy do sady značek editoru. Přidejte své logo, vodoznak nebo různé texty v různých fontech, barvách, velikostech a pozicích kamkoli do obrázku GIF.
Upravte rychlost svého GIF
Snadno upravte rychlost klipu a změňte tempo záznamu videa. Pokud je váš klip delší než 15 sekund, ale nechcete jej zkrátit, zkuste klip zrychlit, aby byl rychlejší a kratší.
Často kladené otázky
Jaká je snímková frekvence pro GIF?
Standardní snímková frekvence pro GIF se pohybuje mezi 15–24 snímky za sekundu.
Mohu do svého videa přidat GIPHY GIFy?
Ano. S integrací GIPHY od Clipchamp přidejte GIPHY GIFy do svého videa kliknutím na kartu Grafika na levém postranním panelu. Prohledejte naši knihovnu GIPHY a poté přetáhněte GIF na časovou osu.
Mají Clipchamp GIF vodoznaky?
Ne. Všechny GIPHY GIFy a nálepky jsou zdarma k použití a bez vodoznaku pro všechny předplatitele Clipchamp.
Kde mohu sdílet svůj GIF?
Své GIFy můžete sdílet přímo na svůj kanál YouTube, profil LinkedIn, Disk Google, OneDrive, Pinterest, Box a TikTok pomocí integrací sdílení Clipchamp. Můžete také odeslat odkaz ke sdílení, vložit video GIF nebo jej odeslat prostřednictvím e-mailu, Messengeru, Facebooku, Redditu nebo Whatsapp.
Pokud hledáte další způsoby, jak upravit svá videa na GIF, podívejte se na náš blog o tom, jak přidat emotikony. Začněte vytvářet své vlastní GIFy zdarma pomocí Clipchamp.
