Změňte MP4 na GIF online ve 3 snadných krocích
GIFy jsou obecně mnohem kratší a mají komprimovanou velikost, takže je mnohem snazší sdílet s přáteli nebo na stránkách sociálních médií, jako je Twitter, a dokonce je vkládat do článků, e-mailů a dokumentů.
Pokud tedy máte ve svém mobilním zařízení nebo domácím počítači uloženo video, například soubor MP4, o kterém si myslíte, že by z něj mohl být vynikající GIF, a nejste si jisti, jak přesně to udělat, máme právě řešení.
A skvělé je, že náš nástroj nevyžaduje stahování žádného riskantního softwaru, programů nebo aplikací z internetu, protože funguje zcela online. Jo, a zmínili jsme se, že je to zdarma?
Čtěte dále a zjistěte, jak během okamžiku proměnit MP4 na animovaný GIF…
-
Nahrajte své video MP4
Přejděte na Clideo's MP4 to GIF maker. Bude to fungovat z jakéhokoli prohlížeče a na jakémkoli zařízení, ať už jde o počítače Mac nebo Windows, telefony se systémem iOS nebo Android.
Uvítá vás modré tlačítko „Vybrat soubor“ uprostřed obrazovky. Klepnutím na toto nahrajete jakýkoli klip MP4 ze svého osobního úložiště a začnete vytvářet svůj GIF. Jakmile soubor vyberete, začne se zpracovávat na serverech Clideo.
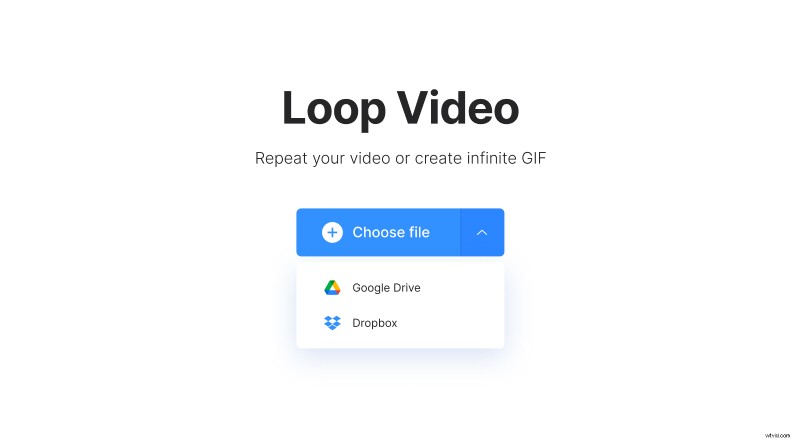
Také si všimnete, že na pravé straně tlačítka je rozbalovací šipka. Tím se vyvolá rozbalovací nabídka, která vám umožní nahrávat videa buď přímo z účtu Google Drive nebo cloudového úložiště Dropbox, pokud je tam váš klip uložen.
Nahrávání by nemělo trvat dlouho, ale bude záviset na délce videa a velikosti souboru.
Všimněte si také, že tento nástroj pracuje s řadou jiných video formátů než MP4, včetně AVI, MPG, VOB, WMV, MOV a mnoha dalších.
-
Vytvořte GIF z MP4
Po nahrání videa budete přesměrováni do editoru.
Zde uvidíte svůj klip na panelu náhledu uprostřed. Chcete-li jej změnit na GIF, jednoduše vyberte symbol nekonečna. Automaticky se ztlumí.
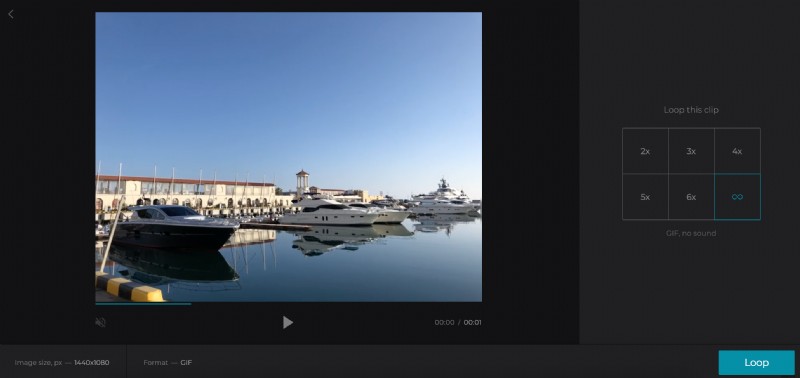
Až budete se svým GIFem spokojeni, klepněte na zelené tlačítko „Smyčka“ ve spodní části a klip se začne zpracovávat.
-
Stáhněte si svůj GIF
Jakmile bude video zpracováno, budete si ho moci přehrát, abyste se ujistili, že je to přesně to, co jste chtěli.
Chcete provést nějaké změny? Bez obav! Stačí klepnout na odkaz „Zpět k úpravám“ a budete přesměrováni zpět do editoru, kde můžete provést některé změny, aniž byste začínali od nuly.
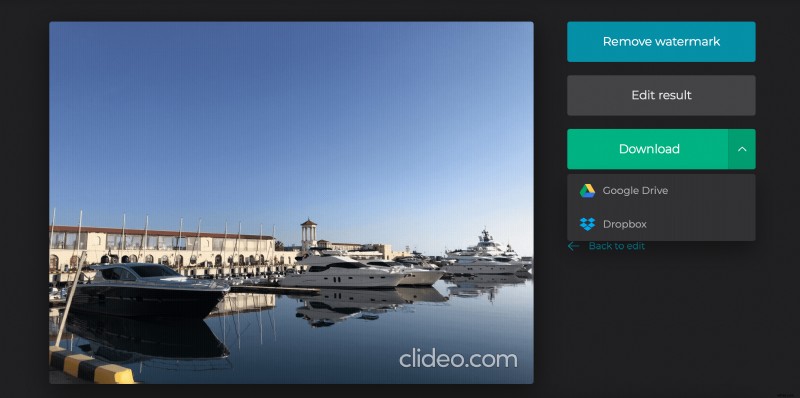
Všichni šťastní? Uložte zpět do svého zařízení pomocí zeleného tlačítka „Stáhnout“ nebo – znovu – stiskněte šipku dolů a stáhněte si přímo do svých účtů cloudového úložiště.
