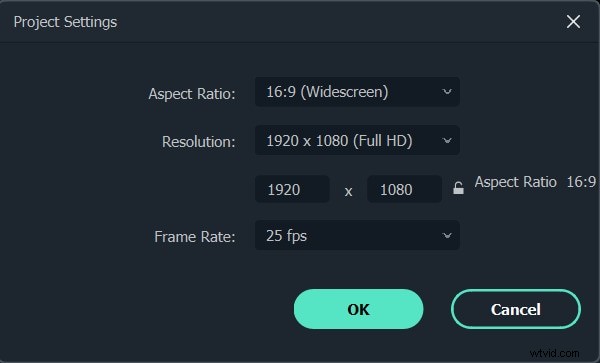Není žádným tajemstvím, že byste pravděpodobně byli vyloučeni z filmové školy, pokud byste scénu natáčeli svisle, ale nástup výkonných fotoaparátů pro chytré telefony umožnil spoustě nekvalifikovaných kameramanů natáčet videa. Bohužel někteří z nich mají tendenci zapomínat držet své telefony vodorovně a nakonec mají záběry s poměrem stran, který je podporován hrstkou programů pro úpravu videa.
Jakmile skončíte s videem na výšku, jste v podstatě v režimu kontroly poškození a v tomto článku vám ukážeme, jak převést videa na výšku do formátu na šířku.
- Metoda 1:Oříznutí
- Metoda 2:Přidejte rozmazané pozadí
- Metoda 3:Použijte Auto-Reframe
Jak převést video na výšku na šířku
Nejlepší video editor pro převod videa na výšku na šířku - Wondershare Filmora
Filmora je jedním z mála programů pro úpravu videa na dnešním trhu, který umožňuje exportovat horizontálně orientovaná videa, a tento software pro úpravu videa také umožňuje exportovat videa s poměrem stran 1:1, která se dokonale hodí pro Instagram. Poměr stran si můžete přizpůsobit tak, aby vyhovoval požadavkům vašeho projektu, a Filmora také poskytuje skvělé nástroje pro úpravu videa, které vám umožní vytvářet úžasná videa.
Metoda 1:Oříznutí
Běžný způsob, jak převést vertikálně orientovaná videa do formátu na šířku, je jednoduše oříznout video, ale pokud se rozhodnete použít tuto metodu, uvědomte si, že pravděpodobně ztratíte přibližně dvě třetiny záběru.
Krok 1:
Dvakrát klikněte na ikonu Filmora na ploše na vašem PC nebo Mac pro spuštění programu. Jakmile se zobrazí uvítací obrazovka, klikněte na Nový projekt a začněte převádět video na šířku.
Krok 2:
Importujte video na výšku, které chcete upravit, do softwaru pro úpravu videa Filmora kliknutím na rozevírací nabídku Importovat a poté vyberte možnost Importovat mediální soubory. Přetáhněte videoklip z panelu médií Filmory na časovou osu. Jakmile klip umístíte na časovou osu, uvidíte v okně náhledu černé pruhy na obou stranách videa.
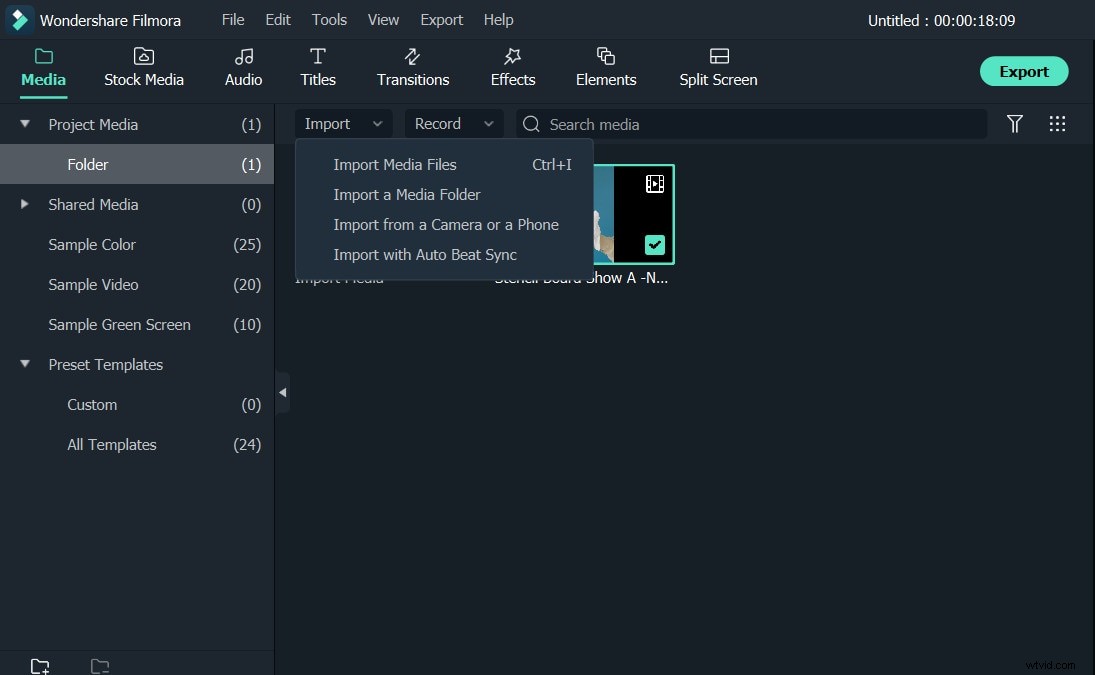
Krok 3:
Klikněte pravým tlačítkem na videoklip a vyberte možnost Oříznout a přiblížit volba. Jakmile se na obrazovce objeví nové okno, budete moci vidět pět různých možností oříznutí:Vlastní, 16:9, 4:3, 1:1 a 9:16. Možnost 9:16 bude zaškrtnuta a musíte ji změnit na 16:9 a poté znovu upravit polohu obdélníku v levém náhledovém okně. Obrázek v pravém náhledovém okně vám ukáže, jak budou vaše záběry vypadat poté, co je oříznete. Klepnutím na tlačítko Ok dokončete proces oříznutí.
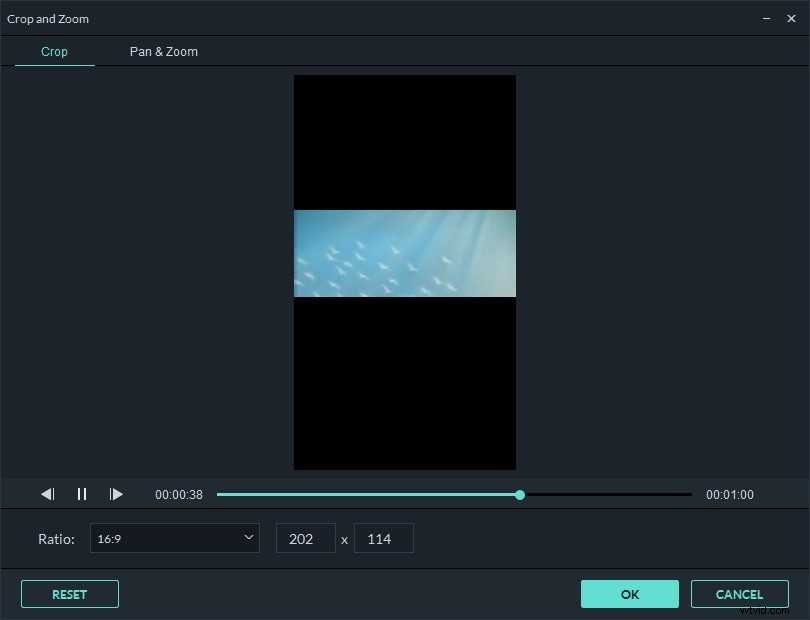
Krok 4:
Pokud chcete své záběry dále upravovat, můžete tak učinit použitím přechodů, efektů nebo vytvořením závěrečných titulků. Po dokončení úprav videoklipu klikněte na tlačítko Exportovat. Můžete si vybrat formát souboru, ve kterém bude soubor exportován, a poté kliknutím na Export zahájit export videa. Případně můžete zvolit export videa přímo na účet Facebook nebo YouTube. Po dokončení exportu bude mít video poměr stran 16:9.
Metoda 2:Přidejte rozmazané pozadí
Pokud chcete zachovat kvalitu svého videoklipu, je nejlepší volbou rozostření pozadí vertikálně orientovaného videa.
Krok 1:
Otevřete software pro úpravu videa Filmora na počítači Mac nebo PC a klikněte na Nový projekt.
Krok 2:
Klikněte na nabídku Import a poté vyberte možnost Importovat mediální soubory. Poté, co přetáhnete video na výšku na časovou osu (vyberte NEPOROVNAT ), budete moci vidět černé pruhy na obou koncích vašeho videoklipu.
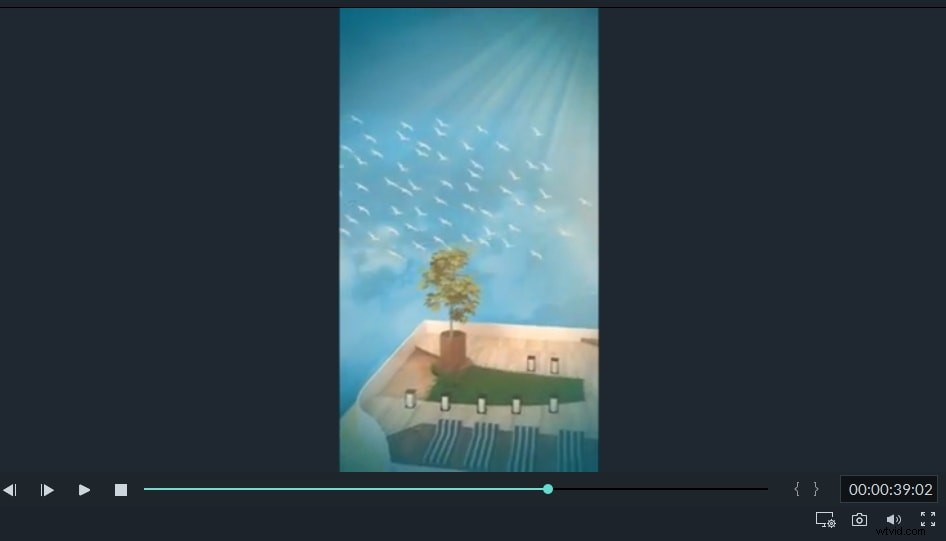
Krok 3:
Přejděte do nabídky Filtry, kde vyberte efekt rozostření, který chcete použít. Filtry jako Blur Bars, Basic Blur, Rings nebo Diamonds in the Background Blur lze efektivně použít k zakrytí černých pruhů ve vašem vertikálně orientovaném videu. Můžete také použít vyhledávací panel, abyste se vyhnuli bezcílnému procházení obrovské sbírky filtrů Filmory.
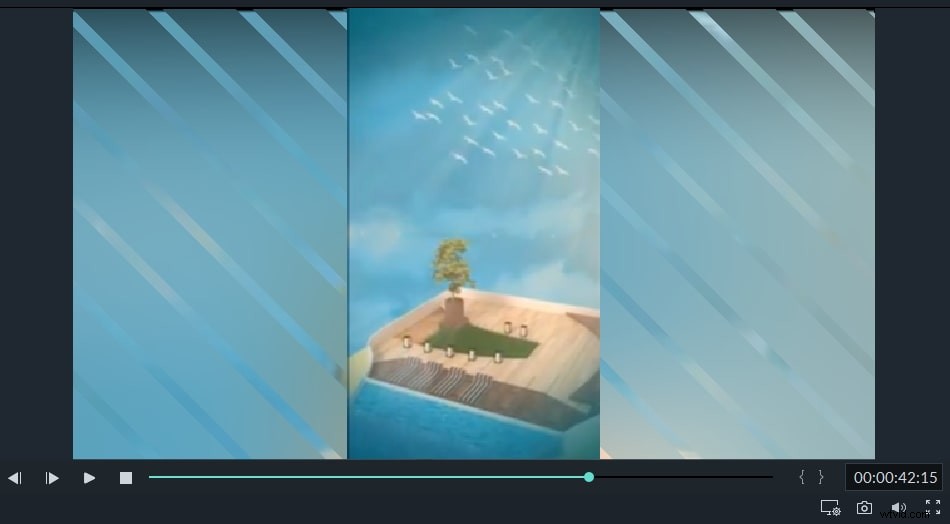
Kliknutím na efekt uvidíte, jak vypadá, když je aplikován na váš videoklip. Přetáhněte efekt, který se vám nejvíce líbí, do stopy PIP editoru a upravte jeho trvání tak, aby odpovídalo délce videa. Černé pruhy ve vašich videích by měly být pokryty hladce vypadajícím filtrem. Pokračujte v úpravě videa jakýmkoli způsobem. Do svého videoklipu můžete použít více filtrů, přidat text nebo hudbu.
Krok 4:
Klikněte na EXPORTOVAT a poté vyberte formát souboru videa, který chcete použít. Filmora nabízí podporu pro velké množství různých formátů souborů jako MP4, AVI, MOV nebo MKV. Své video můžete také exportovat na YouTube přímo z Filmory.
Metoda 3:
Funkce Auto-Reframe detekuje ohnisko vašeho videa a automaticky jej ořízne. Chcete-li převést video na výšku na video na šířku, postupujte podle níže uvedených kroků.
Krok 1:
Otevřete Wondershare Filmora a poté klikněte na funkci Auto-reframe na úvodním rozhraní. Nebo můžete nejprve vytvořit nový projekt, importovat video do knihovny médií a poté vybrat Auto-reframe.
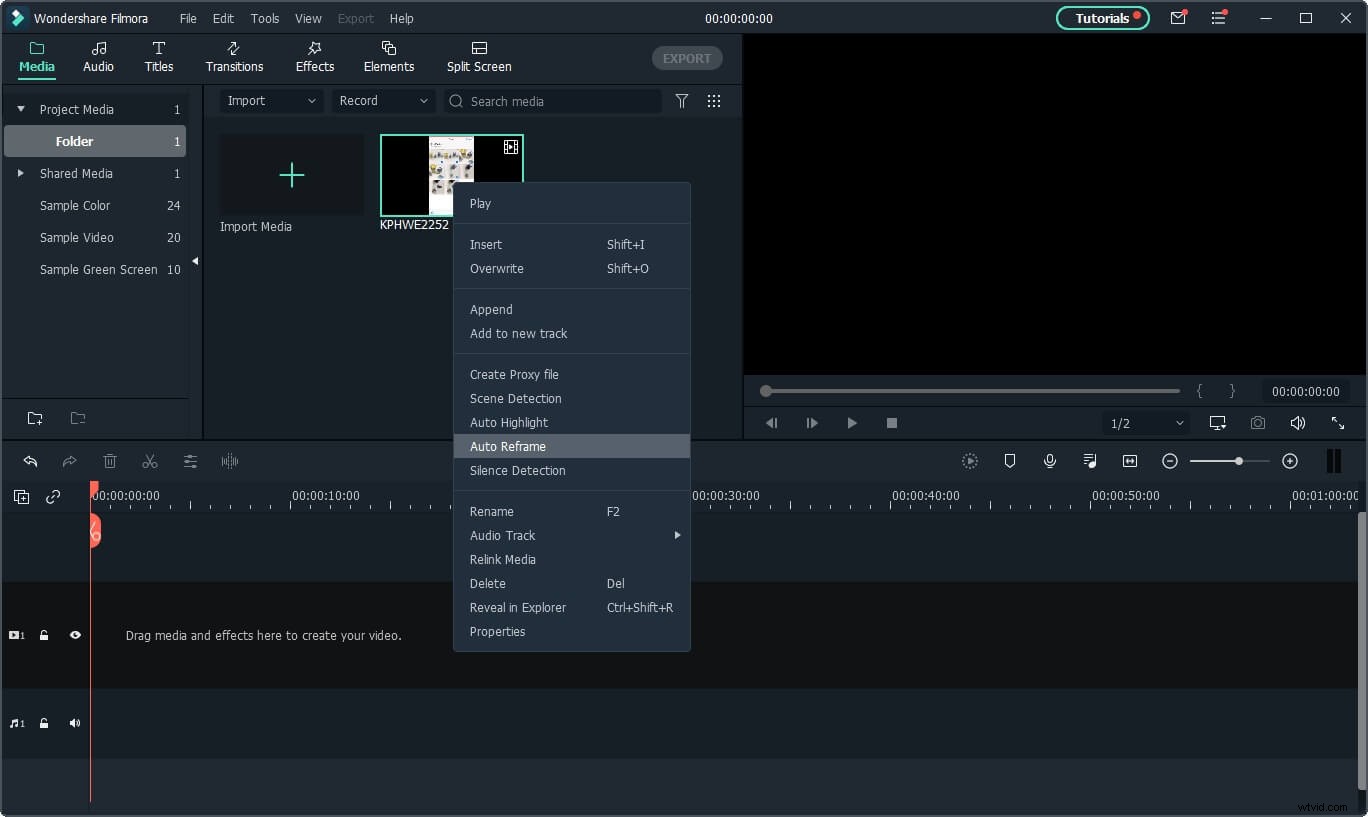
Krok 2:
V rozhraní Auto-Reframe uvidíte poměr stran, rychlost pohybu a nabídku analýzy. Protože potřebujeme převést dlouhé video na šířku, vyberte nejprve poměr stran 16:9 a poté ponechte automatickou rychlost pohybu, kliknutím na tlačítko Analyzovat zahájíte převod. Filmora automaticky převede video na šířku. Kliknutím na Exportovat uložíte video na šířku jako místní.