Pokud máte pocit, že přidávání titulků k videu je bláznivý nápad, uvědomte si, že nikdy! Důvodů, proč to udělat, může být mnoho. Ale tento přístup může být velmi časově náročný a náročný. Jsou chvíle, kdy pravděpodobně cítíte potřebu přidat do videa titulky poté, co si stáhnete titulky z webu, ale nakonec od toho upustíte, protože nebudete schopni zvládnout tuto zatěžující odpovědnost. Abychom zmírnili zátěž, mohou nám nástroje jako Premiere Pro zachránit krk. Dnešní příspěvek se zaměří na používání Premiere Pro pro titulky abyste ušetřili svůj čas. Přečtěte si prosím pozorně a postupujte podle kroků.
Jak přidat titulky do Premiere Pro
Krok 1:Vytvořte soubor titulků v Premiere Pro
Na začátku klikněte na tlačítko Nová položka ve spodní části panelu projektu. Odtud vyberte Titulky . Než vytvoříte nový soubor titulků, upravte šířku, výšku, snímkovou frekvenci a poměr stran pixelů. Nedostanete čtyři možnosti, a to „CEA-608“, „CEA-708“, „Teletext“ a „Otevřené titulky“, kde doporučujeme zvolit tu druhou, tedy „CEA-708“. Pokud stále nevíte, který z nich použít, toto vlákno odpoví na vaši otázku. Nyní v okně Program Monitor přejděte na „Zobrazení skrytých titulků“ a zvolte Povolit . Vyberte správný typ titulků a poté přetáhněte soubor titulků na časovou osu z levého panelu.
Krok 2:Změňte nastavení titulků
Pomocí panelu Titulky (lze jej nalézt v nabídce Okno výběrem Titulky ), přidejte text, čas a formátujte text. Nyní stiskněte tlačítko Plus, abyste přinesli nové textové pole. Všimněte si bodů „in“ a „out“ a upravte je podle videa.
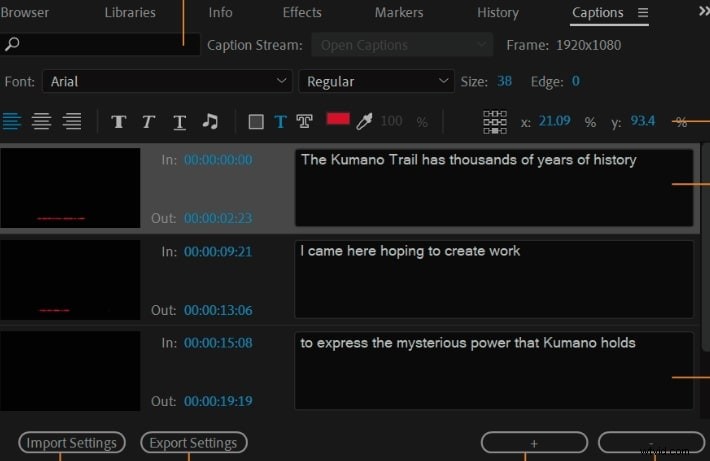
Chcete-li zobrazit titulky na časové ose, můžete rozbalit stopu videa. Nyní pracujte s možnostmi formátování, jako je typ titulku (vyskakovací, vybarvovací, 2-4 shrnovací řádek) a možnosti umístění na panelu Titulek. Existují i další možnosti, které můžete upravit podle svých požadavků.
Bonusový tip:Co byste měli vědět o panelu titulků
Panel Titulky Premiere Pro vám nabízí různé možnosti, které vám umožní vytvářet a přidávat textové překryvy. Do textového pole na panelu Titulky začněte zadávat požadované titulky. U titulků je důležité pamatovat na nastavení časování. Jsou V a Venku časové razítko v panelu, s jehož pomocí můžete nastavit časování vašich titulků, podle kterých se mají zobrazovat a porovnávat na obrazovce.
Po zadání prvního titulku nebo titulku jste si mohli všimnout miniatury titulků na panelu Projekt. Chcete-li přidat titulek k videu, které jste právě vytvořili, musíte miniaturu přetáhnout na časovou osu.
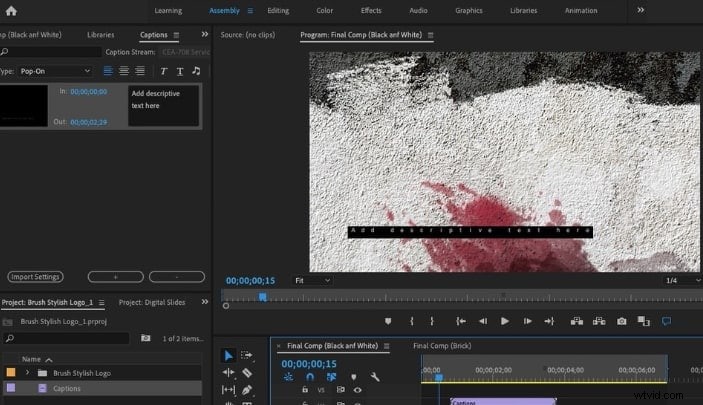
Chcete-li provést změny s titulky Premiere Pro, vraťte se na panel a upravte text nebo časové razítko podle potřeby.
Nyní jste hotovi s prvním titulkem. Když chcete přidat další titulky, proces bude téměř stejný. Stiskněte tlačítko plus a začněte přidávat další titulky. Zadejte text, nastavte časové razítko pomocí In a Out a přidejte na časovou osu. Takto byste měli používat možnost titulků Premiere Pro.
Krok 3:Exportujte své video s titulky
Přejděte na Soubor a zvolte Exportovat . Klepněte na „Média“ a v Nastavení exportu použijte kartu „Titulky“. Vyberte buď možnost Vypálení nebo sidecar soubor. První z nich vypálí titulky Premiere Pro v klipu, kde je diváci nemohou deaktivovat. Na druhou stranu s druhou možností získáte další „soubor .ssc“, který lze nahrát nebo doručit s klipem.
Také by se vám mohlo líbit:Export videa MPEG s vloženými skrytými titulky pomocí Adobe Premiere
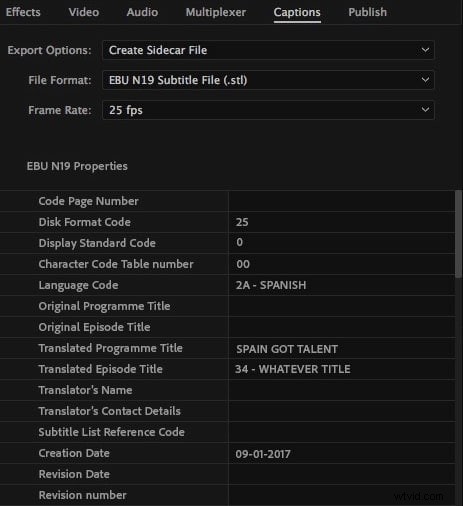
Závěr
To vše bylo o tom, jak si pohrát s titulky a titulky Premiere Pro. Doufáme, že se pomocí našich srozumitelných kroků dozvíte, co jste chtěli. Pokud se nám podaří poskytnout vám potřebné informace, můžete nám sdělit své názory. Děkuji všem za přečtení.
