Přechody se používají k přemostění mezi dvěma videi nebo klipy, aby byly plynulejší. Proto kdykoli budete chtít video upravit, pak využijete nějaké přechody. Tyto přechody nejen zvýší koherenci vašeho videa, ale také udělají vaše video úžasnějším. Adobe Premiere Pro, profesionální stolní software pro úpravu videa, který zná téměř každý, má obrovskou knihovnu přechodů a mnohé z nich jsou velmi pokročilé. Přečtěte si podrobné kroky, jak přidat přechody do Premiere Pro.
Více o funkcích se můžete dozvědět v této celkové recenzi Adobe Premiere Pro.
Jak přidat přechody do Premiere Pro
Krok 1. Spusťte aplikaci Adobe Premiere Pro
Tento program je však placený software, takže za stažení a získání Premiere musíte utratit 20,99 $ (měsíčně). Po stažení otevřete Premiere Pro kliknutím na logo na ploše.
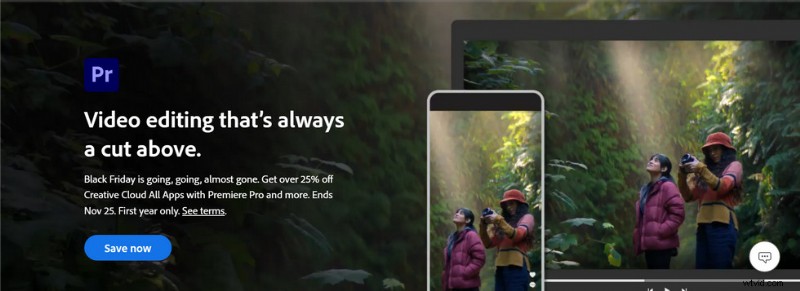
Stáhněte a otevřete Adobe Premiere Pro
Krok 2. Vytvořte nový videoprojekt
Video, které chcete upravit, můžete do Premiere Pro přidat třemi způsoby. První z nich je, že můžete kliknout na tlačítko Projekt na levé straně hlavního rozhraní a vybrat Importovat, budete moci vybrat video ve vyskakovací složce. Druhým je, že když vyberete pravý dolní roh panelu médií, najdete jej zarámovaný, klikněte pravým tlačítkem na vybrané umístění a vyberte Importovat pro přidání videa. Nebo můžete kliknout na Prohlížeč médií na panelu médií a zobrazí se všechny soubory ve vašem počítači a můžete video najít správnou cestou k jeho přidání.
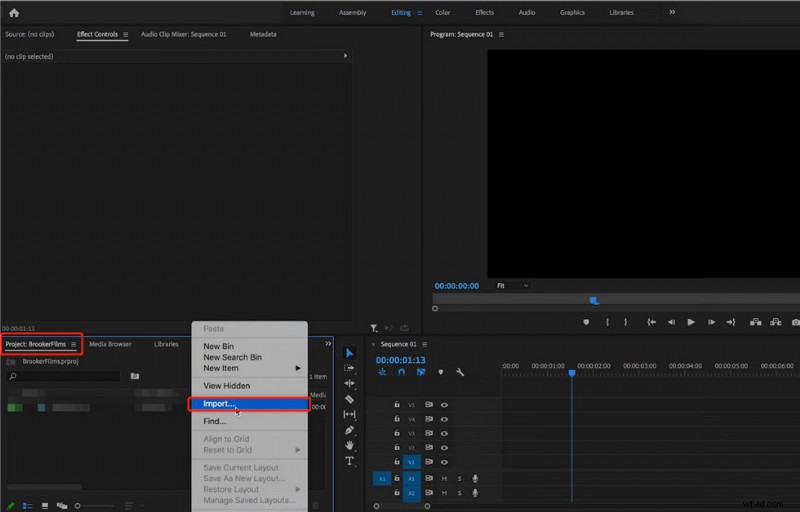
Importujte video, které chcete upravit v Premiere Pro
Krok 3. Umístěte jej na panel časové osy
Jakmile úspěšně přidáte video na panel Média, můžete jej přetáhnout na panel Časová osa levým tlačítkem myši. V tomto okamžiku uvidíte, že panel náhledu nahoře zobrazuje video, které jste přetáhli.
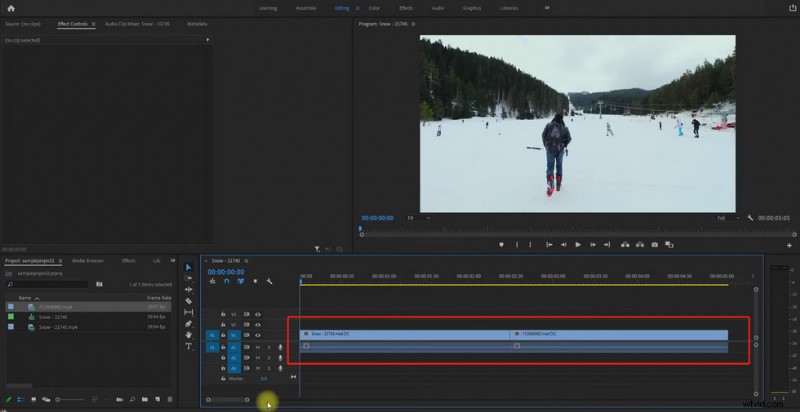
Umístěte jej na panel časové osy a počkejte na úpravy v aplikaci Premiere Pro
Krok 4. Vystřihněte video
Protože přechod je přechodový efekt aplikovaný mezi dvěma videi, potřebujeme dva klipy. Pokud jste při nahrávání záběru nahráli dvě videa, můžete tento krok ignorovat. Pokud chcete do videa přidat přechod, musíte video oříznout. Nejběžnějším a nejjednodušším způsobem, jak toho dosáhnout, je vybrat a řezat přímo pomocí nástroje Razor Tool. Nebo můžete vybrat video v horní části časové osy, poté přesunout posuvník časové osy na místo, kam chcete přidat přechod, a podržením Ctrl+K na klávesnici toto místo vystřihnout.
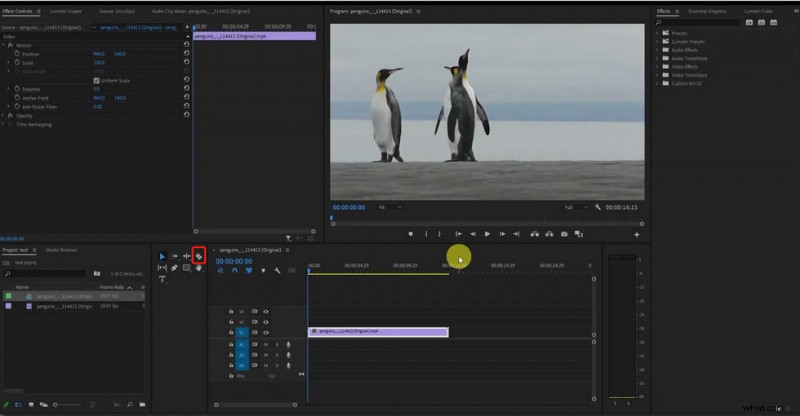
Střih videa v Premiere Pro
Krok 5. Vyvolejte pás s efekty
V tomto okamžiku máte vše připraveno a můžete začít přidávat přechody. Nejprve však musíte vidět, že na hlavní obrazovce, kterou jste otevřeli, máte panel Efekty. Pokud ne, musíte panel Efekty vyvolat zaškrtnutím položky Efekty na kartě Okno nebo můžete panel Efekty vyvolat jedním kliknutím pomocí klávesové zkratky Shift+7.
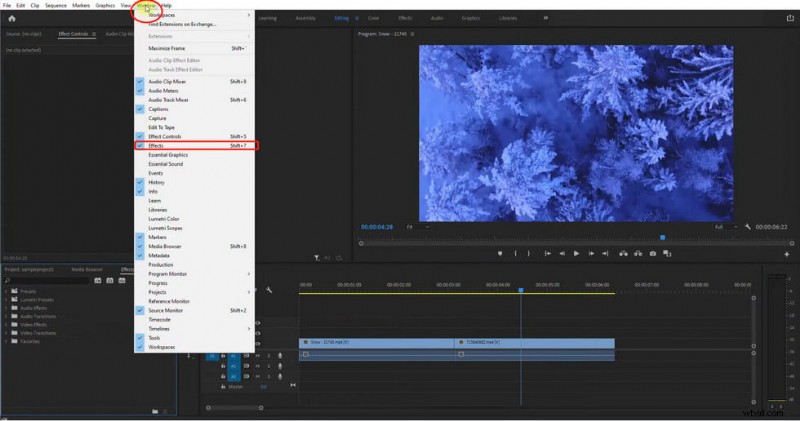
Aktivujte panel efektů v aplikaci Premiere Pro
Krok 6. Přidejte přechody
Klikněte na Efekty a uvidíte dvě kategorie přechodů – Přechody zvuku a Přechody videa. vyberte Přechody videa, vyberte přechod, který chcete přidat, a v okně náhledu si můžete prohlédnout náhled přechodového efektu. Přetažením myši přidáte přechod přímo do videa. Těchto 12 webových stránek vám poskytuje bezplatné stahování šablon Premiere Pro.
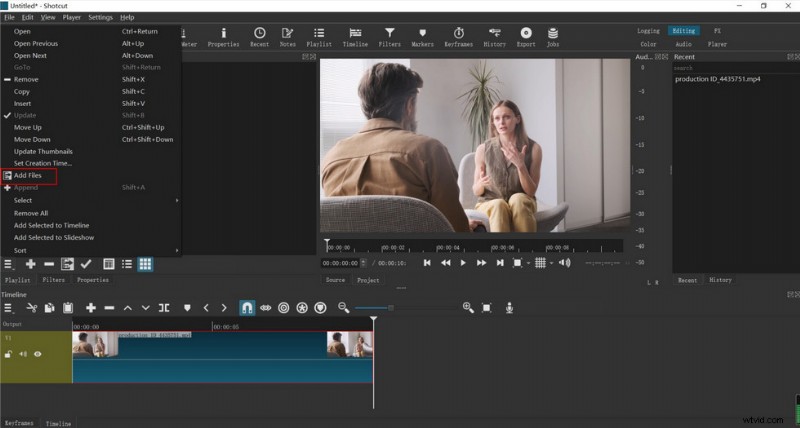
Přidejte přechody do Premiere Pro
Krok 7. Přizpůsobte přechod
Klikněte na pole přechodového efektu v horní části časové osy, v levém horním panelu uvidíte zobrazení každého parametru efektu. Jednoduchým kliknutím myši můžete upravit směr pohybu, trvání, šířku okraje, barvu ohraničení atd. efektu přechodu. Samozřejmě můžete také nastavit dobu trvání přímo přetažením pole efektu nad časovou osu pomocí myši.
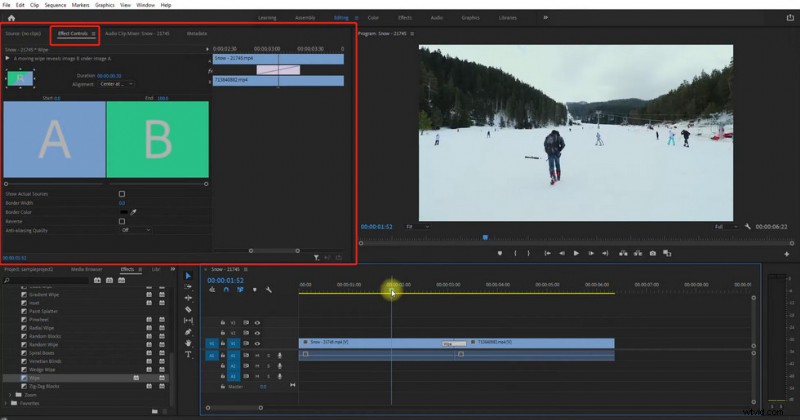
Upravte specifické parametry přechodů v Premiere Pro
Krok 8. Smazat nebo změnit přechody
Co byste měli udělat, pokud chcete odstranit přechod, který jste již přidali? Zde jsou dva způsoby, jak to udělat. Nejprve můžete vybrat pole přechodového efektu nad časovou osou a vymazat jej klepnutím na klávesu Backspace na klávesnici. Nebo klepněte pravým tlačítkem myši a kliknutím na Vymazat jej odstraňte. V tomto okamžiku můžete jednoduše přidat další přechodový efekt a změnit jej.
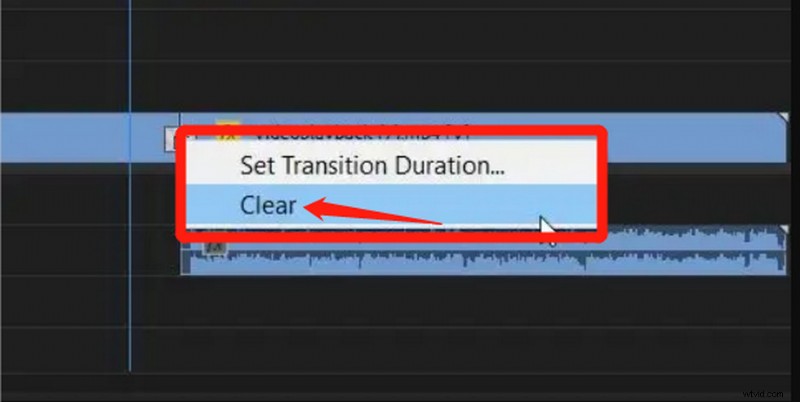
Vymažte přidané přechody v Premiere Pro
Krok 9. Uložte video
Až dokončíte nastavení všech přechodů, můžete kliknout na tlačítko Přehrát a video zobrazit na panelu Náhled. Pokud už nepotřebujete nic měnit, můžete video uložit kliknutím na tlačítko Exportovat v pravém horním rohu.
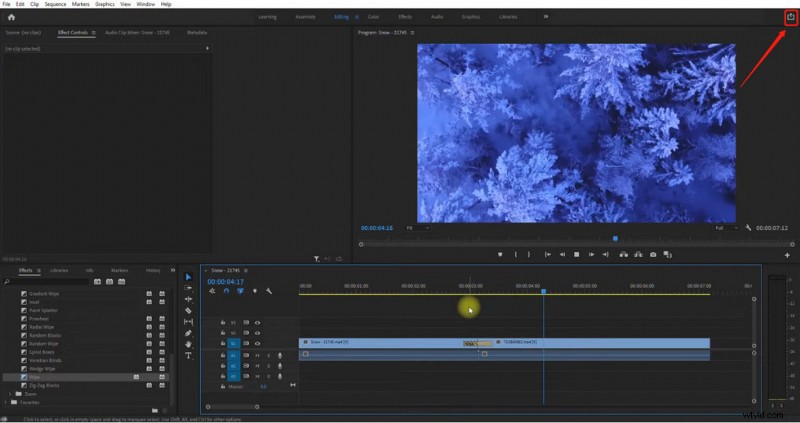
Exportujte hotové video z Premiere Pro
Nápady na přechod Premiere Pro
1. Fade In &Fade Out
Fade In/Out lze považovat za jeden z nejběžnějších a nejpoužívanějších přechodů. Je natolik konvenční, že se hodí téměř pro všechny typy videí. Takže pokud jste novým editorem, tento přechod vás může rychle začít. Provedením konkrétních úprav efektu můžete v několika jednoduchých krocích učinit své video více vrstvené a zamlžené.
2. Lupa
Zoom je přechodový efekt, který je vhodnější pro sportovní videa nebo videa s přepínáním kamery. Tento přechod můžete použít k zobrazení „zblízka“ objektu, který chcete zvýraznit, jako je vaše sportovní vybavení, pohyby nohou, charakteristické budovy atd. Tento přechod můžete také použít k zobrazení „zblízka“ objekt, který chcete zvýraznit. Při použití tohoto přechodu však musíte být opatrní – v záběru je potřeba několik různých scén.
3. J-Cut
J-Cut je také velmi oblíbený přechod pro editory. Stejně tak jeho uplatnění je velmi široké a běžné. Předpokladem pro přidání tohoto přechodu jsou však dvě videa se zvukem, protože toho je dosaženo úpravou, přesunem a překrýváním zvuku. Pokud jste fanouškem vlogování a nahrávání, tento přechod bude pro vás perfektní.
4. Cross Dissolve
Cross Dissolve je velmi přirozený přechod. Je to skvělé pro zpomalené přepínání scén. Váš předchozí záběr bude při prezentaci dalšího záběru pomalu slábnout a průhlednost předchozího záběru bude stále menší a menší, dokud nezmizí. Tento přepínač dá lidem velmi hluboký a jemný pocit. Pokud chcete vytvořit napínavý efekt, možná se vám bude hodit.
5. Roztočit
Spin je efekt přechodu nebo přepínání scén otáčením kamery. Může dát vašemu videu jedinečný styl. Pokud během svých cest pořídíte hodně fotek nebo záběrů z různých míst, můžete tímto přechodem dosáhnout posunu scény. Protože se však tento přechod otáčí, přílišné přidávání může vést k následkům vertiga.
Časté dotazy
Jak importuji předvolbu přechodu?
Přednastavené přechody mohou výrazně usnadnit váš proces úprav. Přednastavený přechod můžete importovat podle následujících kroků:Okno> Pracovní plocha> Efekty> Předvolby> Importovat předvolby.
Který přechod je nejlepší pro úpravy videa v Premiere Pro?
Když upravujete video, budete chtít najít nejlepší přechod pro dokončení videa. Oblíbené a doporučené jsou následující přechody:FilmImpact, Motion Array, Video Hive a Coremelt.
Mohu přidat přechody bez Premiere Pro?
Vzhledem k tomu, že Premiere Pro je placený software, existuje bezplatný editor videa, který vám umožní přidávat přechody do vašich videí? FilmForth vám umožňuje přidat kvalitní a plynulé přechody do vašich videí a je součástí bezplatného softwaru pro úpravu videa. Podrobný postup přidání přechodů se dozvíte v tomto článku (s podrobnou ukázkou obrázku)
Závěr
Přidáním přechodů do videa můžete udělat jinak průměrné video profesionálnějším a jedinečným. Samozřejmě si musíte uvědomit, že styl přechodu, který přidáte, musí být v souladu s celkovým stylem vašeho videa. V opačném případě to bude vypadat náhle a zmateně. Také je nejlepší nehromadit ve videu příliš mnoho přechodů, protože by to vypadalo těžkopádně a snížila by se viditelnost vašeho videa.
