Odstranění šumu a zrnitosti z videí je snazší než kdy předtím. Šum a zrnitost se obvykle objevují, když je video natočeno za špatného osvětlení, kdy bylo ISO fotoaparátu při natáčení videa neobvykle vysoké nebo když fotoaparát použitý k nahrávání videa nemá správné specifikace.
Editory videa a multimediálního obsahu, jako je Premiere Pro, mají proprietární algoritmy a filtry pro rychlou redukci šumu. A když tyto vestavěné filtry nejsou dostatečné nebo pohodlné, můžete použít pluginy nebo samostatný software pro redukci šumu ke zlepšení kvality a čistoty vašich videí.
Tento příspěvek ukazuje, jak odstranit šum z videí pomocí Premiere Pro, Premiere Pro Plugins a bezplatného softwaru pro redukci šumu.
- Část 1:Jak snížit hluk v Premiere Pro
- Část 2:Další způsoby, jak snížit hluk
- Část 3:Pluginy pro redukci šumu pro Premiere Pro
- Část 4:3 bezplatný software pro redukci šumu videa
Část 1:Jak snížit hluk v Premiere Pro
Použít mediální efekt
Premiere Pro má v panelu efektů filtr redukce šumu s názvem MEDIAN. Chcete-li použít tento filtr, postupujte takto:
- Přejděte na EFEKTY> VIDEO EFEKTY> HLUK A ZRNO> MEDIAN . Přetáhněte MEDIAN na časovou osu pro vaše hlučné video. Pamatujte, že tím se redukce šumu u vašeho videa nepoužije okamžitě.
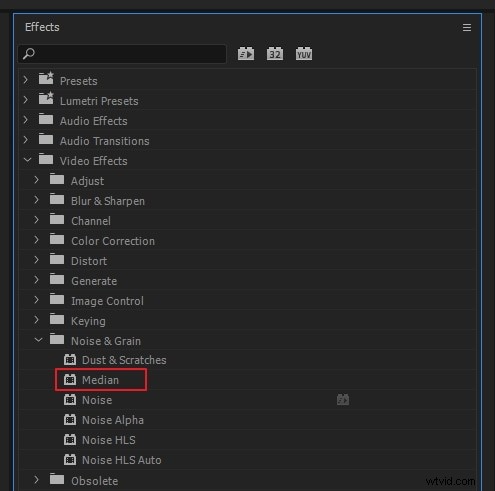
- Zkontrolujte KONTROLA EFEKTŮ zobrazíte rozbalovací nabídku, kde můžete upravit MEDIAN efekt pro nejlepší výsledky. Upravte RADIUS parametr pod MEDIAN> pro okamžitý náhled použitého efektu.
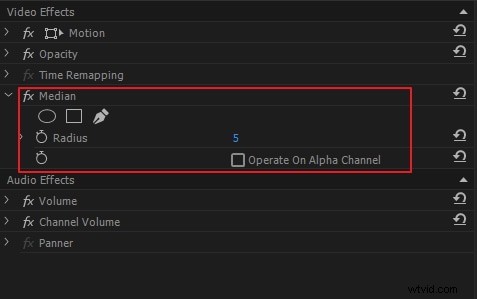
- Případně můžete kolem hlučných částí videa nakreslit masky, abyste viděli pouze náhled efektu odstranění šumu v těchto oblastech.
- Ujistěte se, že okraje masek proložíte, abyste se vyhnuli ostrým okrajům kolem oblastí, kde je aplikován efekt MEDIAN.
Část 2:Další způsoby, jak snížit hluk
Redukce šumu v Premiere Pro nepřináší vždy nejlepší výsledky. I když je efekt MEDIAN aplikován s maskami, můžete zjistit, že efekt potlačení šumu je aplikován na části videa, kde redukce šumu není potřeba. Důvodem je, že zatímco masky jsou statické, obsah videa ne.
Způsob 1. Použití Adobe After Effects
V tomto případě můžete své video otevřít v ADOBE PO EFEKTech pomocí následujících kroků:
- Klikněte pravým tlačítkem myši, časová osa pro hlučné video, je PREMIERE PRO, a klikněte na NAHRADIT ZA KOMPOZICE PO EFEKTECH .

- Když se s načteným videem otevře PO EFEKTY, přejděte na EFEKTY &PŘEDVOLBY>, vyberte ODSTRANIT ZRNO a přetáhněte jej na časovou osu svého videa.
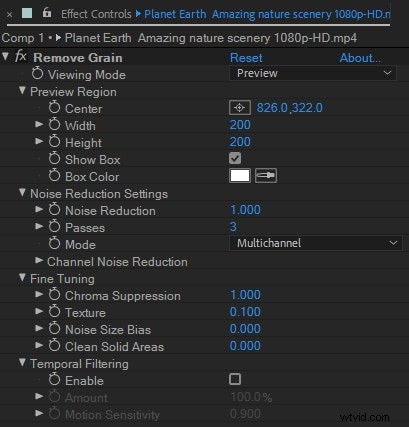
- Na panelu OVLÁDÁNÍ EFEKTŮ zobrazte nastavení pro ODSTRANIT ZRNO účinek. Nejlepších výsledků dosáhnete úpravou oblasti náhledu, nastavení redukce šumu a dočasného filtrování.
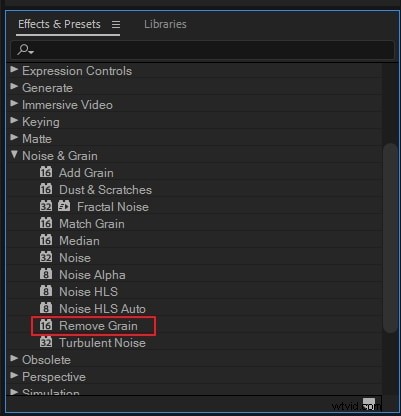
Způsob 2. Použití Wondershare Filmora
FilmoraPro je elegantní, pokročilý software pro úpravu multimédií oblíbený mezi elitními vloggery, odborníky na sociální sítě a profesionálními producenty obsahu. Na rozdíl od Audacity, který zpracovává pouze zvukový obsah, je FilmoraPro výkonným editorem videa a zvuku na stejné úrovni jako Adobe Premiere Pro, s mnoha dalšími funkcemi. Poskytuje pohodlí úpravy video a audio obsahu na jednom místě.
Redukce šumu ve FilmoraPro je velmi rychlá a jednoduchá. Vše se děje v reálném čase, když procházíte kroky uvedenými níže. Všechny efekty a změny se uloží, když se audio nebo video soubor uloží na konci procesu úprav.
FilmoraPro potřebuje vzorek šumu, který má být odstraněn ze zvukového nebo multimediálního záznamu. Tento vzorek se nazývá NOISE PRINT. Záznam ROOM TONE lze použít k vytvoření NOISE PRINT. Případně poslouží vhodný úsek hlavní nahrávky. Viz kroky pro redukci šumu níže:
- Otevřete hlavní zvukový soubor, který chcete upravit, a umístěním přehrávací hlavy na správné místo vyberte část, která obsahuje cílový šum na pozadí. Poté klikněte na CAPTURE NOISE PRINT v nabídce Efekt redukce šumu.
- Pokud pracujete se souborem videa, nezapomeňte odpojit zvuk od videa. Jakmile je zvuk odpojen, přejděte na efekty a zadejte „redukce šumu“. Poté jej přetáhněte na zvukový klip. Vytvořte NOISE PRINT. Po procesu redukce šumu lze audio a video soubory sloučit do jednoho multimediálního souboru.
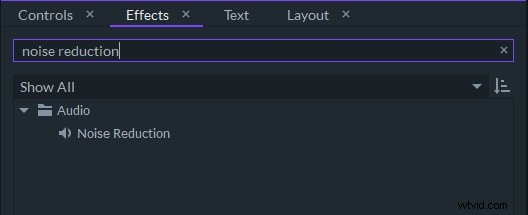
- Důležitou možností je PŘIDAT DO NOISE PRINT. Umožňuje vám identifikovat další zvuky odstraněné z vašeho zvukového souboru a přidat je do vašeho NOISE PRINT. Jakmile FilmoraPro zachytí NOISE PRINT, objeví se další možnosti. To znamená, že s FilmoraPro možná budete muset použít efekt redukce šumu pouze jednou.
- Upravte další nastavení na této stránce, jako jsou hodnoty THRESHOLD a REDUCE BY. Nastavení THRESHOLD ve FilmoraPro funguje jako nastavení SENSITIVITY v Audacity. Oba vám umožňují zvolit sílu efektu odstranění šumu. Na horní hranici těchto nastavení může dojít ke ztrátě cenného zvukového obsahu. Části šumu na pozadí však mohou zůstat nebo být zkresleny do slyšitelných artefaktů na spodním konci.
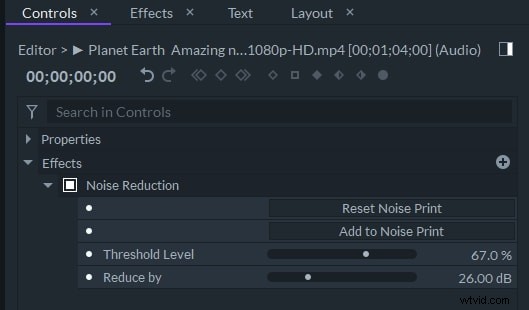
- Nastavení REDUCE BY ve FilmoraPro funguje jako nastavení NOISE REDUCTION v Audacity. Oba nastavují hlasitost nebo redukci decibelů aplikovanou pro snížení nebo odstranění šumu ze záznamu.
- Zajistěte, aby se během redukce šumu neztratil žádný hodnotný zvuk poslechem zvukové stopy před jejím uložením na konci procesu úprav.
Část 3:Pluginy pro redukci šumu pro Premiere Pro
1. Skvělé video
Neat Video je pravděpodobně nejoblíbenějším pluginem pro odstranění šumu pro Premiere Pro. Je výkonný a rychlý a používá jej mnoho profesionálů. Funguje s dalším populárním softwarem pro úpravu videa, jako je Final Cut a Avid, a má verze kompatibilní s PC a MacOS. Neat Video má také bezplatnou verzi a prémiovou verzi.
Funkce
Neat Video funguje tak, že vytváří profil hluku. Umožňuje také uživatelům vybrat oblasti záznamu, ze kterých lze vytvořit profil hluku, nebo načíst vlastní záznam profilu hluku.
Po instalaci do Premier Pro se NEAT VIDEO zobrazí na panelu Video Effects, kde jej lze v případě potřeby vybrat. Jeho výchozí nastavení jsou výkonná a lze je dále upravit prostřednictvím nabídky nastavení viditelné na panelu OVLÁDÁNÍ EFEKTŮ.
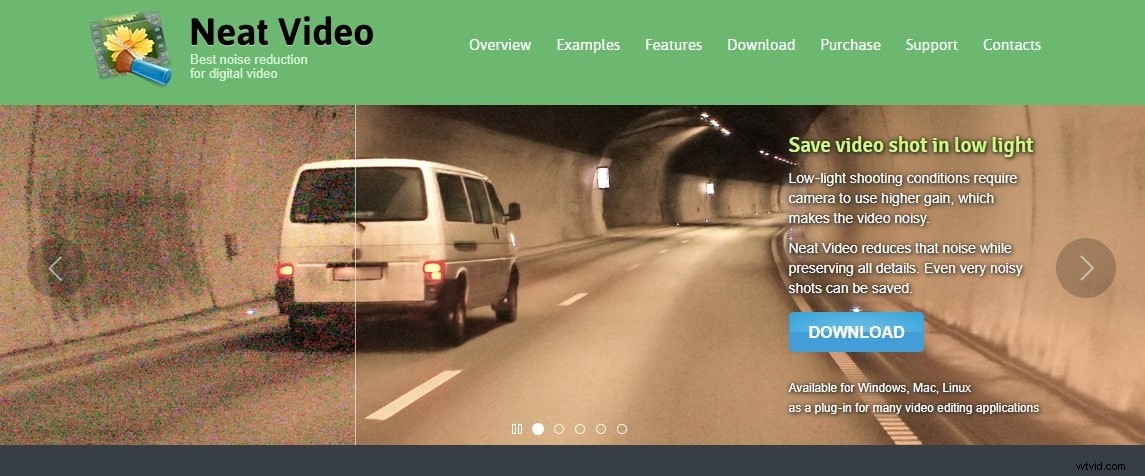
2. Red Giant Denoiser
Magic Bullet Denoiser III je další výkonný plugin pro potlačení šumu kompatibilní s PC a MacOS. Má plně funkční zkušební verzi a placenou verzi. Jeho placená verze je však téměř dvojnásobná než cena Neat Video. Pro profesionály může být cenově výhodnější koupit si kompletní sadu pluginů Magic Bullet.
Funkce
Stejně jako Neat Video funguje Magic Bullet Denoiser III tak, že vytváří profil hluku. Na rozdíl od Neat Video však Magic Bullet Denoiser III vzorkuje každý snímek videa, aby vytvořil svůj šumový profil. Jeho nastavení je také velmi jednoduché a intuitivní, s posuvníky pro snížení šumu, hladké barvy a zachování detailů.

Část 4:3 bezplatný software pro redukci šumu videa
1. Aiseesoft
Aiseesoft Video Enhancer je samostatná aplikace s verzemi kompatibilními s PC a MacOS, která má dobré funkce redukce šumu a konverze videa. Má také bezplatnou verzi a dostupnou placenou verzi. Je velmi lehký, má specifické funkce a velmi snadno se používá.
Funkce
Redukce šumu je jednou ze tří (3) funkcí vylepšení dostupných v Aiseesoft Video Enhancer. Chcete-li z videa odstranit šum, otevřete jej v Aiseesoftu, zaškrtněte políčko REDUKCE HLUKU v nabídce VYLEPŠENÍ a klikněte na POUŽÍT. Tato aplikace umožňuje uživatelům exportovat vylepšená videa v mnoha formátech a bez komprese.
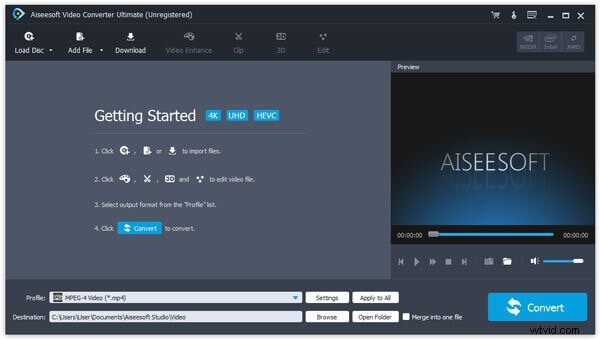
2. Cinemartin Denoiser
Cinemartin Denoiser je profesionální aplikace pro odšumování videa, která nabízí výkonné funkce za malý poplatek. Bezplatná verze s několika uzamčenými funkcemi je k dispozici po omezenou dobu. Plná verze poskytuje vynikající možnosti odstranění šumu pro export do více video formátů.
Funkce
Tato aplikace má jednoduché nastavení odstranění šumu a vestavěné předvolby pro rychlé a snadné odstranění šumu. Spolupracuje se 2 vlastními mechanismy pro odstranění šumu pro odstranění nejběžnějšího šumu generovaného fotoaparáty DSLR.
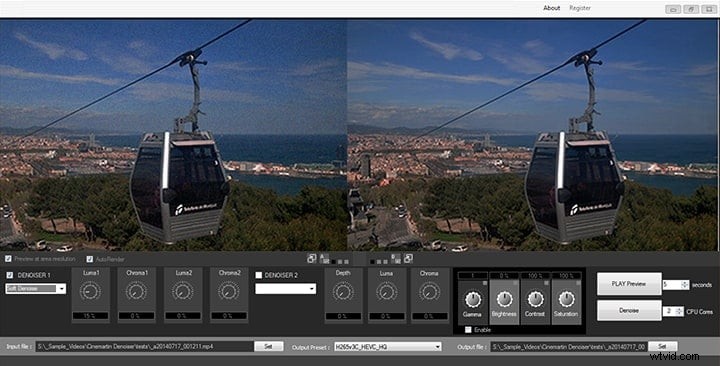
3. Tipard
Tipard Video Enhancer vypadá a působí velmi podobně jako AISEESOFT VIDEO ENHANCER. Jejich rozhraní, barvy a nabídky jsou velmi identické.
Odstranění šumu je funkce vylepšení v softwaru Tipard Video Enhancer a Tipard Video Converter Ultimate. Můžete si tedy stáhnout kteroukoli z těchto dvou aplikací Tipard a užít si funkce odstranění šumu. Oba mají bezplatné a cenově dostupné placené verze.
Funkce
Tipard Video Enhancer umožňuje uživatelům vylepšit videa prostřednictvím redukce šumu a zvýšení rozlišení videa. Na rozdíl od Aiseesoft Video Enhancer, Tipard také umožňuje uživatelům vylepšovat jejich videa snížením vnímaného chvění nebo nestability videozáznamu.
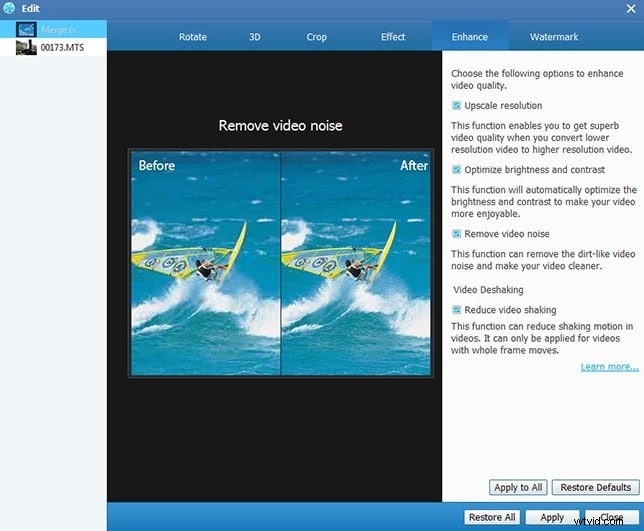
Závěr
Stejně jako u odstranění zvukového šumu je odstranění šumu videa jen zřídka dokonalé. Uživatelé musí zajistit, aby se požadované detaily videozáznamu neztratily v procesu odšumování.
Mohlo by vás také zajímat:
Jak odpojit zvuk v Premiere Pro>>
Odstraňte šum na pozadí z Video Online>>
