Setkali jste se někdy se situací, kdy jste seděli u střihu videa a zjistili jste, že záběry z ruky se neustále pohybují a trhají? Možná jste udělali maximum v situaci, kdy se vozidlo pohybovalo rychle a neměli jste žádný Steadicam nebo Gimbal, ale při úpravách si uvědomíte, že je to příliš roztřesené na použití jakýchkoli efektů. Naštěstí Warp Stabilizer Premiere Pro nabízí řešení, jak takové problémy snadno vyřešit. Pokud jste někdy chtěli z efektu Warp Stabilizer Premiere Pro vytěžit maximum, naučte se jej snadno používat.
- Část 1:Jak používat Warp Stabilizer Premiere Pro
- Část 2:Nastavení stabilizátoru deformace, která byste měli znát
- Část 2:Tipy pro používání stabilizátoru deformace
Část 1:Jak používat Warp Stabilizer Premiere Pro
Krok 1:Aplikujte efekt stabilizátoru deformace
Otevřete videoklip, který je roztřesený a plný trhnutí. Dále klikněte na kartu Efekty v horní části a vyberte možnost Video efekty. Přejděte dolů k možnosti Video Effects a vyhledejte Deformaci a poté dvakrát klikněte na Warp Stabilizer. Můžete dokonce kliknout na možnost Warp Stabilizer a přetáhnout jej do klipu, abyste efekt použili.
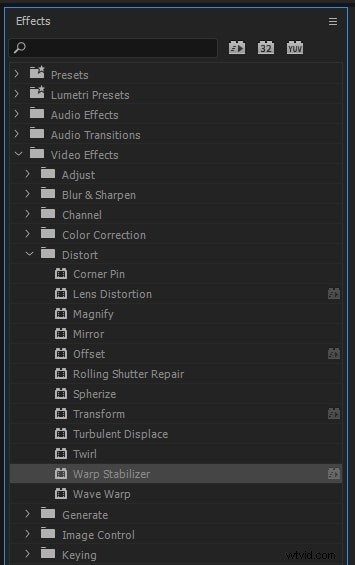
Krok 2:Automatická analýza videa
Jakmile použijete efekt Warp Stabilizer, Premiere Pro začne analyzovat videoklip. Chvíli to trvá, ale nemělo by to trvat dlouho.
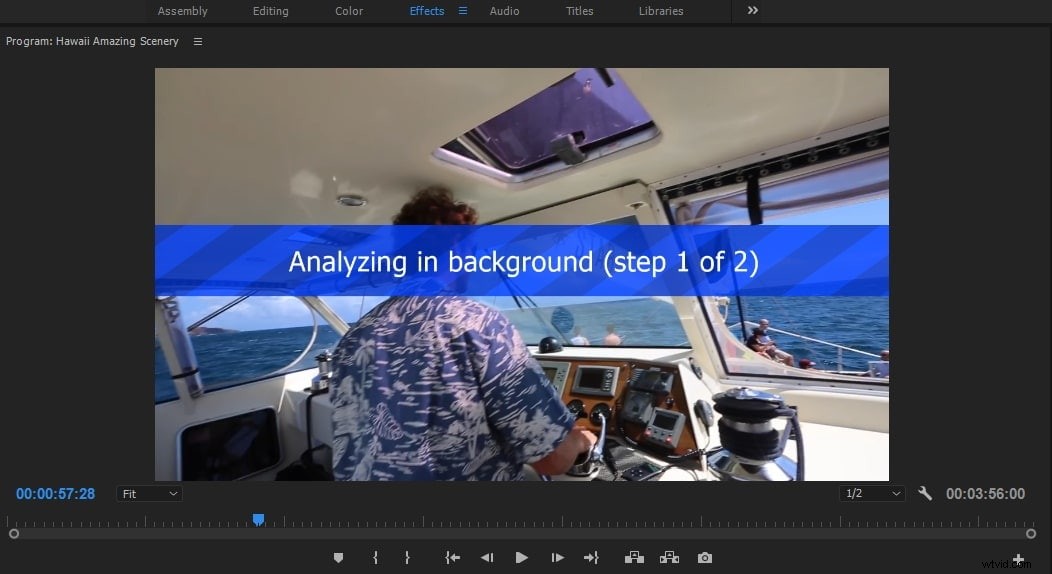
Také by se vám mohlo líbit:Jak stabilizovat roztřesená videa pomocí Premiere Elements
Krok 3:Upravte parametr
Klikněte na parametr hladkosti a upravte jej na nejlepší nastavení pro váš videoklip. Vysoká procentuální hodnota se obvykle nevyžaduje a může být dostačující kolem 5-10 %. Dále přejděte na možnost Oříznout méně a vyhladit více a upravte ji. Zcela odstraňte veškeré nežádoucí oříznutí nebo vyhlaďte svůj videoklip.
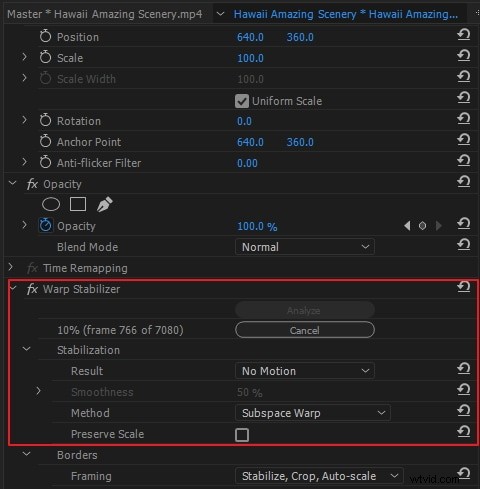
Část 2:Nastavení stabilizátoru deformace, která byste měli znát
1. Analyzovat
Při aplikaci stabilizátoru deformace nemusíte mačkat tlačítko Analyzovat. Při použití efektu se automaticky stiskne. Dokud a dokud v klipu neprovedete žádné změny, tlačítko Analyzovat zůstane vypnuté. Například, pokud provedete nějaké změny v bodech In nebo Out vrstvy nebo pokud provedete nějakou protiproudovou úpravu zdroje vrstvy. Klepnutím na tlačítko znovu analyzujte klip. Znovu analyzujte klip kliknutím na tlačítko Analyzovat.
2. Výsledek
Hladký nebo žádný pohyb ve videu je řízen jako plánovaný výsledek pro videoklip.
Smooth Motion je výchozí nastavení a původní pohyb kamery je zachován, přesto můžete upravit plynulost klipu. Když vyberete Plynulý pohyb, můžete ovládat, jak hladký má být klip.
Ve volbě Bez pohybu se všechny trhnutí nebo pohyby pokusí odstranit ze záběru. Když vyberete funkci Bez pohybu, funkce Crop Less Smooth More v rozšířené části je deaktivována. Pokud chcete ponechat část hlavního objektu v rámci celého analyzovaného rozsahu, použije se nastavení Bez pohybu.
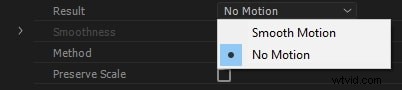
3. Metoda
V tomto segmentu je nejdůležitější a nejkritičtější operace prováděná stabilizátorem deformace, který u videoklipu stabilizuje.
Čím dokonalejší jsou údaje o poloze, tím lepší stabilizaci vaše záběry obdrží. Poloha je tedy nejkomplexnější potřeba pro stabilizaci klipu. Dalším nejdůležitějším požadavkem na data je měřítko a rotace. Pokud není dostatek místa pro sledování, Warp Stabilizer upřednostňuje držet se typu Position namísto stabilizace klipu pomocí typu Scale a Rotation.
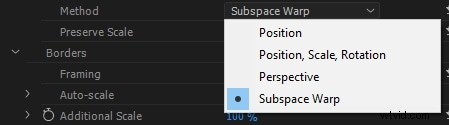
U typu Perspective závisí stabilizace na kompletním rámu, který lze účinně přichytit v rohu. Pokud stopě chybí oblasti, na kterých by se dalo pracovat, Warp Stabilizer vybere typ Position, Scale a Rotation.
Subspace Warp je výchozí nastavení, které se pokouší pokřivit několik částí v rámci různými způsoby, aby se celý snímek stabilizoval. Pokud chybí místo pro práci, zvolí Warp Stabilizer předchozí typ (Perspektiva). Pokud je sledování přesné, lze metodu, na které v daném snímku pracujete, změnit na časové ose klipu.
Část 3:Tipy pro použití stabilizátoru deformace
1. Dávejte pozor na objednávky efektů
Efekty, které vidíte nahoře v Premiere Pro a After Effects, jsou první, které se použijí. Někteří lidé se ptali na problém pořadí efektů ve fóru. Efekt Warp Stabilizer musí být aplikován jako první před jakýmikoli jinými efekty. Přemýšlíš jak na tom záleží?? Například na klipu používáte barevný efekt Lumetri. Pokud před nastavením Warp Stabilizer použijete nějaké další změny v nastavení Lumetri, změní se zdrojová analýza a budete ji muset analyzovat znovu. Takže buďte opatrní, abyste na začátku použili efekt Warp Stabilizer.
2. Pokročilé možnosti stabilizátoru deformace
V Pokročilé možnosti Warp Stabilizer můžete zaškrtnutím políčka podrobná analýza zpomalit projekt. Zvětší soubor projektu. Poté můžete limity ovládat výběrem možnosti Crop Méně <-> Smooth More. Buď můžete okraje více ponechat, nebo oříznout více okrajů, abyste se více stabilizovali. Můžete také najít možnosti orámování hran Synthesis. Pokud nechcete, aby vás Premiere Pro upozorňovala na nutnost znovu analyzovat záznam, skryjte zaškrtávací políčko výstražného banneru, musí být zaškrtnuto.
3. Pracovní postup proxy
Premiere Pro zobrazuje úplný soubor rozlišení, zatímco můžete použít Warp Stabilizer v proxy Workflow. Tlačítko Přepnout proxy je ignorováno, protože se jedná o efekt analýzy.
Závěr
Pro stabilní a skvěle vypadající klip nyní máte všechny potřebné nástroje. S vaší sekvencí připravenou k použití s dokonalými efekty vám nezbývá, než ji sdílet se světem. V tomto článku najdete další informace o tom, jak používat Warp Stabilizer v Premiere Pro.
