Pracujete na Premiere Pro nebo na nějakých dlouhých komplikovaných projektech? Často se ve vašem pořadí děje mnoho věcí. Takové nepořádky mohou ztěžovat navigaci. Mohou existovat věci, kde jste již použili efekt, jako je trvání nebo rychlost, a chcete do klipů přidat další efekty, jako je stabilizátor deformace.
Pro všechny takové případy vnoření Premiere Pro může být skvělá volba. Co je hnízdění? Vnoření Premiere Pro je velmi užitečné, když potřebujete sloučit krátké sekvence do hlavní sekvence nebo když chcete použít jeden efekt na několik klipů. Šetří váš čas a zároveň snižuje složitost úprav vašeho videa. Přečtěte si, jak vnořit do Premiere Pro v tomto článku.
- Část 1:Jak vnořit sekvence do předlohy
- Část 2:Jak vkládat klipy do sekvence
Část 1:Jak vnořit sekvence do masteru
V Premiere Pro můžete vypustit 3 sekvence, konkrétně první, druhou a třetí:
V ikoně Nová položka nejprve vypusťte první sekvenci, abyste vytvořili svou první sekvenci a přejmenujte ji na Master. Odpovídá první sekvenci mého nastavení.
V hlavní sekvenci můžete vidět první možnost pod zeleným světlem. Tento znak znamená, že sekvence je vnořena do Premiere Pro. Chcete-li provést jakékoli změny ve vnořené druhé sekvenci Premiere Pro, stačí dvakrát kliknout a otevřít původní sekvenci Premiere Pro.

Vnořený klip můžete vidět v hlavní sekvenci, kterou lze upravit poklepáním na něj. Nyní můžete přetáhnout i druhou a třetí sekvenci v hlavní sekvenci, čímž se vnoří a objeví se v hlavní sekvenci jako klipy.
Pro úpravy musíte dvakrát kliknout a provést požadované změny klipů. Můžete se také naučit další výukové kurzy Premiere Pro.
Část 2:Jak vnořit klipy do sekvence
Při vnořování sekvencí nejste povinni přenést jednu sekvenci do druhé. Do stávající sekvence lze také vnořit řadu klipů, aby se úpravy rozdělily na malé kousky a aby byla lépe organizovaná a ovladatelná.
Víte, jak vnořit klipy do sekvence Premiere Pro? Za prvé , musíte klipy zvýraznit a kliknutím pravým tlačítkem vybrat Nest. Klipy se automaticky přepnou do sekvence, když na klipy kliknete pravým tlačítkem a vyberete Vnořit.
V projektu můžete nově vytvořené sekvence přejmenovat, dvojitým kliknutím vstoupit do hnízda a provést požadované úpravy klipů.
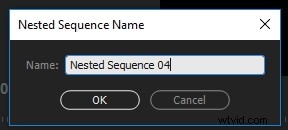
Pokud chcete provést určité specifické změny v určité skupině klipů, je vnoření velmi důležitým nástrojem. Na časové ose Premiere Pro můžete jednoduše umístit efekt na vnořenou sekvenci. Tento efekt lze také upravit umístěním do vnořené sekvence a přetažením sekvence do zdrojového okna. Nyní upravte nastavení efektů v ovládacím panelu efektů.
Závěr
Když používáte vnoření, může vám to ušetřit spoustu času v postprodukčních fázích pracovního postupu. Svůj úkol můžete také dobře spravovat, když používáte vnoření Premiere Pro. Pokud například nemůžete provést vnořování správným způsobem, pokud špatně umístíte klipy ve vnořené sekvenci nebo pokud nastanou časové problémy, může vám vkládání lézt na nervy. Stejně jako střih videa vyžaduje, abyste byli metodičtí, podobně, pokud vnořujete sekvence nebo klipy při úpravách videí, nepokazte se nebo nepracujte nahodile. Uspořádejte si své klipy snadno.
