Klíč k vytváření skvělých videí se skrývá v detailech. Uspořádání videoklipů do soudržné struktury je poměrně snadné, ale přidánívizuálních efektů aplynulé přechody je to, co si získá publikum. V posledních letech přechod bílého blesku se stala široce populární, jak jsme to viděli v populárních reality show, hudbě a mnoha dalších typech videí. Tento jednoduchý, ale účinný trik na úpravu videa vám může pomoci vytvořit vizuálně působivější obsah, proto jsme se rozhodli provést vás různýmimetody vytváření přechodu bílého blesku v aplikaci Adobe Premiere Pro. Také vám ukážeme, kde můžete tyto úžasné přechody online najít a provedou vás procesem jejich začlenění do vašich projektů.
Snazší způsob, jak vytvořit a přidat Flash Transition do videa:FilmoraPro
Nově vydaný profesionální software pro úpravu videa FilmoraPro vám umožňuje vytvářet Flash Transition a přidávat jej do klipů jednodušším způsobem.
- Vytvořit panel Flash Transition
Po spuštění FilmoraPro stačí kliknout na záložku Nový a vytvořit nový panel a podle toho nastavit jeho vlastnosti. Zde vybírám bílou barvu, abych vytvořil přechod s bílým zábleskem, ale vždy si můžete vybrat barvu podle svých potřeb.
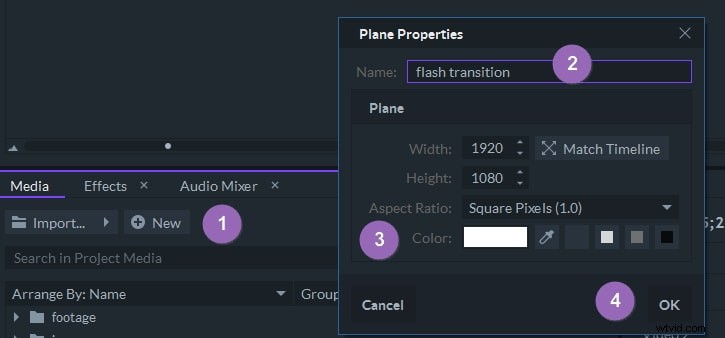
- Přidejte panel Flash Transition na časovou osu a poté upravte dobu trvání přechodových klipů, aby se dokonale shodovaly
- Přejděte na kartu Ovládací prvky a upravte neprůhlednost nastavte krytí přechodu blesku a poté klikněte pravým tlačítkem na přechod a vyberte cílový Režim prolnutí
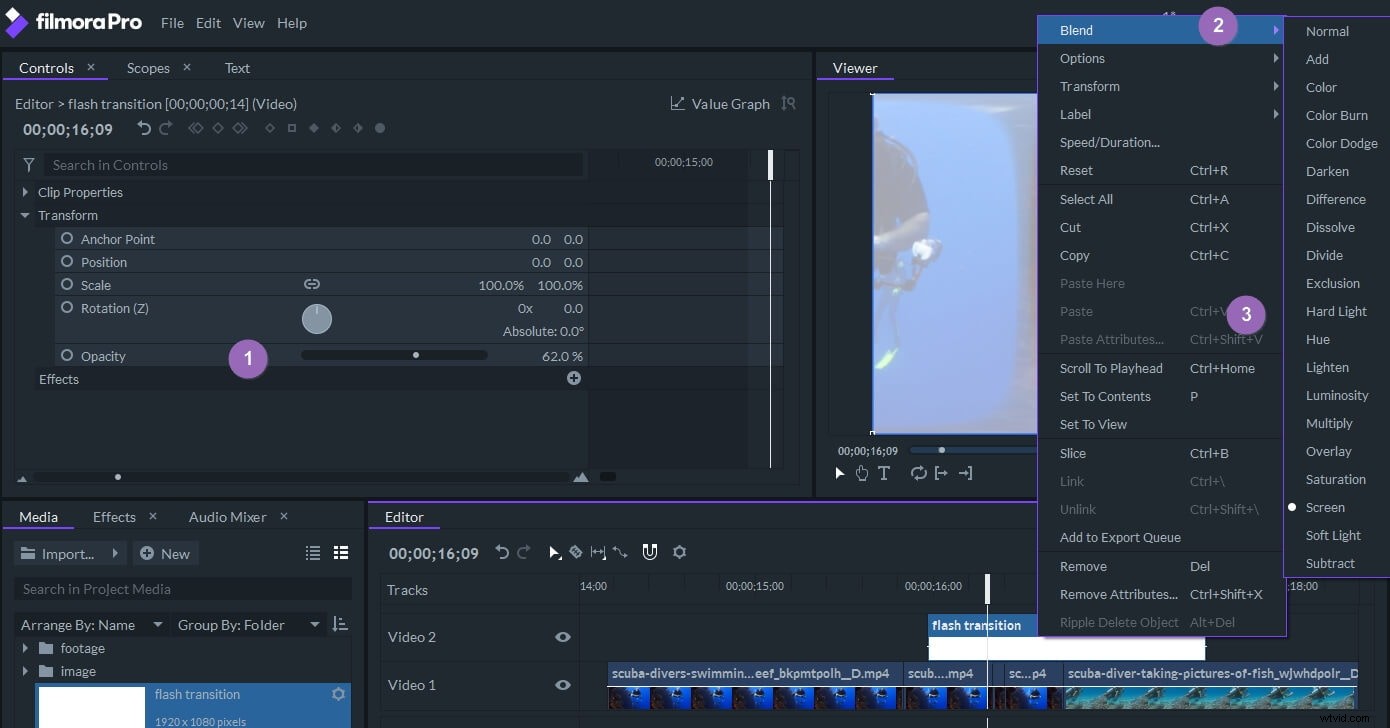
V případě potřeby můžete na panel přechodu přidat také některé klíčové snímky. Stačí kliknout na tlačítko bezplatného stažení a vyzkoušet nástroje pro úpravu videa FilmoraPro ještě dnes.
Jak provést přechody bílého blesku v aplikaci Adobe Premiere Pro [ 6 způsobů]
I když vám ukážeme, jak vytvořit přechody bílého blesku v Adobe Premiere Pro , můžete použít jiný software pro úpravu videa, jako je Final Cut Pro nebo Sony Vegas vytvořit poměrně podobný efekt. Než začnete vytvářet jakoukoli variantu přechodu bílého blesku, ujistěte se, že je záznam správně umístěn na časové ose.
1. Vytvoření přechodu bílého blesku pomocí barevné matné
Zde je rychlý způsob, jak vytvořit bílý přechod mezi klipy pomocí Color Matte v Premiere Pro. Klikněte na Nová položka ikonu na Panelu projektu a vyberte možnost Color Matte z nabídky.
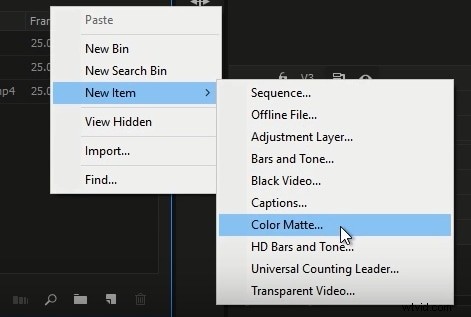
Ponechte výchozí Nastavení videa a použijte Výběr barvy změnit barvu položky na bílou. Změny potvrďte kliknutím na OK a vložte název nového podkladu.
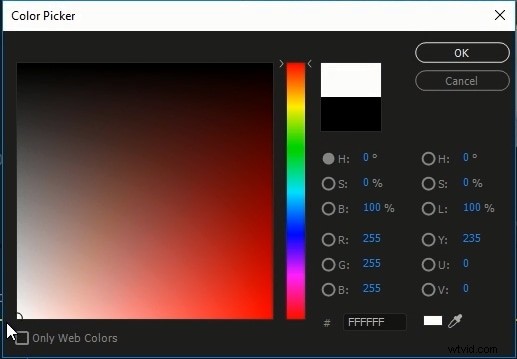
Přetáhněte barevný podklad, který jste právě vytvořili, z panelu projektu a umístěte jej přímo nad řez mezi dva klipy. Přetažením jednoho z konců podložky doleva nebo doprava upravte dobu trvání a poté umístěte přehrávací hlavu na její začátek.
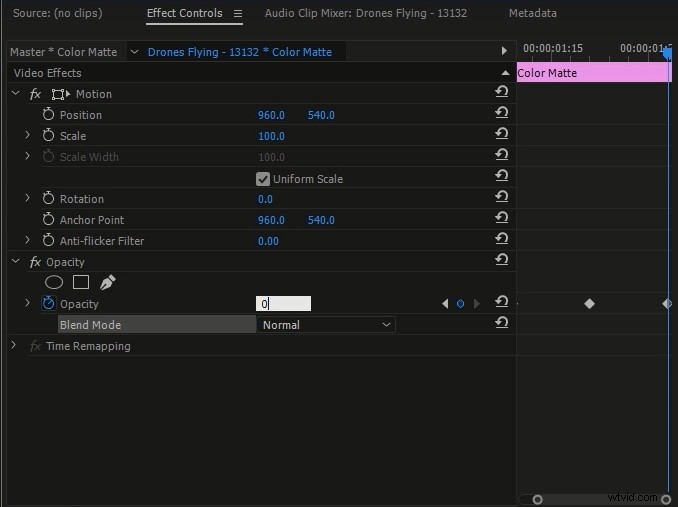
Přejděte na Panel ovládání efektů a snižte Neprůhlednost hodnotu na nulu a poté přidejte klíčový snímek. Přesuňte přehrávací hlavu doprostřed klipu Color Matte a zvyšte Neprůhlednost na 100 a přidejte klíčový snímek. Umístěte přehrávací hlavu na konec klipu a změňte Neprůhlednost zpět na nulu a přidejte koncový klíčový snímek. Prohlédněte si výsledky a v případě potřeby proveďte další úpravy.
Podívejte se na video tutoriál níže a zkontrolujte podrobné kroky:
2. Vytvoření Double Flash pomocí Dissolve
Dvojitý blesk – Umístěte přehrávací hlavu na místo na časové ose, kde jeden klip končí a druhý začíná a poté použijte vlevo klávesa se šipkou skočit o tři snímky zpět. Proveďte řez a poté tuto akci opakujte ještě dvakrát. Přejděte na panel efektů a přetáhněte Rozpustit přechod ke každému střihu, včetně střihu, kde dva klipy skutečně přecházejí do sebe a upravte dobu trvání přechodu Rozpustit . Chcete-li maximalizovat efekt blesku, budete chtít, aby trvání každého přechodu bylo co nejkratší.
3. Vytvoření přechodu Flash pomocí sestavení Flash
Sestavení Flash – Umístěte přehrávací hlavu deset snímků doleva od řezu mezi dva klipy. Nejrychlejší způsob, jak toho dosáhnout, je přetáhnout přehrávací hlavu do řezu mezi dvěma klipy a poté podržet klávesu Shift a stiskněte doleva klávesa se šipkou dvakrát. Poté byste měli přejít na Efekty panelu a poté stačí přetáhnout efekt jasu a kontrastu do klipu. Klikněte na Možnosti jasu a kontrastu Na panelu Ovládací prvky efektů přidat dva klíčové snímky na aktuální pozici přehrávací hlavy a nastavit jejich hodnoty na nulu . Podržte klávesu Shift a stiskněte dvakrát pravou šipku přeskočíte o deset snímků vpřed a poté přidáte další dva klíčové snímky. Nastavte jas a kontrast na maximum pro druhý pár klíčových snímků.
Změňte interpolaci klíčových snímků úpravou Graf rychlosti na panelu Effect Controls za účelem postupného zavádění blesku. Ke grafu rychlosti se dostanete kliknutím na rozevírací šipky vedle možností Kontrast a Jas. Celý proces byste měli zopakovat ve druhém klipu, ale první pár klíčových snímků by měl mít přesně stejné hodnoty Jas a Kontrast jako druhý pár klíčových snímků v prvním klipu. Druhý pár klíčových snímků ve druhém klipu by měl mít stejné hodnoty Jas a Kontrast jako první pár klíčových snímků v prvním klipu. Hodnota rychlosti by měla být obrácená, takže místo jejího zvyšování byste ji měli postupně snižovat.
4. Kombinace dvojitého blesku a přechodů sestavení Flash
Můžete začít přidáním efektu jasu a kontrastu na klip umístěný před řezem. Umístěte přehrávací hlavu přesně na místo, kde k sobě přecházejí dva klipy, přidejte klíčový snímek pro Jas i Kontrast a poté přeskočte o tři snímky doleva stisknutím klávesy se šipkou doleva. Přidejte další dva klíčové snímky na novou pozici přehrávací hlavy a poté proveďte tuto akci ještě jednou. Podržte tlačítko Shift a stisknutím levé šipky přeskočíte o deset snímků zpět a přidáte další dva klíčové snímky. Hodnoty Brightness a Contrast a také rychlost by měly být stejné jako u metody Build Transitions. Jediný rozdíl je v tom, že do druhého klipu nemusíte přidávat efekt jasu a kontrastu ani klíčové snímky, protože chcete mít mezi dvěma klipy tvrdý střih.
5. Vytvoření přechodu Flash pomocí Ghost a Zoom
Duch a zoom – duplikujte oba klipy , podržením klávesy Alt pokud používáte PC nebo klávesu Option pokud provádíte úpravy na počítači Mac a poté přetáhněte tyto nové klipy do videostopy nad tou, na které jsou umístěny původní klipy. Přejděte na panel Effect Controls a klikněte na Opacity rozbalovací nabídce a pokračujte ve změně režimu prolnutí obou kopií. Můžete vybrat Color Dodge režim prolnutí pro generování záblesku nebo vyzkoušejte různé možnosti, abyste zjistili, která z nich nejlépe odpovídá vašemu záběru.
Po změně režimu prolnutí pro odchozí klip byste měli přidat Efekt transformace a poté umístěte přehrávací hlavu na její konec a přidejte klíčové snímky pro možnosti Měřítko a Neprůhlednost. Posuňte přehrávací hlavu o deset snímků doleva a přidejte další dva Neprůhlednost a Měřítko klíčové snímky a snižte hodnotu krytí na minimum, přejděte zpět na předchozí pár klíčových snímků a zvyšte Měřítko hodnotu až 175 nebo 200 vytvoříte Efekt přiblížení . Ujistěte se, že není zaškrtnuto políčko Použít úhel kompozice a poté zvyšte možnost Úhel závěrky hodnotu do přibližně 100 . Pokračujte úpravou rychlosti interpolace klíčového snímku pro možnosti Měřítko a Neprůhlednost, protože vám to umožní postupně vytvářet přiblížení v přechodu. Opakujte celý proces v obráceném pořadí na druhém klipu, který jste zkopírovali, aby zoom a blesk měly stejnou intenzitu jako v klipu, který právě skončil. Postupně snižujte hodnoty Scale a Opacity v prvních deseti snímcích druhého klipu.
6. Vytvoření přechodu blesku pomocí blesku s bleskovými efekty
The Lightning Effects Flash – Klikněte na Nová položka ikonu, která se nachází v Prohlížeči projektu a vyberte Černé video možnost z rozbalovací nabídky. Stačí kliknout na OK při Nové černé video Na obrazovce se objeví okno, protože nové video, které vytváříte, bude mít stejné nastavení jako sekvence, na které právě pracujete. Nové černé video bude umístěno v panelu projektu a stačí jej přetáhnout na stopu videa nad tou, na které jsou umístěny dva klipy. Ujistěte se, že černé video přesahuje přes oba klipy, umístěte přehrávací hlavu na stejnou pozici, kde končí jeden klip a druhý začíná, a poté přejděte na Efekty panel. Najděte možnost Světelné efekty a přidejte jej do černého videa. Po použití efektu byste měli přejít na panel Effect Controls a kliknout na šipku rozbalovací nabídky vedle možnosti Světlo 1. Upravte Funkci středu takže reflektor, který jste přidali do černého videa, zmizel z obrazovky a přidal malý poloměr klíčový snímek. Posuňte přehrávací hlavu o pět snímků doleva a přidejte další klíčový snímek s malým poloměrem a proveďte stejnou akci po posunutí přehrávací hlavy o deset snímků doprava. Přejděte na klíčový snímek, který je nejvíce vlevo a snižte hodnotu vedlejšího poloměru na nulu, poté zvyšte stejnou hodnotu na 100 v klíčovém snímku uprostřed a snižte ji zpět na nulu ve třetím klíčovém snímku . Změňte režim prolnutí černého videa na Obrazovka aby byla videa na trati níže viditelná a to je vše, máte přechod s bílým zábleskem světelného efektu.
Stahování přechodů 4K White Flash z online zdrojů
Animace efektů, duplikace videoklipů nebo úprava rychlosti interpolace klíčových snímků mohou být pro nezkušeného editora videa zdrcující a časově náročné úkoly. Naštěstí existují prakticky nekonečné online zdroje, jako je 4KFREE.COM, který vám umožní zdarma stahovat flashové přechody. Mějte na paměti, že se budete muset přihlásit k odběru jejich seznamu příjemců abyste si mohli stáhnout jakékoli dostupné vizuální efekty, pohyblivou grafiku nebo přechody.
Balík Flash Transition obsahuje pět různých přechodů které můžete importovat do jakéhokoli softwaru pro úpravu videa, který podporuje rozlišení 4K, stejným způsobem, jakým byste importovali běžný soubor videa. Je to proto, že tyto přechody jsou skutečnými záběry zaznamenanými ve studiu, takže poté, co tyto přechody blesku přidáte na panel projektu, je můžete přetáhnout na časovou osu. Nejrychlejší a nejsnadnější způsob, jak použít jeden z těchto přechodů, je umístit jej přesně nad řez a pouze změnitrežim prolnutí na Obrazovka. Vzhledem k tomu, že se jedná o skutečné záběry, můžete s nimi libovolně manipulovat, abyste vytvořili přechod, který dokonale zapadne do vašeho videa.
Mohlo by se vám také líbit: Nejlepší přechodové pluginy pro Premiere Pro v roce 2018
Závěr
Vytvoření rychlého přechodu blesku je snadné, ale vytvoření dvojitého blesku nebo přechodu efektu blesku vyžaduje vyšší úroveň dovedností při úpravě videa. A co víc, existuje nespočet online zdrojů, které nabízejí úžasné přechody bílého záblesku, které lze snadno přidat do vašich projektů. Používáte ve svých videích rádi přechody bílého blesku? Zanechte komentář níže a dejte nám vědět.
