Video není kompletní, dokud do projektu nepřidáte závěrečné titulky, název videa a další nezbytné textové prvky. Existuje mnoho různých typů titulů a který z nich budete používat, závisí na kontextu projektu, na kterém pracujete. Naučit se vytvářet každý typ titulu může být skličující proces, jehož dokončení zabere spoustu času, takže než se pustíte do dobrodružství tvorby titulků pro svá videa, ujistěte se, že přesně víte, jaký druh titulu chcete vytvořit. .
Přidávání titulků do vašeho projektu v Premiere Element není složité, ale stále musíte vědět, kde tyto možnosti najít a jak upravit vlastnosti pro různé druhy titulů. V tomto článku vám ukážeme, jak vytvořit titulky v softwaru pro úpravu videa od Adobe.
- Část 1:Jak vytvářet názvy v Premiere Elements
- Část 2:Jak přidat a upravit názvy v Premiere Elements
Část 1:Jak vytvořit titulky v Premiere Elements
Premiere Elements je navržen tak, aby pomohl nezkušeným editorům produkovat vysoce kvalitní videa, aniž by museli znát všechny profesionální triky pro úpravu. Navzdory této skutečnosti vyžaduje přidávání názvů k vašim videím určité znalosti o procesu úpravy videa. Pojďme se podívat na to, jak můžete v tomto softwaru vytvářet různé typy titulků.
1. Vytváření filmových titulků v Premiere Elements:
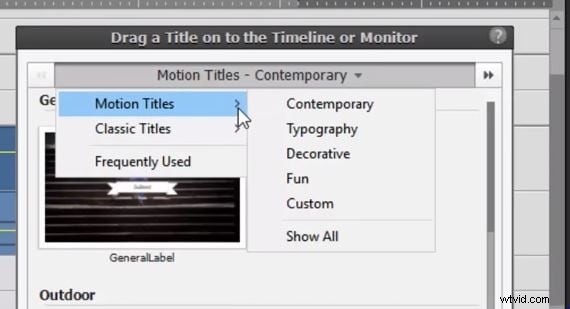
Pohyblivé titulky představují zábavný a snadný způsob, jak učinit vaše videa zajímavějšími. Chcete-li vytvořit tento druh titulků, vše, co musíte udělat, je kliknout na ikonu 'Tituly a text' na liště 'Akce' a vybrat z rozbalovací nabídky možnost 'Pohyblivé názvy'. Podnabídka vám nabídne několik různých možností, jako je 'Současné' nebo 'Typografie', kliknutím na možnost 'Zobrazit vše' zobrazíte náhled všech možností 'Motion Titles'. Jakmile vyberete efekt, který se vám nejvíce líbí, jednoduše jej přetáhněte na požadované místo na časové ose.
2. Vytváření statických titulků:
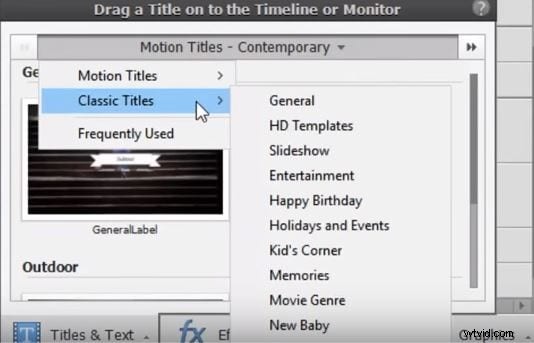
Premiere Elements nabízí dva různé způsoby vytváření statických titulků. Můžete buď přejít do nabídky „Nástroje“ a vybrat možnost „Nový text“. V podnabídce uvidíte funkci 'Výchozí text', kliknutím na ni ji přidáte do svého projektu a poté zadáte požadovaný text. Případně můžete kliknout na ikonu 'Tituly a text' na liště 'Akce' a poté vybrat možnost 'Klasické názvy', která vám umožní přidávat statické názvy do vašeho projektu.
3. Vytváření titulků s animovaným textem:
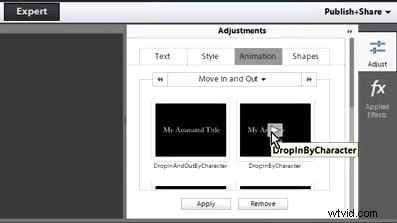
Animace textu v Premiere Elements není příliš složitá. Než budete moci animovat text, musíte se ujistit, že jste na časovou osu přidali soubor názvu. Jakmile je soubor titulu umístěn na časovou osu, vyberte jej a klikněte na záložku 'Upravit'. Na obrazovce se objeví okno a v dalším kroku budete muset kliknout na předvolbu 'Animace'. Chcete-li zobrazit náhled animace před jejím použitím, klikněte na tlačítko Přehrát na ikoně animace, a pokud chcete efekt použít a uložit provedené změny, klikněte na tlačítko Použít.
4. Vytváření rolovacích nebo procházení titulů:
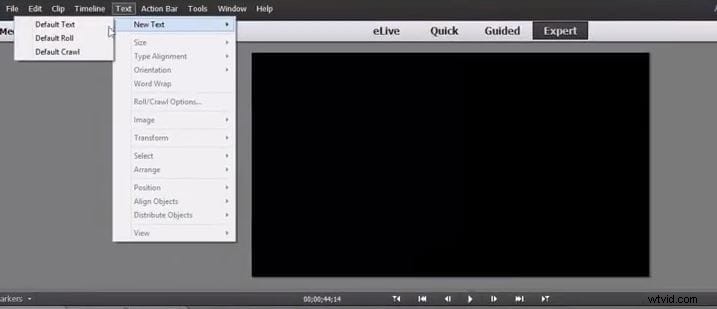
Pohyblivé a prolézavé názvy jsou ve filmech tak často používané, že jsou první asociací, kterou má většina lidí, když někdo zmíní názvy. Přejděte na „Nástroje“ a vyberte možnost „Nový text“ a poté vyberte funkci „Výchozí role“ nebo „Výchozí procházení“. Tato akce automaticky přidá názvy rolování nebo procházení na časovou osu. Dobu trvání titulku můžete nastavit přetažením jeho konce, jen mějte na paměti, že delší trvání titulku zpomalí text v nich obsažený. Chcete-li získat další možnosti, poklepejte na soubor názvu na časové ose a v okně, které se objeví na obrazovce, upravte nastavení podle svých potřeb.
5. Vytváření titulků v šabloně
Přednastavené názvy často obsahují prvky, které se do vašeho projektu nehodí. Pokud byste chtěli upravit šablonu, kterou chcete použít ve svém projektu, zde jsou kroky, které budete muset provést. Klikněte na ikonu 'Tituly a text' na liště 'Akce' a vyberte šablonu, kterou chcete zahrnout do svého projektu. Poté stačí šablonu přetáhnout na stopu videa na časové ose, vybrat ji a provést požadované změny na panelu 'Monitor'.
Část 2:Jak přidat a upravit názvy v Premiere Elements
Všechny tituly lze rozdělit do dvou kategorií, statické titulky jsou to, co jejich název napovídá, text, který během doby na obrazovce stojí, zatímco pohyblivé titulky se pohybují a vytvářejí vizuální dynamiku na obrazovce. Pokud byste chtěli do svého projektu v Premiere Elements přidat názvy, je nejlepší, když to uděláte v režimu „Expert“, protože tak budete mít více možností, než kdybyste používali režimy „Rychlý“ nebo „S průvodcem“.
1. Jak přidat statické titulky do Premiere Elements
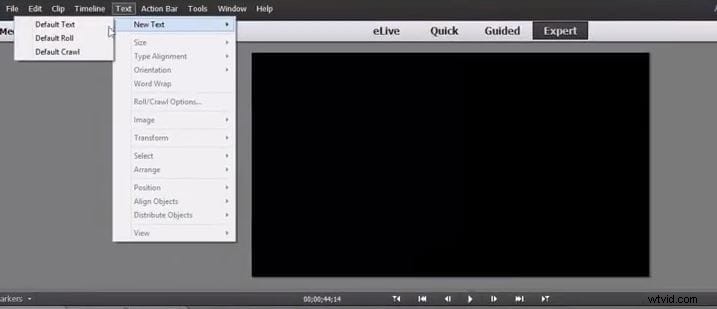
Než budete pokračovat v procesu přidávání názvů do svého videa, musíte se nejprve ujistit, že je videoklip na časové ose, a poté musíte umístit přehrávací hlavu na místo ve videu, kde chcete, aby se titulky zobrazovaly. .
V dalším kroku musíte kliknout na nabídku 'Text' a poté z rozbalovací nabídky vybrat možnost 'Nový text'. V podnabídce 'Nový text' klikněte na funkci 'Výchozí text' a přidejte na časovou osu textový soubor.
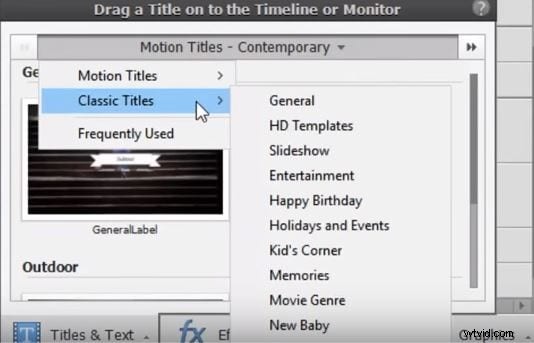
Toto však není jediný způsob, jak můžete do svého projektu přidat názvy, protože Premier Elements také obsahuje panel „Tituly a text“, který nabízí řadu „klasických“ možností titulků. Vyberte titul, který chcete použít na panelu, a přetáhněte jej na časovou osu.
2. Jak přidat filmové titulky do Premiere Elements
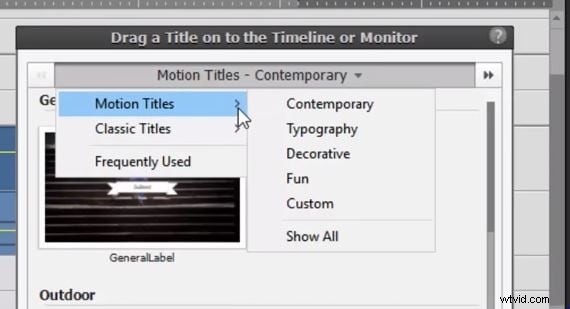
Funkce 'Tituly a text' také poskytuje možnost 'Pohybové titulky', která vám umožní oživit váš text. Vše, co musíte udělat, je vybrat 'Název pohybu', který se vám líbí, a přetáhnout jej na časovou osu. Po jeho umístění na časovou osu můžete upravit každý filmový titul, který používáte, tak, aby vyhovoval vašim požadavkům, otevřením karty „Úpravy“. Můžete snadno upravit text, pozadí nebo grafiku, a pokud chcete, a upravit pohyblivý titulek můžete uložit a použít v jiném projektu.
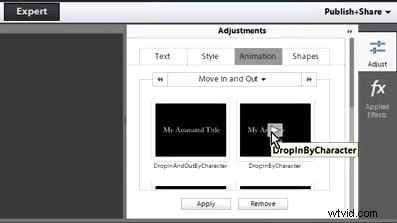
Snazší způsob vytváření titulků ve videích
Vytváření a přidávání titulků v aplikaci Premiere Elements může být pro editory videa na spotřebitelské úrovni příliš technické. Naštěstí vám software pro úpravu videa, jako je Wondershare Filmora, umožní bez velkého úsilí přidávat tituly všech druhů a druhů do vašich projektů. Textová knihovna softwaru poskytuje četné textové efekty, přičemž uživatelé mohou také používat více než jednu „textovou stopu“. Funkce 'Text/Credit' společnosti Filmora vám umožňuje snadno přidávat 'Otevírače' a 'End Credits' k vašim projektům, díky nimž budou vaše videa vypadat profesionálněji. Software pro úpravu videa Wondershare poskytuje řadu možností, jak snadno vytvářet názvy pro vaše videa a vytvářet profesionálně vypadající videa, aniž byste při tom ztráceli obrovské množství času.
A co víc, ve Filmora Effects Store můžete najít více módy a báječných speciálních efektů, jako je TITLE EXPANSION SET a LOWER TŘETÍ EXPANSION SET.
