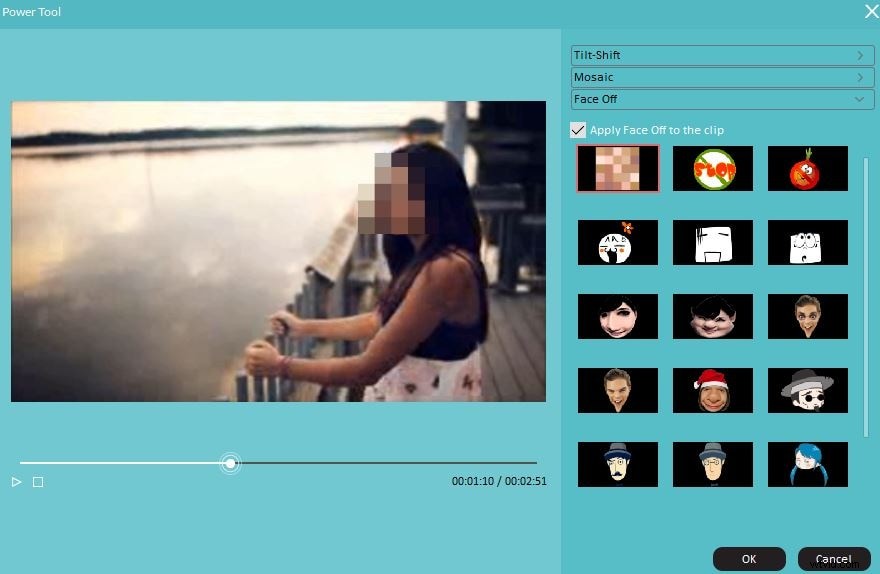Ochrana soukromí lidí ve vašich videích může být důležitá a v některých situacích může dokonce chránit jejich bezpečnost. Rozmazání tváří lidí ve vašich videích je nejběžnějším způsobem ochrany a utajení jejich skutečné identity.
V tomto článku vám ukážeme, jak rozmazat obličeje na pohybujících se a nehybných objektech pomocí Adobe Premiere Elements, a také vám poskytneme tip na alternativní software, který k vytvoření tohoto efektu nevyžaduje tolik času a úsilí.
- Část 1:Jak rozmazat obličej pomocí Adobe Premiere Elements
- Část 2:Snazší způsob, jak rozmazat obličej ve videu pomocí Filmora
Část 1:Jak rozmazat obličej pomocí Adobe Premiere Elements
Rozmazání obličeje pomocí Premier Elements vyžaduje určité předchozí znalosti tohoto editačního softwaru a také porozumění konceptu klíčových snímků. Pojďme se nejprve podívat na kroky, které budete muset udělat, abyste rozmazali obličej na statickém objektu.
Sekce 1. Jak rozmazat obličej v prvcích premiéry
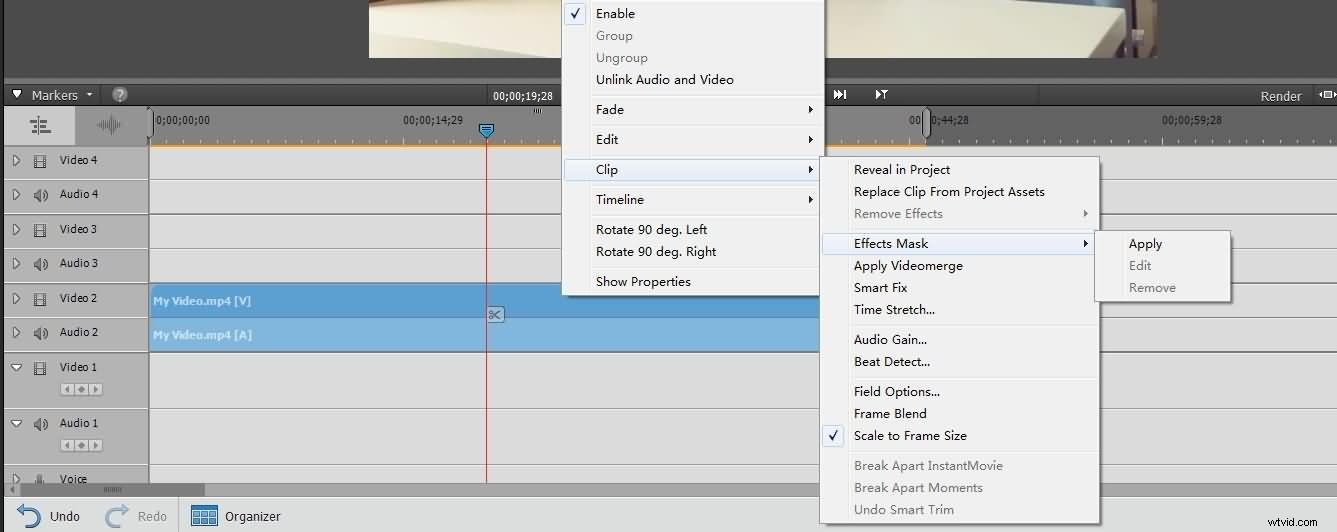
Po přidání videoklipu do složky 'Project Assets' přetáhněte klip na časovou osu a ujistěte se, že je software v režimu Expert. Klikněte pravým tlačítkem myši na videoklip, z rozbalovací nabídky vyberte možnost „Maska efektů“ a poté v podnabídce klikněte na funkci „Použít“. V okně náhledu se objeví obdélník, přetáhněte jej na obličej, který chcete rozmazat, a upravte velikost obdélníku přetažením jednoho z jeho rohů tak, aby pokrýval celý obličej.
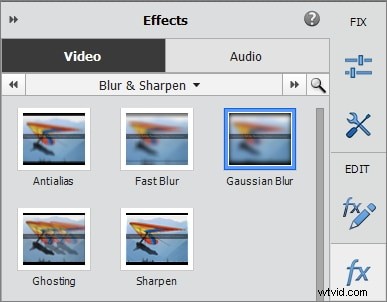
Po použití „Masky efektů“ uvidíte, že nový videoklip nebo takzvaná „Vrstva úprav“ je nyní umístěn přes původní klip ve druhé stopě videa. Klikněte na tlačítko „Efekty“ na panelu akcí a vyhledejte efekty rozostření, jako je „Zoom Blur“, „Gaussian Blur“ nebo „Fast Blur“ a přetáhněte Gaussovské rozostření do původního videoklipu.
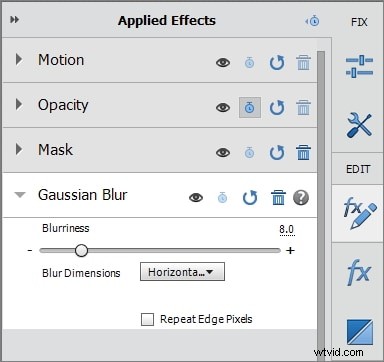
Kliknutím na tlačítko 'Applied Effects' upravte nastavení efektu 'Gaussian Blur' a zvyšte 'Blurriness' tolik, kolik je potřeba k rozmazání obličeje. Pokud množství 'Rozostření' poskytnuté posuvníkem nestačí k pokrytí obličeje, zvyšte hodnotu 'Rozostření' na čísle umístěném nad posuvníkem. Efekt „Mozaika“ můžete také použít stejně efektivně, protože vše, co musíte udělat, abyste jej mohli použít, je přejít na kartu „Efekty“ a přetáhnout jej na původní klip. Poté klikněte na panel 'Applied Effects' a upravte hodnoty 'Horizontal Blocks' a 'Vertical Blocks' tak, aby obličej zakrytý maskou nemohl být rozpoznán.
Část 2. Jak rozostřit obličej v pohybu pomocí prvků Premiere
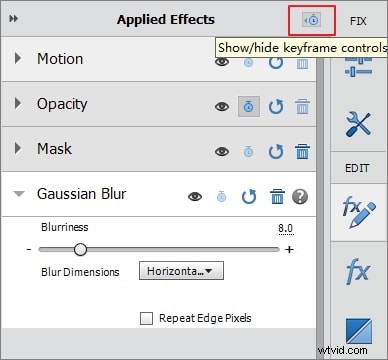
Lidé ve videích jsou zřídka dokonale nehybní, což znamená, že „Efekt masky“, který jste právě použili, bude fungovat pouze pro jednu pozici na obrazovce. Jakmile se osoba pohne, vystoupí z rozmazané oblasti rámu a obličej bude znovu viditelný. Abyste tomu zabránili, musíte se vrátit na panel 'Applied Effects' a kliknout na ikonu 'Show/Hide keyframe controls' (Zobrazit/skrýt ovládací prvky klíčového snímku) umístěnou v horní části panelu.
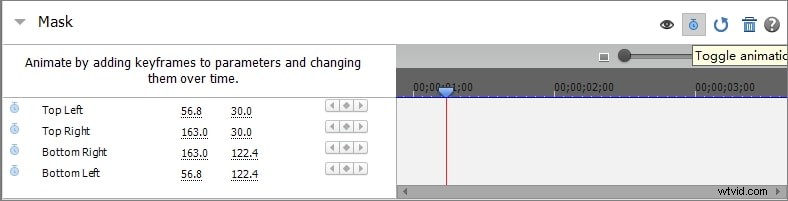
V dalším kroku musíte kliknout na ikonu „Přepnout animaci“, která vypadá jako malé modré stopky umístěné v pravém rohu efektu „Maska“, a poté rozšířit efekt „Maska“, abyste viděli nastavení efektu. Tyto akce vám umožní vidět čtyři klíčové snímky na časové ose klíčového snímku, přičemž každý klíčový snímek představuje roh okna náhledu. Vedle časové osy klíčového snímku uvidíte možnosti „Vlevo nahoře“, „Vpravo nahoře“, „Vlevo dole“ a „Vpravo dole“ a vedle ní uvidíte „Přidat/odebrat klíčové snímky“ tlačítko.
Umístěte přehrávací hlavu na začátek videa a přidejte klíčové snímky do každého ze čtyř rohů videa kliknutím na tlačítko „Přidat/odebrat klíčové snímky“. Poté musíte najít pozici na časové ose, kde obličej opouští již aplikovanou „Masku efektů“, a na tuto pozici nastavit čtyři klíčové snímky. Na místo, kde končí pohyb objektu na obrazovce, by měly být přidány další čtyři klíčové snímky, a poté musíte kliknout pravým tlačítkem myši na původní videoklip, přejít na „Masku efektů“ a vybrat Upravit. Znovu budete moci vidět na obrazovce náhledu obdélník, upravit jeho polohu a přesunout masku do polohy, ve které končí pohyb objektu. Tento proces můžete zopakovat, pokud subjekt ve vašem videu změní polohu na obrazovce více než jednou, abyste se ujistili, že jeho obličej zůstane po celé video zakrytý.
Část 2:Snazší způsob, jak rozmazat obličej ve videu pomocí Filmora
Proces, který jsme právě popsali, lze jen stěží nazvat jednoduchým nebo snadným, i když zkušení střihači videa by s jeho aplikací neměli mít žádné potíže. Software pro úpravu videa Wondershare Filmora nabízí jednodušší a rychlejší způsob rozmazání tváří ve vašich videích.
Metoda 1:Mozaika
Umístěte záznam, který chcete upravit, na časovou osu Filmory a klikněte na něj pravým tlačítkem myši a poté vyberte možnost 'Power Tool'. Na obrazovce se objeví okno „Power Tool“ a budete si moci vybrat z několika různých možností. Pokud pracujete s klipem, ve kterém je váš předmět dokonale stále, vyberte možnost „Mozaika“ a zaškrtněte políčko „Použít mozaiku na klip“. Po provedení této akce se v okně náhledu objeví obdélník, přetáhněte jej na požadované místo na obrazovce a upravte jeho velikost tak, aby dokonale zakrýval obličej, který chcete skrýt. Na posuvníku „procenta“ upravte velikost mozaikových dlaždic, kliknutím na tlačítko Přehrát zobrazíte náhled videa, poté klikněte na tlačítko „OK“ a pokračujte v úpravách videa.
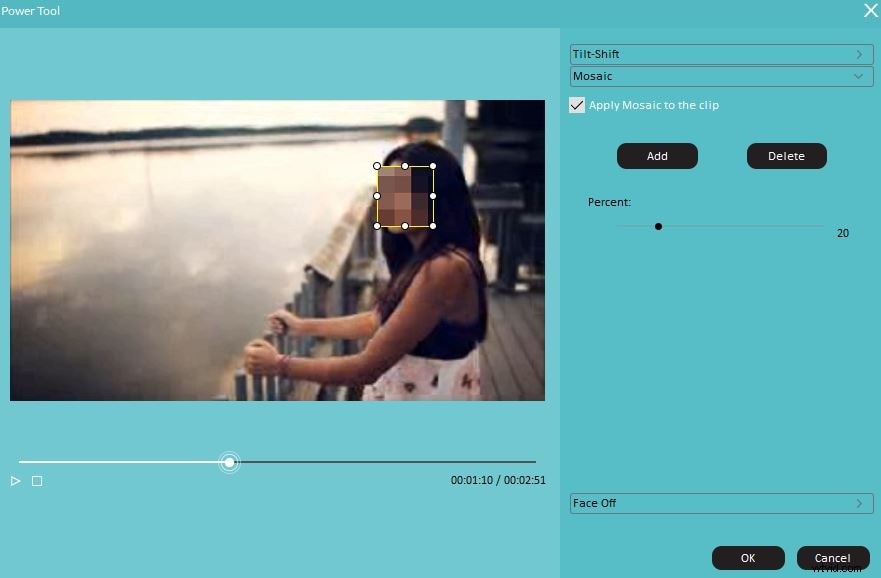
Metoda 2:Tváří v tvář
Pokud pracujete s videoklipem, který obsahuje objekt, který se hodně pohybuje, Filmora nabízí perfektní řešení v podobě funkce „Face Off“. V okně „Power Tool“ vyberte funkci „Face Off“ a zaškrtněte políčko „Apply Face Off to klip“. Tato funkce bude automaticky sledovat pohyb objektu a rozmazat jeho obličej. Můžete si vybrat z mnoha různých praštěných možností „Face Off“, ale pokud vytváříte video pro vážnější účely, vyberte první možnost nabízenou editorem, která připomíná efekt Mosaic.