Mnoho lidí je často náchylných ke krádeži identity nebo někdy tím, že ukážete tváře obětí znásilnění, odhalíte světu jejich skutečnou identitu, kterou je třeba zachovat v tajnosti.
Často, když jsou videa vysílána v televizi, používají různé nástroje, které dokážou rozmazat obličeje a chránit identitu osoby. Tato funkce rozmazání je také užitečná pro skrytí citlivých detailů, jako jsou poznávací značky automobilů, finanční údaje a další související věci, které nemají být zveřejněny.
Související: Jak přidat efekt mozaiky/cenzoru do iMovie?
- Část 1:Jak rozmazat obličej pomocí iMovie Alternative – Wondershare Filmora
- Část 2:Jak rozmazat tváře v iMovie?
- Část 3. Nejčastější dotazy o rozmazání obličejů v iMovie
Část 1:Jak rozmazat obličej pomocí iMovie Alternative - Wondershare Filmora
Pro Windows zatím není k dispozici žádná verze iMovie, pomocí které můžete rozmazat obličej ve videu, ale můžete to udělat pomocí Wondershare Filmora. Tento software má funkci face-off, která rozmaže tvář na vašem obrázku, aniž by vyžadovala velké úsilí.
Kroky, které musíte provést pro rozmazání obličeje, jsou následující:
Krok 1. Import videí do programu
Prvním krokem je spustit Wondershare Filmora a klepnout na tlačítko „Importovat“ pro procházení složky se soubory na vašem Macu a její načtení do programu, nebo můžete také přetáhnout klip přímo do primárního videa.
Jakmile skončíte s načítáním souboru, přetáhněte požadovaný soubor do videostopy na panelu časové osy.
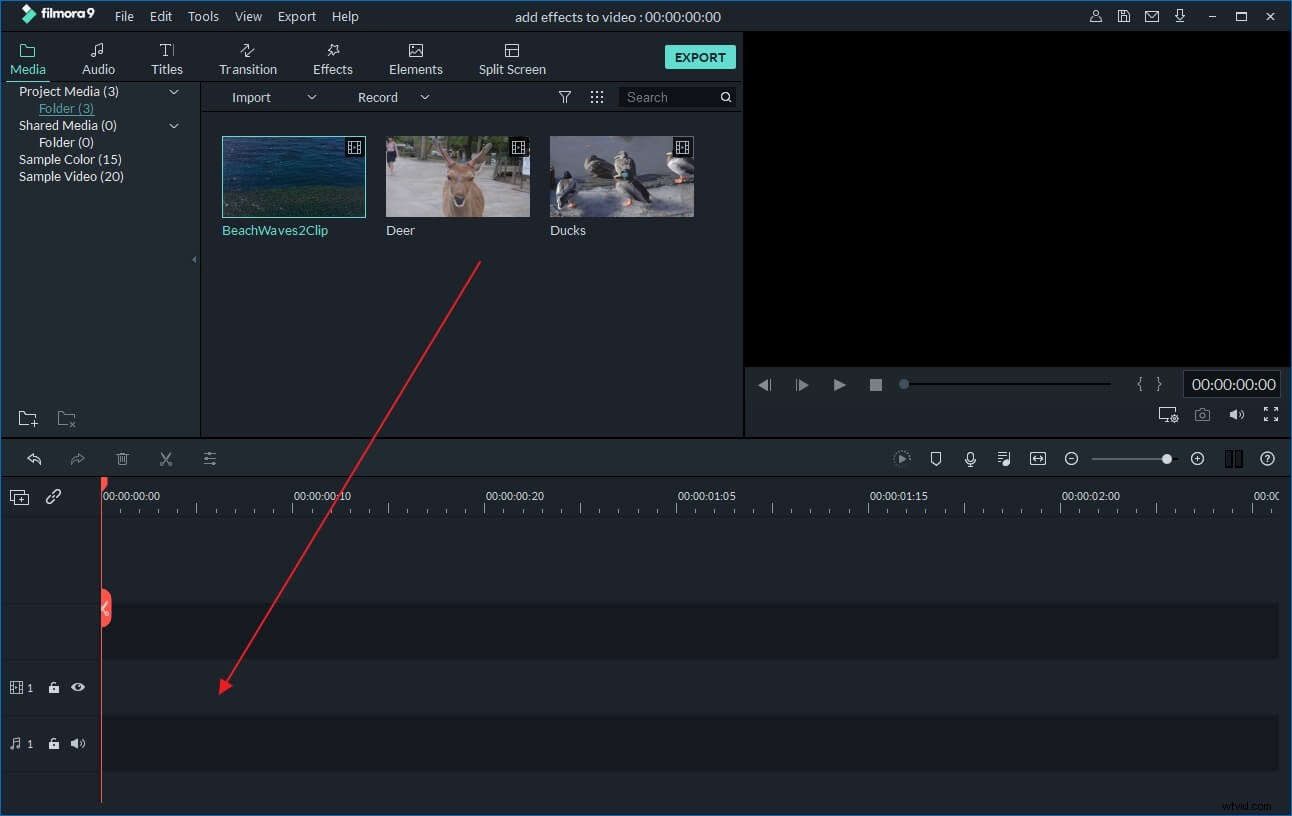
Krok 2. Rozmazání obličeje ve videu
Ve Filmoře můžete přidat efekt Mosaic nebo Face-off, abyste rozmazali obličej ve videu. Oba je najdete na Efekty> Nástroje . V následujícím díle vám ukážu, jak ve videu přidat efekt Face-off pro rozmazání obličejů.
Nyní přejděte na Efekty , najděte Face-off efekt pod Nástroje a přetáhněte jej na stopu nad videoklipem.
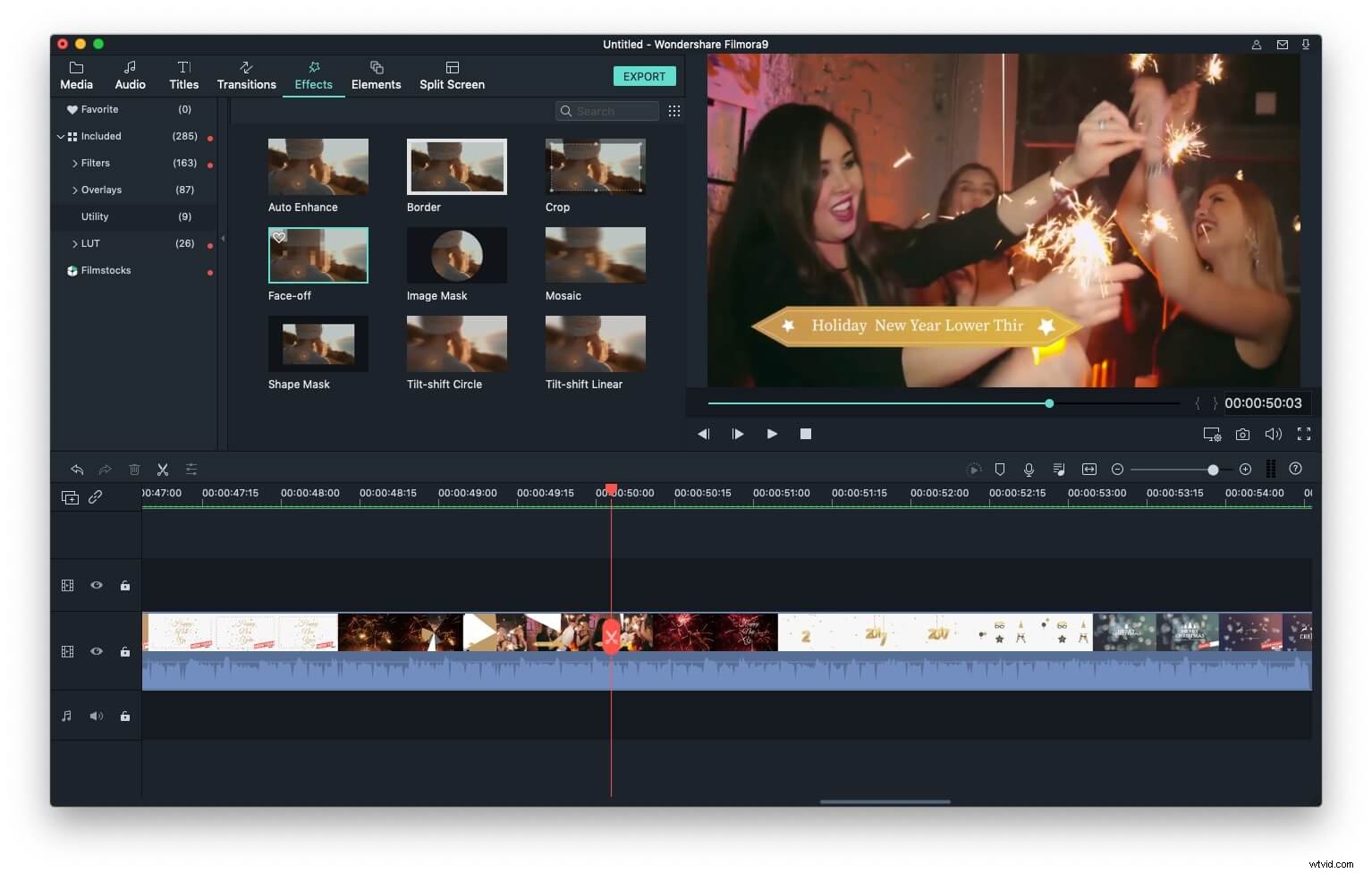
Nyní musíte dvakrát kliknout na efekt Face-off ve stopě a vybrat efekt, který můžete použít k rozmazání obličeje, aby Filmora pro Mac mohla okamžitě umístit efekt Face-off na detekovaný obličej. Můžete si vybrat efekt Mozaika nebo použít vtipné kreslené obličeje.
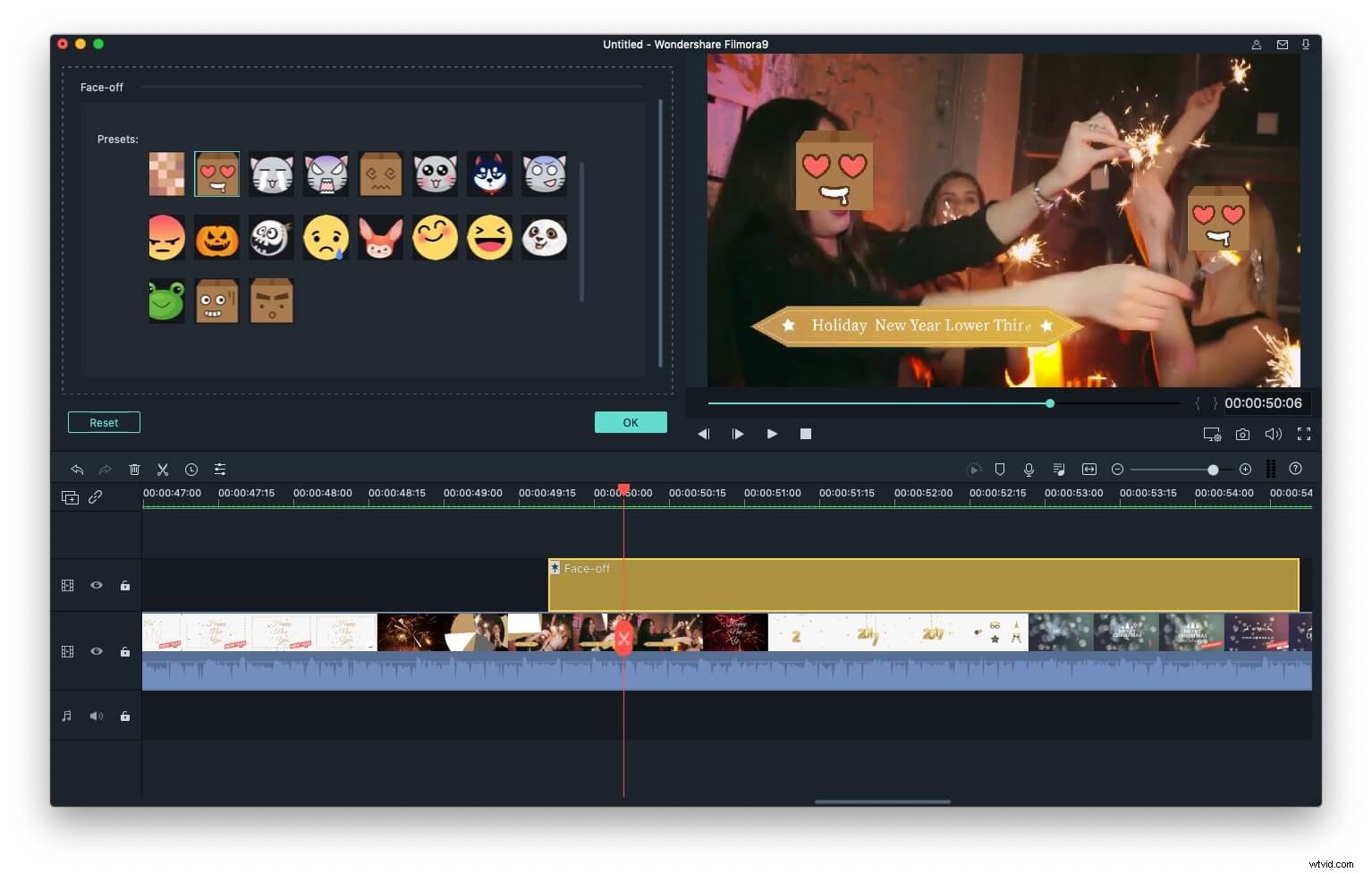
Po dokončení tohoto úkolu můžete kliknout na Přehrát pro zobrazení náhledu videa a poté klikněte na OK pro uložení úprav. Po uložení se vraťte do hlavního rozhraní.
Krok 3. Uložení videa
Obličej bude na vašem obrázku úspěšně rozmazán. Nyní klepnutím na tlačítko „Exportovat“ exportujte hotový videoklip. Můžete jej publikovat přímo na sociální média nebo uložit na plochu.
Podrobné kroky rozmazání obličejů ve Filmoře pro Mac se mohou lišit od kroků ve Filmoře v systému Windows.
Podrobnější informace o přidávání mozaikových efektů do videí najdete v tomto návodu:Jak rozmazat tváře ve Filmoře.
Část 2:Jak rozmazat tváře v iMovie?
Rozostření obličeje v iMovie je obtížné, ale pokusíme se to popsat v následující části. Chcete-li obličej rozmazat, budete muset použít funkce obraz v obraze. Níže jsou uvedeny kroky, kterými se musíte řídit:
Související: Jak používat efekt obraz v obraze v iMovie?
Krok 1. Nejprve musíte spustit software iMovie výběrem iMovie> Předvolby . Poté vyberte obecnou předvolbu, povolte Zobrazit pokročilé nástroje a poté zavřete iMovie.
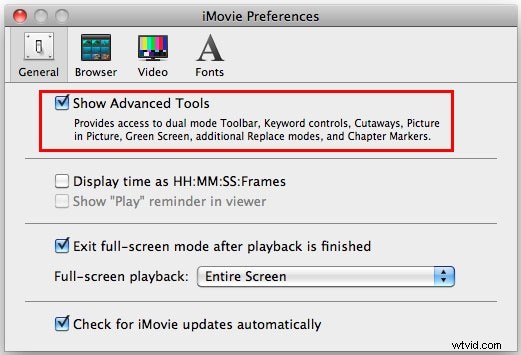
Krok 2. Druhý krok začíná výběrem videoklipu zobrazeného na SPZ. Poté se klip zobrazí divákovi iMovie.
Krok 3. Pořiďte snímek obrazovky obličeje stisknutím Shift + Command + 4 . Jakmile s tím budete hotovi, uvolněte tlačítko myši. Uslyšíte zvuk závěrky, který bude indikovat, že snímek obrazovky byl pořízen a uložen na vaši plochu.
Krok 4. Nyní jej musíte otevřít v libovolném editoru obrázků, jako je Photoshop a Gaussian, který dokáže rozmazat váš obrázek. Můžete v něm provést jakoukoli změnu, kterou chcete. Po provedení změn uložte obrázek na plochu.
Krok 5. Přetáhněte jej přes klip iMovie a ze zobrazené nabídky vyberte možnost Obrázek v obrázku. Po dokončení tohoto úkolu se rozmazaný obraz zobrazí jako statický snímek v prohlížeči a podokně projektu iMovie.
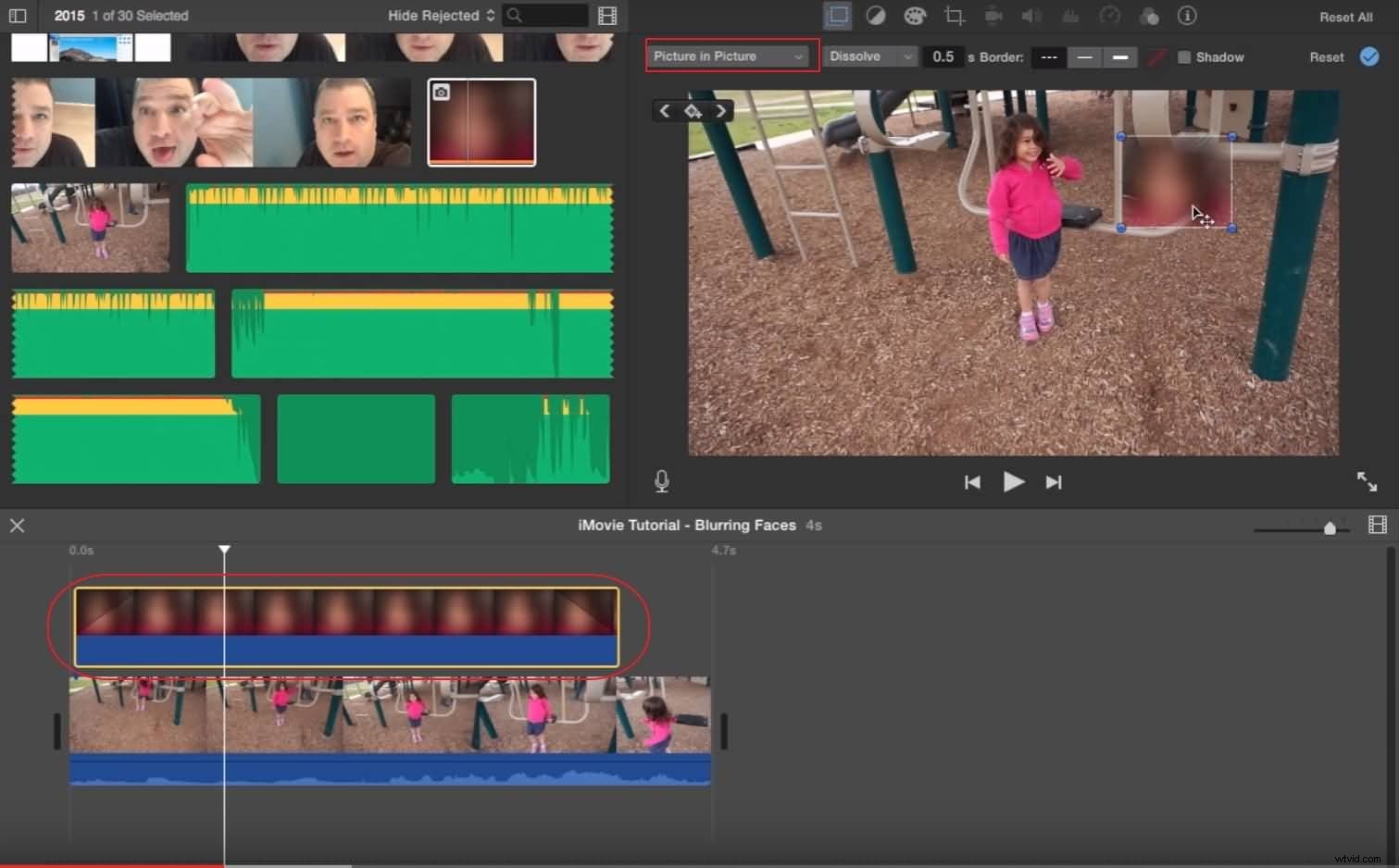
Krok 6. Nyní upravte délku klipu tak, aby po celou dobu trvání klipu zakrývala SPZ.
Krok 7. Posledním krokem je změna velikosti obrázku a jeho umístění na požadované místo.
Pokud vám výše uvedený krok není jasný, můžete se podívat na níže uvedený tutoriál a zkontrolovat, jak to funguje.
Související:
- Jak přiblížit/oddálit videa v iMovie?
- Jak dosáhnout efektu Ken Burns ve vaší fotografii a videu?
Část 3. Nejčastější dotazy o rozmazání obličejů v iMovie
Zde jsou některé běžné dotazy týkající se rozmazání obličejů v iMovie pro vaši informaci.
1. Mohu v iMovie rozmazat obličeje?
Ano, můžete, ale tento proces je vysoce technický. Chcete-li použít efekt rozostření na statický snímek, který jste exportovali z iMovie, musíte mít přístup k softwaru pro úpravu fotografií, jako je Adobe Photoshop. Poté můžete pomocí funkce Obraz v obraze zakrýt obličej ve videu.
2. Jak v iMovie rozmazat více tváří?
Proces rozmazání jedné nebo více tváří v iMovie je stejný. Pomohlo by, kdybyste exportovali statické snímky obsahující tváře, které chcete rozmazat, pak pomocí softwaru pro úpravu fotografií na tyto tváře aplikovali efekt rozostření a pomocí nástroje Obraz v obraze iMovie rozmazali tváře ve videu. Jediný problém je, že budete muset projít tímto procesem pro každý snímek, ve kterém chcete rozmazat více tváří.
3. Jak rozmazat tváře v iMovie z iPadu?
Kroky, které musíte udělat pro rozmazání obličeje v iMovie, jsou stejné na Macu, iPhonu nebo iPadu, což znamená, že budete muset vytvořit statický snímek, aplikovat na něj efekt rozostření v softwaru pro úpravu fotografií a poté použít funkce Obraz v obraze iMovie pro zakrytí obličeje.
