Už jste někdy vyfotili objekt, který skončil ve stínu hlučného pozadí? Je to frustrující a snižuje to dojem z celého obrazu. Kdybyste tak mohli změkčit nebo rozostřit pozadí, aby váš objekt vynikl.
Co kdybychom ti řekli, že ty fotky můžeš opravit? Jen se musíte naučit, jak rozostřit pozadí v Lightroom, aby váš předmět vynikl!
Změna pozadí fotografie v postprodukci
Adobe Photoshop je více než schopný upravovat pozadí na fotografiích, ale existuje několik důvodů, proč si vybrat Adobe Lightroom. Za prvé, Lightroom je vynikající volbou pro správu vašich fotografií. Zvládá také spoustu základních editačních funkcí, včetně možnosti rozostření pozadí.
Lightroom se snáze používá, zvláště pro začátečníky. Je snazší vytvářet kolekce a přesouvat obrázky. Adobe Lightroom vám také poskytuje možnost kopírovat nebo synchronizovat úpravy více fotografií najednou.
Proč můžete chtít rozmazat pozadí v Lightroom
Proč byste měli používat rozostření? Jistě, existují i jiné způsoby, jak váš předmět oživit, ale rozostření pomůže vaší fotce jinými způsoby.
- Zvýrazňuje váš objekt, aniž by vytvořil plovoucí vzhled.
- Rozostření dává vaší fotografii nadčasovou, téměř snovou kvalitu.
- Nežádoucí prvky, jako jsou ostatní lidé nebo značky ulic, můžete skrýt.
Možnosti pro rozmazání pozadí v Lightroom
Existuje několik různých způsobů, jak použít Lightroom rozostření pozadí. Možná budete chtít vyzkoušet každou metodu, abyste našli tu, která vám nejlépe vyhovuje.
Chcete-li začít, bez ohledu na to, kterou metodu zvolíte, importujte svůj obrázek do Adobe Lightroom. Musíte otevřít modul Develop z horního panelu nástrojů.
#1 Vytvoření rozostření pomocí štětců
Pokud se rozhodnete použít štětec, klikněte na „Úpravy štětce“. Vytvořte masku vrstvy (překrytí masky) kliknutím na „nová“. Ujistěte se, že jste při vytváření masky vrstvy klikli na „zobrazit vybrané překrytí masky“ ve spodní části obrazovky.
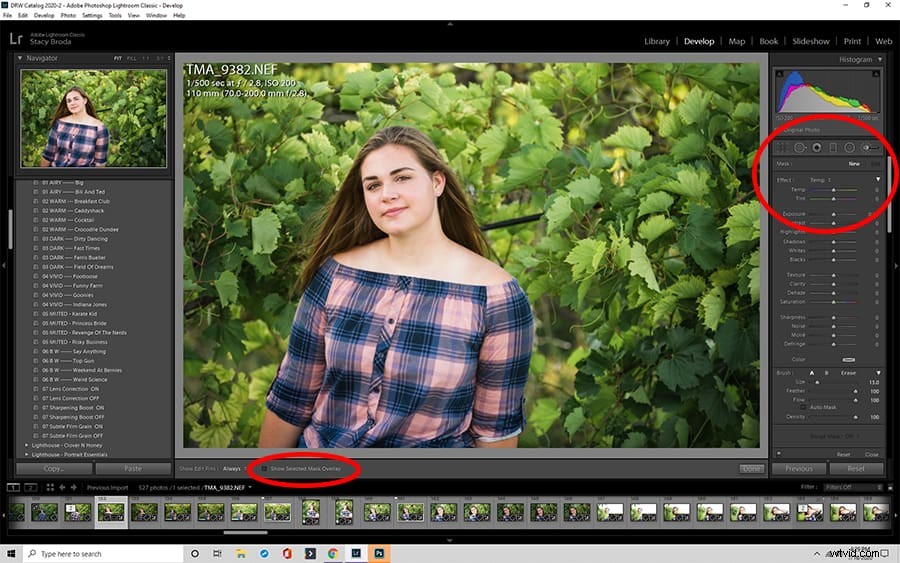
Krok 1:Nastavení štětce pro úpravu
Jakmile vyberete „zobrazit vybrané překrytí masky“. Před použitím čehokoli na fotografii musíte změnit nastavení štětce pro úpravy. Každá úprava pomáhá rozostřit pozadí, takže si s nimi možná budete chtít trochu pohrát.
- Velikost štětce – menší je lepší, protože vám poskytuje větší kontrolu
- Ostrost – doporučujeme začít na -100
- Čistota – pro nejdramatičtější výsledky začněte na -100
- Expozice snižuje jas vytvořený snížením ostrosti a jasnosti, takže možná budete chtít polevit.
- Feather určuje tvrdost čar štětce, takže pravděpodobně budete chtít začít na 100, abyste rozmazali pozadí.
- Tok je síla štětce. Můžete začít níž a budovat, ale 100 dává maximum.
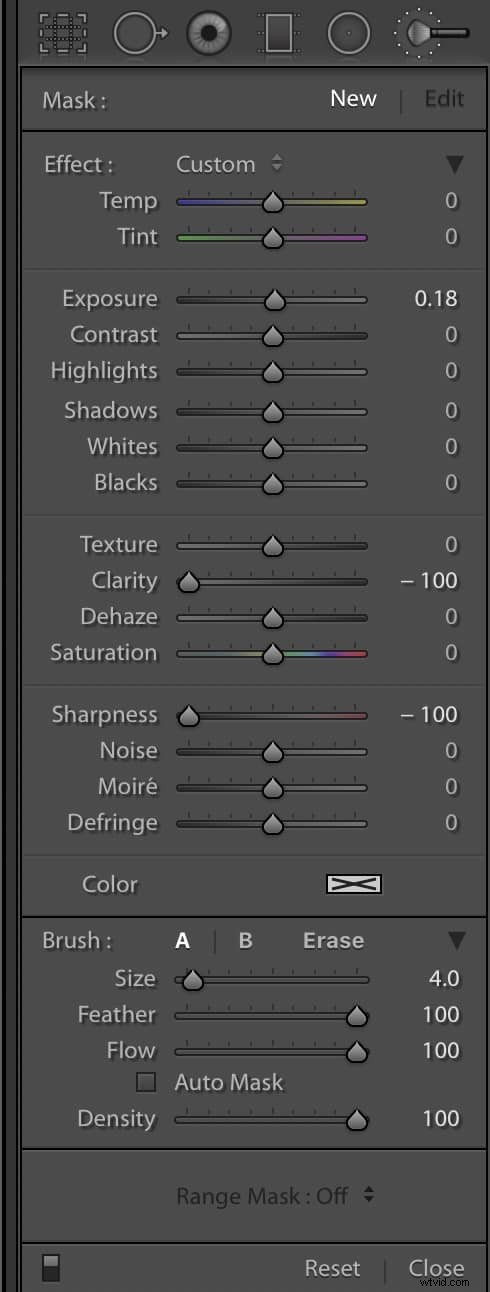
Krok 2:Použijte efekt rozostření
Pomocí štětce pro úpravy namalujte rozostření na obrázek, kamkoli jej chcete použít. Mějte na paměti, že pravděpodobně budete chtít kolem objektu ponechat mírný okraj.
Krok 3 (Volitelný):Proveďte opravy
Rozmazali jste některé oblasti nechtěně? Nebojte se, můžete to opravit pomocí štětce „erase“, abyste odstranili efekt rozmazání a znovu zaostřili tyto oblasti.
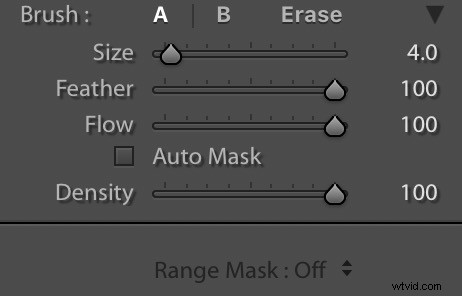
Krok 4:Vytvořte vlastní předvolbu rozostření
Když najdete nastavení, která vám vyhovují, uložte si je jako vlastní přednastavení rozostření, abyste je mohli použít v budoucích projektech. Ušetří vám čas na cestách, když chcete rozostřit pozadí v Lightroom.
#2 Vytvoření efektu pomocí radiálních filtrů
Nejrychlejší způsob, jak přidat do fotografie efekt rozmazání, je radiální filtr. S radiálním filtrem nemáte tolik možností přizpůsobení, ale změkčí pozadí kolem vybraného tvaru, obvykle kruhu nebo oválu.
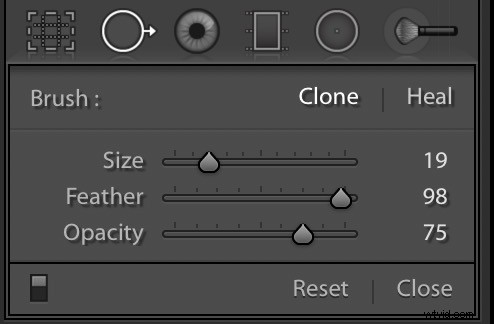
Krok 1:Upravte nastavení prolnutí
Stále můžete upravit nastavení prolnutí pomocí radiálních filtrů. Protože efekt nenanášíte štětcem, pravděpodobně budete chtít nastavit pírko na střední úroveň (50).
Krok 2:Invertovat masku (volitelné)
Pokud chcete, aby se efekt aplikoval na oblast uvnitř kruhu nebo oválu, musíte udělat další krok, invertující masku. Chcete-li rozšířit filtr uvnitř vybraného prostoru, vyberte možnost „invertovat masku“.
Krok 3:Upravte radiální filtr
Vyberte oblast uvnitř rámu a upravte velikost a tvar. Až se vám místo a velikost zalíbí, můžete provést finální úpravu.
Krok 4:Upravte čistotu
Možná budete muset upravit jasnost, abyste dosáhli požadovaného efektu. Nicméně posunutí až na -100 může být trochu moc. Opět budete pravděpodobně chtít nastavit střední úroveň, například -50.
Krok 5:Odstraňte efekt
Jednou z výhod Lightroomu je, jak snadno můžete opravit chybu. Jednoduše použijte mazací štětec k odstranění efektu z určitých oblastí.
Pokud se vám nelíbí výsledky, není to velký problém. Protože jste vytvořili překryvnou masku, můžete vybranou masku odstranit a začít znovu.
Uložte svou práci a vytvořte předvolbu pro radiální filtr, pokud se vám líbí.
#3 Vytvoření efektu pomocí odstupňovaných filtrů
Pokud je metoda štětce příliš mnoho a radiální filtr nestačí k rozmazání pozadí, zkuste použít odstupňovaný filtr. Je to střední cesta efektu rozostření Lightroom a zahrnuje pouze kliknutí a přetažení.
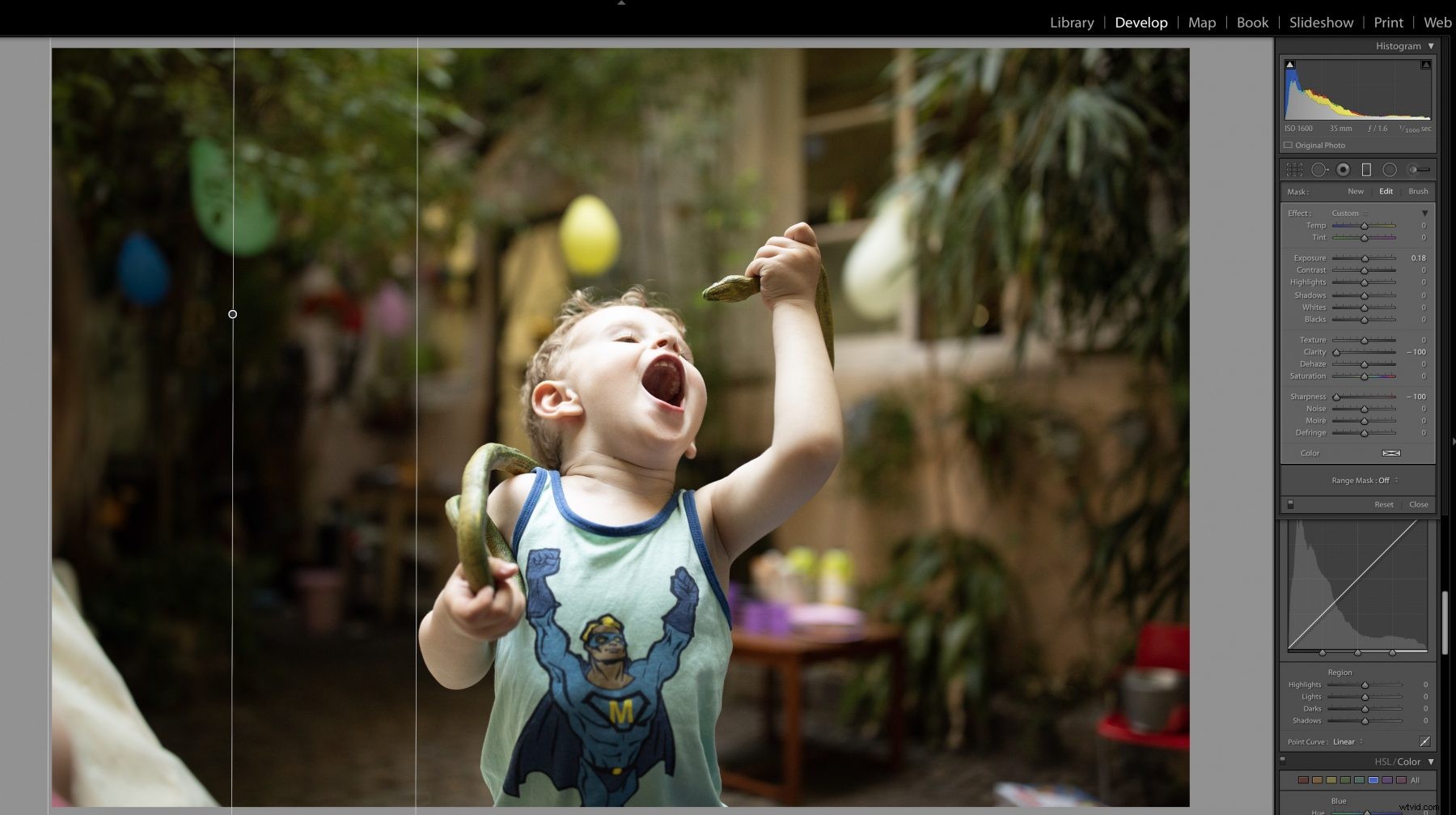
Krok 1:Umístěte a přetáhněte odstupňovaný filtr
Jednoduché přetažení z vnějšího okraje směrem ke středu vaší fotografie. Odstupňovaný filtr můžete použít vodorovně, svisle nebo diagonálně.
Krok 2:Proveďte úpravy
Po umístění odstupňovaného filtru se zobrazí tři řádky. Úpravou mezery mezi řádky se změní přechod efektu. Čím dále jsou čáry od sebe, tím je přechod měkčí.
Krok 3:Přidejte další odstupňované filtry
Je možné přidat další filtry, abyste dosáhli požadovaného efektu. Kliknutím pravým tlačítkem na malou tečku filtru duplikujete odstupňovaný filtr. Dávejte pozor, abyste to nepřehnali.
Krok 4 (Volitelný):Odstraňte rozostření
Opět platí, že pokud se vám nelíbí, jak fotka dopadla, vyberte svůj důvěryhodný „vymazat“ štětec a pusťte se do práce. Jako vedlejší poznámku, je snazší provádět tyto opravy, pokud použijete barevné překrytí.
Nezapomeňte si práci uložit. Můžete také vytvořit předvolby pro odstupňované filtry.
#4 Vytvoření rozostření s vysokým kontrastem černé a bílé barvy
Počkejte! Máme pro vás ještě jednu metodu, kterou můžete použít. Černobílé fotografie mohou být působivější než barevný obrázek. K přechodu do vysoce kontrastního černobílého obrazu trvá jen několik kroků.
Krok 1:Upravte svůj barevný obrázek
Musíte začít s obrázkem RGB. Klikněte na modul Develop a najděte možnost „Vyplnit světlo“. Posuňte posuvník na +60. Nepropadejte panice, pokud to nebude vypadat skvěle, bude.
Krok 2:Upravte úrovně černé
Nyní najděte černý posuvník a posuňte jej kladným směrem. Bavte se tímto krokem a upravujte jej, dokud neuvidíte dobrý kontrast.
Krok 3:Převeďte obrázek na černobílý
Přejděte do nabídky Léčba a najděte možnosti pro Barevně nebo Černobíle. Vyberte Černobílý. Najděte odstupňovaný filtr a nastavte jej na záporné číslo. Opět si možná budete muset trochu pohrát, abyste získali správný vzhled.
Krok 4:Dokončete a uložte obrázek
Uložte obrázek jako vysoce kontrastní černobílou fotografii. Svůj výběr můžete také uložit jako předvolbu pro budoucí použití.
Bokeh a trocha teorie
Pokud jste začátečník, možná nevíte, co je bokeh nebo proč na něm záleží. Ve fotografii bokeh označuje části obrázku, které nejsou zaostřené. Bokeh nastává, když části záběru spadnou mimo DOF (hloubku ostrosti) objektivu a může to být úmyslné nebo náhodné.
K neostrým oblastem dochází kvůli konstrukci objektivu. V závislosti na použité cloně se mění tvary bokehu. Fotoaparáty s více nastaveními clony vám umožní hrát si s různými tvary. Je třeba poznamenat, že zrcadlová čočka nemá žádnou clonu, takže vytváří různé neostré tvary.
Digitální rozostření není vždy ideální
Digitálně vytvořené rozostření nemusí vždy vést k lepšímu snímku. Je obtížné vytvořit postupné rozostření pozadí. Můžete skončit s neuspokojivými výsledky. V závislosti na fotografii může dojít k ostrým hranám nebo rozšířenému rozmazání, které zmenší váš objekt.
Bonus:Jak přeskočit úpravy rozostření a udělat to přímo ve fotoaparátu
Chtěli byste úpravy úplně vynechat? Rozostření ve fotoaparátu dosáhnete s trochou úsilí a pochopením možností vašeho fotoaparátu. DOF můžete změnit úpravou clony, vzdálenosti objektu a ohniskové vzdálenosti.
Maximalizace DOF
Chcete-li vytvořit ostřejší krajinu, měla by být vaše clona vyšší (zkuste zdvojnásobit clonová čísla) a kratší ohnisková vzdálenost. Nastavte přiměřenou vzdálenost od objektu. Pokuste se udržet pozornost přibližně ve třetině nastavení.
Minimalizace DOF
Pokud chcete objekt oddělit od pozadí a vytvořit krásné rozostření, chcete minimalizovat DOF. Použijte malá f-čísla (clonu), delší ohniskovou vzdálenost a nastavte blíže k objektu.
Použití rozostření pozadí Adobe Lightroom k vylepšení fotografií
Lightroom je pro začátečníky přívětivá možnost pro správu a lehkou úpravu fotografií. S tímto podrobným průvodcem byste měli být schopni tuto techniku rychle využít na maximum!
