Přednastavení Lightroom jsou recepty pro následné zpracování.
Jsou jako filtry. Jedním kliknutím můžete zcela změnit vzhled a styl svého obrázku. Aby vaše fotografie vypadaly profesionálně, nemusíte být mistrem v následném zpracování.
V tomto článku vám ukážu, jak nainstalovat předvolby v Lightroom Classic a Lightroom CC.


Jak nainstalovat předvolby
Lightroom je dodáván s některými předvolbami, ale jsou také široce dostupné po celém webu. Některé předvolby jsou zdarma, jiné prodává fotograf, který je vytvořil.
Můžete najít předvolby pro všechny druhy fotografování. Mohla by vás zajímat fotografie krajiny, portrétu nebo sportu, vždy najdete něco, co se vám bude líbit. Můžete si dokonce vytvořit vlastní předvolby.
Proces instalace je jednoduchý, jakmile znáte několik kroků.
Proces se mírně liší v závislosti na tom, jaký software používáte, zda Lightroom Classic nebo CC.
Proces by se měl synchronizovat s předvolbami Lightroom na mobilních zařízeních.
Začněte tím, že najdete předvolbu, která se vám líbí.
Krok 1:Stažení předvolby
Nejprve si stáhněte přednastavený nebo přednastavený balíček na váš pevný disk. Jako příklad v tomto článku použiji předvolby z Film Speck One. Jsou navrženy jako přednastavení na šířku, ale použil jsem je na všechny druhy fotografií. Stáhněte si balíček zdarma výběrem možnosti platby 0,00 $.
Vyberte si místo, kam se snadno dostanete, jako je například plocha nebo složka Stažené soubory.
Pokud se předvolba stáhne jako soubor .zip, přejděte ke kroku 2. Pokud ne, přejděte ke kroku 3.
Krok 2:Rozbalte soubory
Pokud jsou vaše předvolby součástí kolekce, možná ji budete muset před importem rozbalit nebo dekomprimovat.
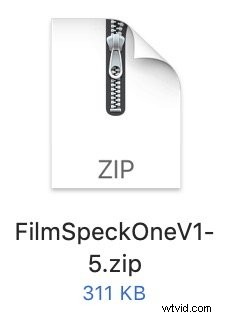 Na počítači Mac jednoduše dvakrát klikněte na soubor .zip a rozbalte jej. Na PC poklepejte na komprimovaný soubor a vyberte tlačítko Extrahovat vše. Klikněte na Extrahovat.
Na počítači Mac jednoduše dvakrát klikněte na soubor .zip a rozbalte jej. Na PC poklepejte na komprimovaný soubor a vyberte tlačítko Extrahovat vše. Klikněte na Extrahovat.
Vedle souboru .zip se zobrazí složka.
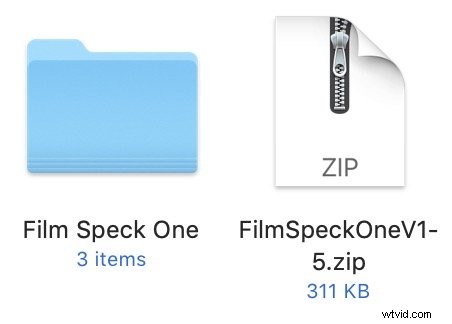 Ve složce mohou být další soubory, ale přednastavený soubor bude mít přednastavenou příponu souboru „.lrtemplate“ . V kroku 3 vám ukážu, jak nainstalovat jednotlivé soubory předvoleb i více předvoleb shromážděných do složky. Začnu s importem předvoleb do Lightroom Classic. Pokud používáte cloudovou verzi Lightroom, přejděte dolů.
Ve složce mohou být další soubory, ale přednastavený soubor bude mít přednastavenou příponu souboru „.lrtemplate“ . V kroku 3 vám ukážu, jak nainstalovat jednotlivé soubory předvoleb i více předvoleb shromážděných do složky. Začnu s importem předvoleb do Lightroom Classic. Pokud používáte cloudovou verzi Lightroom, přejděte dolů.

Krok 3:Import přednastavení Lightroom Classic
Otevřete Lightroom Classic a přejděte do Develop Module (klávesová zkratka „D“).
Existuje několik způsobů, jak nainstalovat předvolby Lightroom Classic. Začnu tím, že vám ukážu, jak importovat jednu předvolbu.
Jedna předvolba
Na levém panelu pod obrázkem náhledu uvidíte oblast Předvolby. Klikněte na znaménko „+“ vedle nadpisu.
- Vyberte Importovat předvolby….
- Přejděte na přednastavený soubor.
- Vyberte Import.
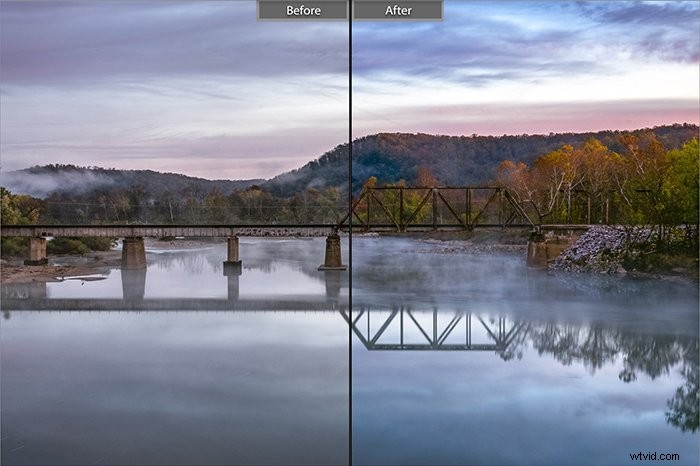
Soubory se nainstalují do složky User Presets.
Přednastavená kolekce
Pomocí Importovat předvolby můžete nainstalovat tolik předvoleb, kolik chcete, ale všechny skončí ve složce User Presets. Pokud jste si stáhli kolekci předvoleb, možná je budete chtít ponechat pohromadě v jejich vlastní složce.
Chcete-li to provést, vyhledejte v počítači složku Develop Presets. Přejděte naLightroom Classic>Předvolby .
- Vyberte kartu Předvolby
- Klikněte na tlačítko „Zobrazit všechny ostatní předvolby Lightroom“
- Otevřete složku Lightroom
Ve složce Lightroom uvidíte složku Develop Presets.
Přetáhněte novou složku obsahující předvolby Lightroom do složky Develop Presets.
Restartujte Lightroom a nové složky a předvolby se objeví na panelu Předvolby.
Vytvořil jsem krátké video na YouTube, abych vám ukázal tento proces.
Krok 3:Import přednastaveného Lightroom CC
Předvolby v Lightroom CC a Lightroom Classic jsou umístěny na různých místech. Otevřete Lightroom, vyberte obrázek a kterýkoli z vývojových nástrojů zcela vpravo. Ve spodní části bude tlačítko Předvolby.
Proces importu předvoleb v Lightroom CC je o něco jednodušší. Stejný proces můžete použít k instalaci jedné předvolby nebo kolekce. Pokud importujete složku, nikoli jednotlivé předvolby, Lightroom vytvoří novou složku.
- Otevřete Lightroom a vyberte Soubor>Importovat profily a předvolby…
- Přejděte na přednastavený soubor.
- Vyberte Import.
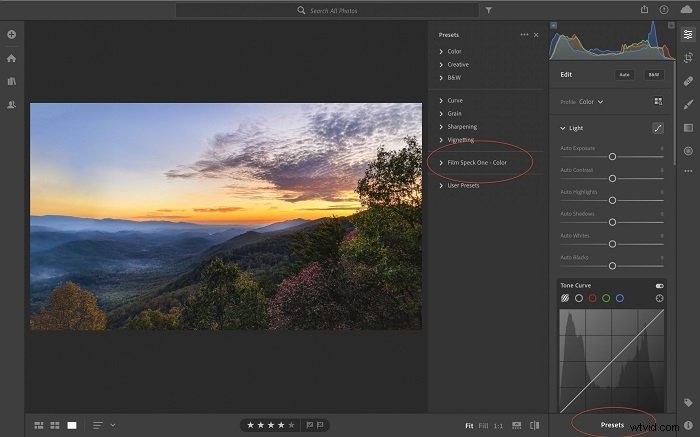
Mobilní předvolby Lightroom by se měly automaticky synchronizovat, jakmile je naimportujete do Lightroom.
Chcete-li synchronizovat předvolby z Lightroom Classic do Lightroom CC, nejprve otevřete Lightroom. Vyberte Soubor>Importovat profily a předvolby… Poté přejděte do složky Develop Presets pomocí výše popsaného postupu. Vyberte všechny složky a klikněte na Import.
Závěr
Tento článek je o tom, jak nainstalovat předvolby Lightroom. Proces se mírně liší pro Lightroom Classic a Lightroom CC. V obou případech vyberte Import. V Lightroom Classic je tato možnost znaménkem + vedle panelu Preset. V CC je tato možnost v rozevírací nabídce Soubor.
Jakmile naimportujete předvolby, můžete je začít používat. Vyberte obrázek a klikněte na předvolbu. Nastavení se okamžitě aktualizuje na nový vzhled.
Chcete-li se stát profesionálem v Lightroomu, vyzkoušejte náš kurz Snadné úpravy v Lightroom!
