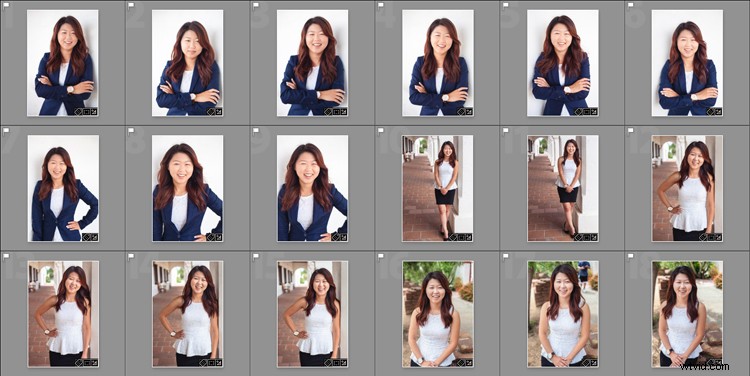
Pravděpodobně dobře znáte předvolby Lightroom pro úpravu fotografií, nazývané Develop Presets. Kdy jste však naposledy vytvořili vlastní exportní předvolby? Tato přednastavení vám mohou pomoci ještě více urychlit váš pracovní postup tím, že vám umožní uložit různá nastavení exportu pro různé potřeby. Podívejme se, co to je, jak vám mohou pomoci ve vašem pracovním postupu a jak si vytvořit svůj vlastní.
Co jsou předvolby exportu?
Exportní předvolby jsou jednoduše ty, které Lightroomu sdělují parametry, které má dodržovat při exportu vašich obrazových souborů. Stejně jako vývoj předvoleb vás ušetří opakovaného použití stejných nastavení, pouze tato nastavení jsou spíše pro export než pro úpravy.
Chcete-li zobrazit aktuální přednastavení, která jste načetli, přejděte do modulu Knihovna, vyberte ukázkovou fotografii a klikněte na Exportovat. Zobrazí se okno se všemi možnostmi exportu, včetně věcí, jako je cílová složka, název obrázku, velikost obrázku a možnosti vodoznaku. Na levé straně tohoto pole bude seznam předvoleb exportu, které jsou pro vás k dispozici. Případně můžete zobrazit seznam předvoleb, pokud přejdete na Soubor -> Exportovat s předvolbou a zobrazí se vyskakovací seznam. Toto zobrazení vám však neukáže podrobnosti o každé předvolbě.
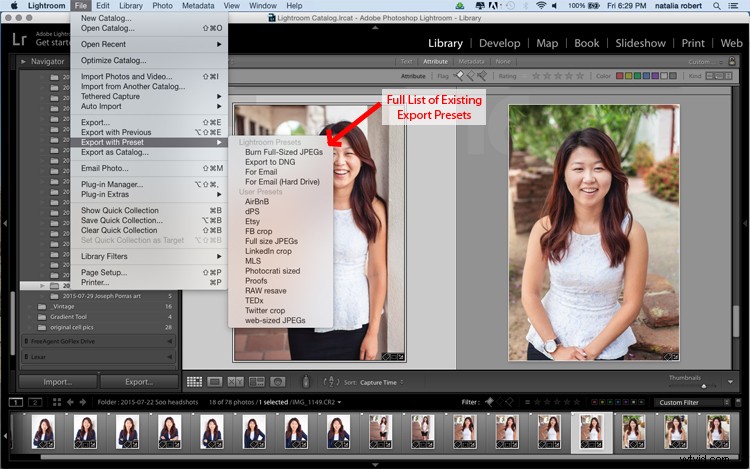
Proč používat předvolby exportu?
To vše je skvělé, ale jak jsou pro vás užitečné? Pojďme si projít váš obecný pracovní postup a uvidíme, jak mohou být tato přednastavení přínosná. Své čerstvé fotografie naimportujete do Lightroomu a poté přejdete do modulu Develop, kde můžete pracovat se svými úpravami. Jakmile budete připraveni dokončit a exportovat konečný produkt, kliknutím zpět do modulu Knihovna jej exportujete. Máte spoustu možností, jak byste mohli tuto fotografii exportovat, vše v závislosti na jejím zamýšleném použití.
Bude fotografie použita pro sociální sítě? Pak bude velikost a rozlišení nižší a pravděpodobně budete chtít přidat vodoznak. Bude tato fotografie vytištěna a zvětšena? Pak se budete chtít ujistit, že dáváte velkou velikost a vyšší rozlišení, aby bylo možné zvětšit. Bude tato fotografie součástí sady? Možná chcete, aby všechny finální fotografie byly označeny soudržně (například:JonesFamilySession-1.jpg ). Přednastavení exportu vám umožňují nastavit parametry pro každou z těchto situací, takže si nemusíte pamatovat nastavení a měnit je při každém exportu. Můžete vybrat více fotografií, kliknout na Exportovat a vybrat přednastavení exportu, které se poté použije na všechny fotografie v dané relaci exportu.
Jak používat předvolby exportu
Skvělý! Export předvoleb je úžasný! Pojďme si promluvit o tom, jak si můžete něco vytvořit pro sebe. V modulu Knihovna klikněte na Export, aby se zobrazilo okno exportu. Začněte nahoře s Export Location a vyberte všechna nastavení, abyste umístili obrázky tam, kde je chcete pro svou aktuální potřebu. Pokud například exportujete, abyste někomu poslali korektury z relace, budete chtít věnovat pozornost rozlišení, vodoznaku a pojmenování souborů, aby byly připraveny k zobrazení vašemu klientovi. Nestyďte se klikat na rozbalovací nabídky nebo si hrát s různými čísly – vždy můžete kliknout na Zrušit a začít znovu.
Předvolbu můžete také vždy odstranit, pokud nebyla správně nastavena. Nyní, když máte všechny možnosti nastavené tak, jak je chcete, podívejte se do levého sloupce, kde je seznam existujících předvoleb. Ve spodní části tohoto sloupce je tlačítko Přidat. Klikněte na to a objeví se nové malé okno, ve kterém můžete zadat název. Zde je místo, kde budete tuto předvolbu pojmenovávat, takže ji nezapomeňte udělat jednoduše a jasně pro budoucí použití. Můžete ji pojmenovat libovolně, pokud nebude mít přesně stejný název jako jiná existující předvolba. Například vaše předvolba pro klientské nátisky se může jednoduše nazývat Nátisky.
Můžete vidět, že jsem vytvořil předvolbu pro obrázky zobrazené na Digitální fotografické škole, aby vyhovovaly požadavkům webu! Projděte tento proces pro každou předvolbu, kterou chcete vytvořit.
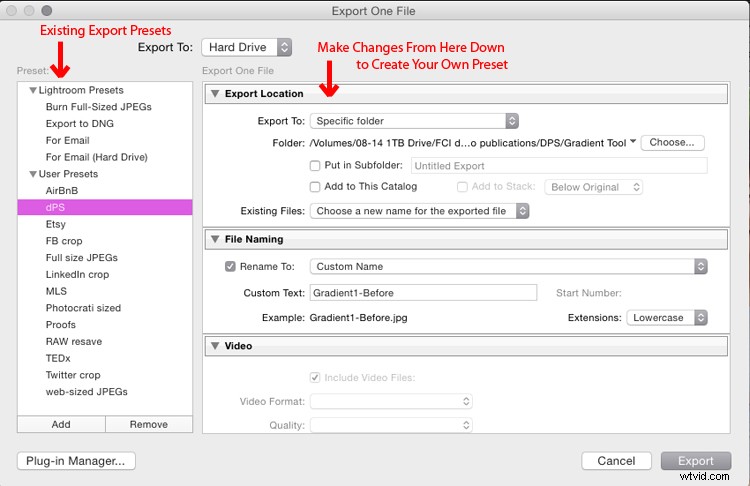
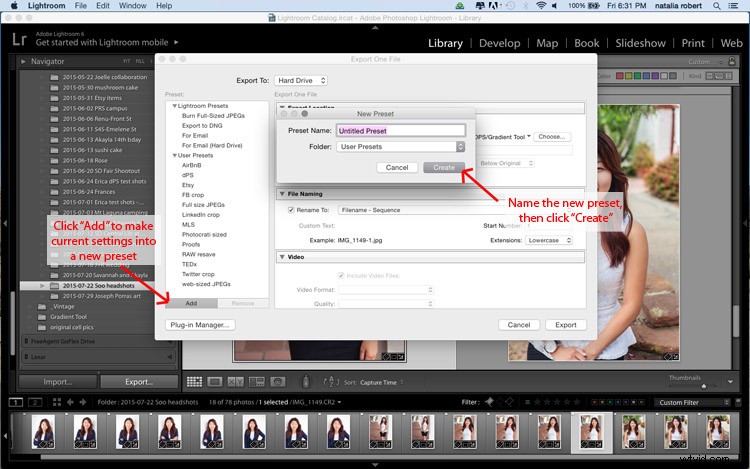
Když jste připraveni použít jednu z těchto předvoleb, vyberte fotografie, které chcete exportovat, klikněte na Exportovat, vyberte předvolbu, kterou chcete použít, a poté klikněte na Export pro dokončení! Všimněte si, že tyto předvolby můžete upravovat, jak je používáte. Řekněme například, že chci exportovat soubor se stejnými parametry jako předvolba Proofs, ale nechci tento soubor označit vodoznakem. Jednoduše půjdu exportovat, kliknu na Důkazy, pak se posuňte dolů a upravím nastavení vodoznaku. Pokud se jedná o jednorázové použití a nechci to uložit jako nové přednastavení, jednoduše pokračuji a kliknu na Export. Pokud se rozhodnu, že chci, aby to byla nová upravená předvolba, po provedení úprav kliknu na Přidat a pojmenuji ji jinak (jako:Proofs-clean).
Co se stane, když uděláte chybu a uložíte exportní předvolbu, kterou již nechcete? V modulu Knihovna klikněte na Export. Když se otevře okno, klikněte jednou na předvolbu exportu, kterou chcete odstranit. Když je tato předvolba zvýrazněna, zpřístupní se tlačítko Odebrat vedle položky Přidat. Klikněte na Odstranit a je to pryč! Všimněte si, že neexistuje žádné potvrzovací okno, které se objeví pro smazání předvolby, takže se ujistěte, že ji chcete úplně odstranit, než to uděláte.
Máte další tipy na export, jak urychlit pracovní postup a usnadnit život? Podělte se prosím v komentářích níže!
Když už mluvíme o předvolbách Lightroom – podívejte se na naše!
Společnost dPS je hrdá na to, že vytvořila dvě sady předvoleb Lightroom – 101 Lightroom Presets Pack a 101 Landscape Lightroom PresetsCollection
