Adobe Lightroom je skvělý program pro úpravu fotografií. Můžete strávit hodiny následným zpracováním fotografie, dokud nebude vypadat dokonale. Ale když jste s obrázkem spokojeni, co potom?
Pravděpodobně budete chtít sdílet své oblíbené obrázky s rodinou nebo sociálními médii. V tomto článku se podíváme na to, jak exportovat fotografie z Lightroom.

Proč exportovat fotografie z Lightroom?
Než se naučíte exportovat fotografie z Lightroom, proč musíte exportovat obrázek, abyste jej mohli sdílet? Lightroom je nedestruktivní program pro úpravu fotografií. Když upravíte fotografii, program obrázek nezmění. To ochrání váš původní soubor.
Lightroom ukládá úpravy do propojeného souboru zvaného „sidecar“. Program čte uložené změny v tomto souboru a aplikuje je na váš obrázek. Pokud svou fotku sdílíte bez předchozího exportu, neuvidíte žádné úpravy po zpracování.
Pokud chcete ostatním ukázat svůj upravený obrázek, musíte originální soubor RAW zabalit do vedlejšího souboru. Obrázek exportujeme jako snadno čitelný soubor obrázku jako JPEG. Soubor sidecar neuvidíte, pokud výslovně nepožádáte Lightroom o zobrazení ikony v předvolbách.
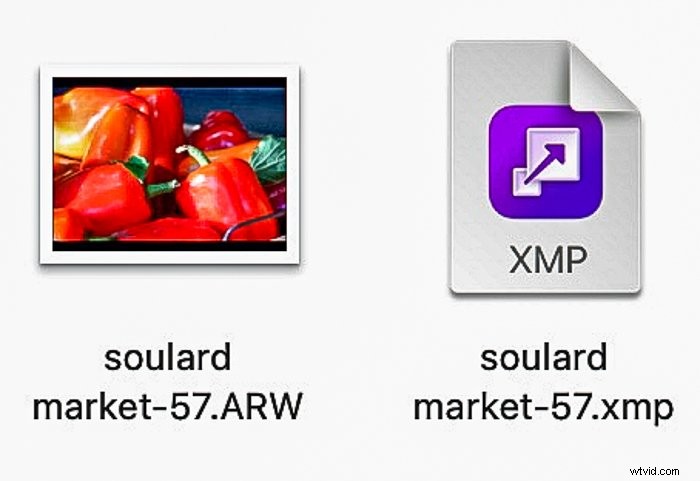
Jak exportovat fotografie z Lightroom CC vs. Classic
Lightroom CC a Lightroom Classic organizují možnosti exportu odlišně. Oba programy vám umožňují přizpůsobit export, ale Lightroom Classic má několik dalších možností. Zde je návod, jak exportovat fotografie z programů Lightroom:
- Vyberte obrázek.
- Potom přejděte do rozbalovací nabídky Soubor a zvolte Soubor> Exportovat .
V Lightroom CC je kombinace kláves Shift+E. V Lightroom Classic můžete použít kombinaci kláves Shift+Ctrl/Command+E.
Export nastavení do Lightroom CC
V Lightroom CC se nastavení exportu zobrazí v pravém sloupci pracovní plochy. Můžete vybrat typ souboru, velikost, kvalitu a přidat vodoznak.
Nejběžnějším typem souboru je JEPG. Jedná se o komprimovaný soubor obrázku, který dobře funguje pro sdílení na webu. Pokud chcete vytisknout obrázek, můžete místo toho vybrat soubor TIFF nebo DNG ve vyšší kvalitě.
Zaškrtněte políčko vedle položky „Zahrnout vodoznak“ a klikněte na ikonu ozubeného kola. Zobrazí se další možnosti. Nejnovější verze Lightroom CC zahrnují možnost přidat grafický vodoznak. Nebo můžete zadat textový vodoznak.
Otevřete stříšku vedle položky „Další možnosti“. Nyní můžete změnit název, upravit výstupní doostření a barevný prostor a omezit metadata.
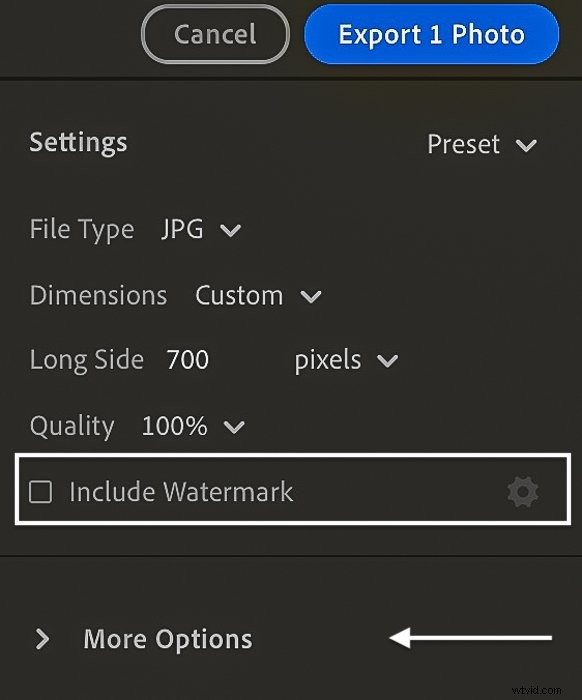
Export nastavení do Lightroom Classic
V Lightroom Classic proces exportu otevře dialogové okno exportu. Nastavení jsou pod nadpisy jako ‚Exportovat umístění‘, ‚Pojmenování souborů‘, ‚Nastavení souboru‘, ‚Ostření výstupu‘ a ‚Vodoznak‘. Můžete si také vybrat export na pevný disk, e-mail nebo DVD/CD.
Lightroom Classic vám nabízí široký výběr možností exportu. Můžete například přejmenovat, vybrat metadata a použít systém číslování podle svého výběru. Můžete také nakonfigurovat velikost své fotografie.
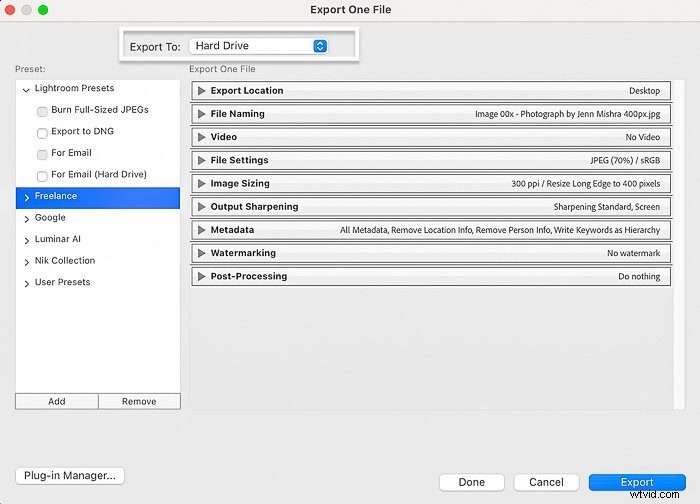
Jak „Exportovat s předchozím“
‚Export s předchozím‘ je šikovný malý příkaz. Umožňuje rychle exportovat obrázky pomocí poslední sady nastavení souborů. Tento příkaz obejde dialogové okno exportu a uloží váš obrázek na pozadí.
Přejděte do rozevírací nabídky Soubor a vyberte možnost Soubor> Exportovat s předchozí s. V Lightroom Classic je kombinace kláves Option+Shift+Ctrl/Command/E. V Lightroom CC je kombinace horkých kláves Ctrl/Command+E.
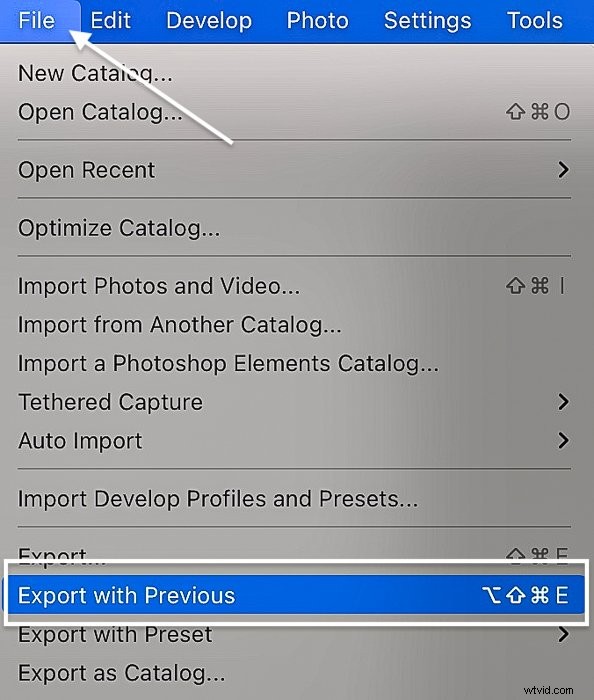
Jak exportovat více fotografií z Lightroom
Lightroom usnadňuje dávkový export mnoha fotografií se stejným nastavením exportu. Jednoduše zvýrazněte obrázky, které chcete exportovat, na filmovém pásu:
- Za tímto účelem vyberte první obrázek, který chcete exportovat. Podržte klávesu Shift a vyberte poslední obrázek, který chcete exportovat. Tím se zvýrazní všechny soubory mezi nimi. Pokud fotografie, které chcete exportovat, nejsou v pořádku, podržte klávesu Ctrl/Command. Poté klikněte na jednotlivé obrázky.
- Jakmile vyberete obrázky, spusťte proces exportu.
Nastavení, která zvolíte v dialogovém okně exportu, se použijí na všechny vybrané obrázky. Lightroom vám připomene, kolik souborů bude exportováno v horní části okna exportního panelu.
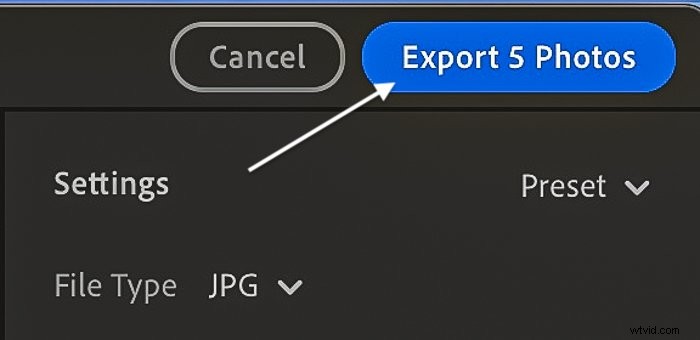
Jak používat předvolby exportu Lightroom
Pro různé potřeby můžete mít různá nastavení exportu Lightroom. Můžete například chtít vytvořit soubor menší velikosti pro zveřejňování, aby se na sociálních sítích načítal rychleji. Dobrá velikost pro online fotografie je 2048 pixelů na dlouhé straně. Nebo při tisku můžete exportovat obrázek v plné velikosti.
Obě verze Lightroom jsou dodávány s několika exportními předvolbami. Předvolby exportu jsou uvedeny v levém sloupci dialogového okna exportu. Jsou také uvedeny v rozevírací nabídce Soubor v části Soubor> Exportovat s předvolbou .
Vytvoření klasické předvolby exportu Lightroom
Než si pamatovat různá nastavení exportu, nastavte předvolbu exportu. Můžete nastavit samostatné předvolby pro zveřejňování příspěvků na Instagramu, weby a tisk. Lightroom Classic vám umožňuje vytvářet vlastní předvolby:
- Nejprve vyberte nastavení exportu.
- Klikněte na tlačítko Přidat pod sloupcem Předvolba v dialogovém okně exportu.
- Přejmenujte soubor a vyberte složku, do které jej chcete umístit.
- Klikněte na tlačítko Vytvořit.
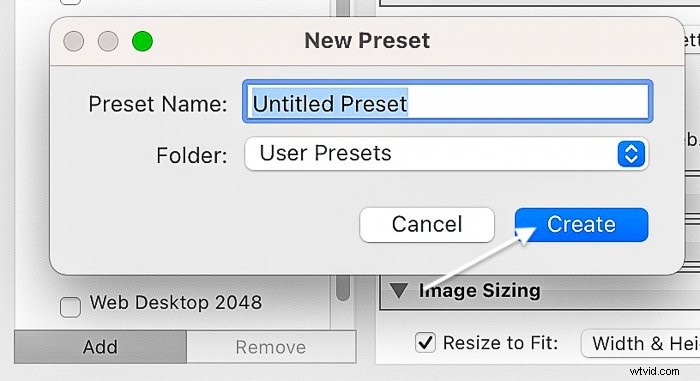
Jak dávkově exportovat několik předvoleb z Lightroom
Málo známý trik vám umožňuje exportovat několik verzí obrázku s různými předvolbami najednou:
- Vyberte alespoň jednu fotografii.
- Otevřete dialogové okno exportu.
- Ve sloupci Uživatelské předvolby zaškrtněte políčka vedle předvoleb, které chcete exportovat.
Můžete zkontrolovat tolik předvoleb, kolik chcete. Lightroom exportuje jednu verzi obrázku pro každou předvolbu, kterou vyberete!
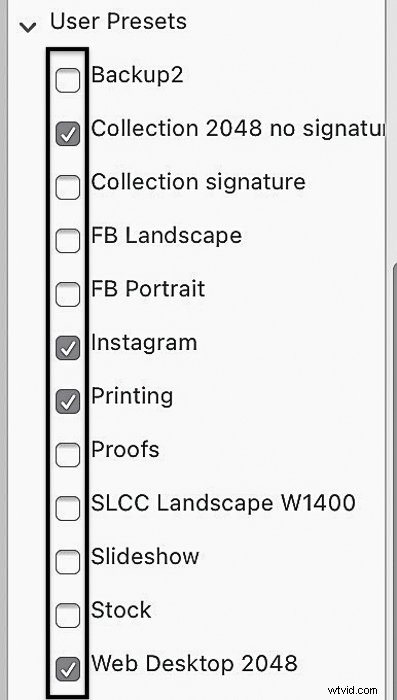
Jak exportovat fotografie do vydavatelských služeb
Některé služby online galerie jako Smugmug a Flickr komunikují s Adobe Lightroom Classic. Integrační zásuvný modul umožňuje exportovat fotografie z Lightroom přímo do vaší galerie.
„Publikovat služby“ se objeví hned nad tlačítkem Importovat v levém sloupci modulu Knihovna. Pokud máte účet u některé ze zobrazených služeb, postupujte takto:
- Dvojitým kliknutím na službu otevřete okno nastavení.
- Zadejte informace o svém účtu.
- Vyberte nastavení exportu Lightroom.
- Až jste připraveni exportovat do galerie, přetáhněte obrázek do složky ve službě publikování.
- Klikněte pravým tlačítkem na složku. Vyberte možnost Publikovat nyní.
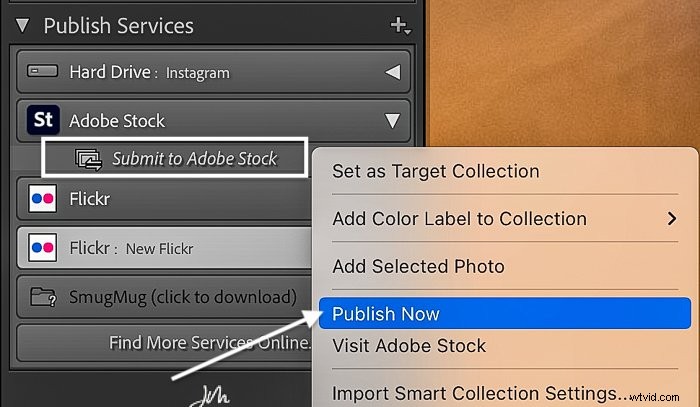
Jak přidat službu publikování
Pokud vaše hostingová služba není uvedena, podívejte se, zda se integruje s Lightroom. Pokud ano, stáhněte si zásuvný modul:
- Přejděte do rozbalovací nabídky Soubor a vyberte Soubor> Správce modulů plug-in.
- Klikněte na tlačítko Přidat a přejděte ke staženému pluginu.
Nyní můžete tuto službu přidat do seznamu Publish Services kliknutím na ikonu plus. Pokud používáte Adobe Portfolio nebo Behance, budou vaše alba dostupná prostřednictvím vašeho Creative Cloud.
Jak exportovat jako katalog z Lightroom
V Lightroom Classic máte ještě jednu možnost exportu. Fotografie můžete exportovat do katalogu. To vám umožní sdílet část vašeho katalogu Lightroom s jiným uživatelem Lightroom:
- Zvýrazněte soubory, které chcete zahrnout do tohoto nového katalogu.
- V rozbalovací nabídce Soubor vyberte možnost Soubor> Exportovat jako katalog .
- Vyberte, kam chcete uložit nový katalog, a pojmenujte soubor.
- Klikněte na tlačítko Exportovat katalog.
To neodstraní soubory z vašeho aktuálního katalogu. Vytváří nový katalog, který obsahuje pouze vybrané fotografie. Pamatujte také, že skutečné obrazové soubory nejsou v katalogu. Obrázky musíte sdílet spolu s katalogem.
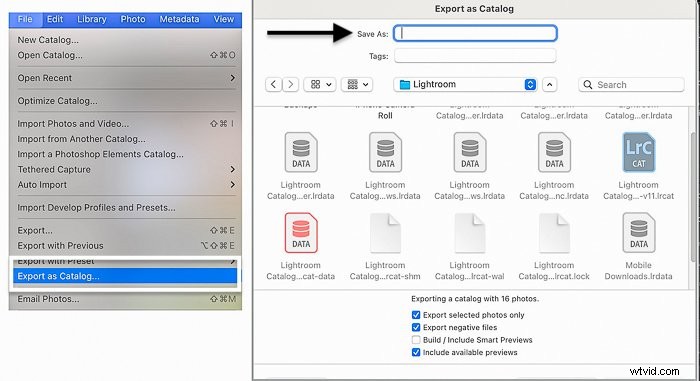
Závěr
Export z Lightroom je jako příkaz „Uložit jako…“ v jiných programech. Sbalí původní soubor s vašimi úpravami fotografií.
Lightroom CC i Lightroom Classic vám umožňují vybrat vlastnosti vašich exportovaných obrázků. Změňte velikost, přejmenujte a připravte obrázek pro tisk nebo zveřejnění online. Lightroom Classic má ale více možností exportu.
Naučte se, jak exportovat fotografie z Lightroom, vám umožní sdílet vaši fotografickou kreativitu. Čím více toho budete dělat, tím snazší to bude!
Vyzkoušejte náš kurz Úpravy bez námahy, abyste zvládli všechna tajemství profesionálních úprav v Lightroom.
