Z velké části je oříznutí přímočarý proces. Jediné, co musíte udělat, je kliknout na nástroj pro oříznutí, oříznout části fotografie, které nepotřebujete, a je to. Adobe Lightroom však nabízí mnohem více.
V tomto tutoriálu vás naučíme oříznout fotografie v Lightroom a ukážeme vám všechny další užitečné funkce, které můžete použít.
Nástroj oříznout a narovnat
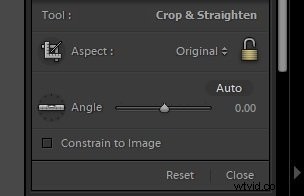
K nástroji pro oříznutí fotografie se dostanete kliknutím na ikonu mřížky v horní části panelu nástrojů. Pokud chcete mít vše rychlé, můžete jej automaticky otevřít stisknutím R.
Nyní, když je nástroj oříznutí a narovnání otevřený, pojďme se podívat na všechna nastavení, která nabízí:
Poměr stran je to, co používáte ke změně poměru stran vašeho obrázku. Výchozí nastavení je Originál, ale můžete jej změnit na různé velikosti od 1×1 do 16×10. Můžete také vybrat Vlastní a vytvořit si vlastní rozměry.
Úhel umožňuje narovnat váš obrázek úpravou jeho sklonu. Přesunutím posuvníku Úhel doleva nebo doprava se fotografie nakloní až o 45 stupňů v obou směrech.
Omezit na obrázek není pro většinu situací nutný. Ale je to zásadní, když upravíte zkreslení čočky a na fotce se objeví bílé plochy. Jeho aktivací umožníte Lightroomu vynechat tato prázdná místa při ořezávání.
Tool Overlay je vizuální průvodce, který vám pomůže provést přesné úpravy. Zobrazují se jako mřížky, čáry a spirály, které pomáhají zajistit, aby byl váš obrázek rovný a vaše kompozice byla na místě.
Jak importovat fotografii k oříznutí nebo narovnání
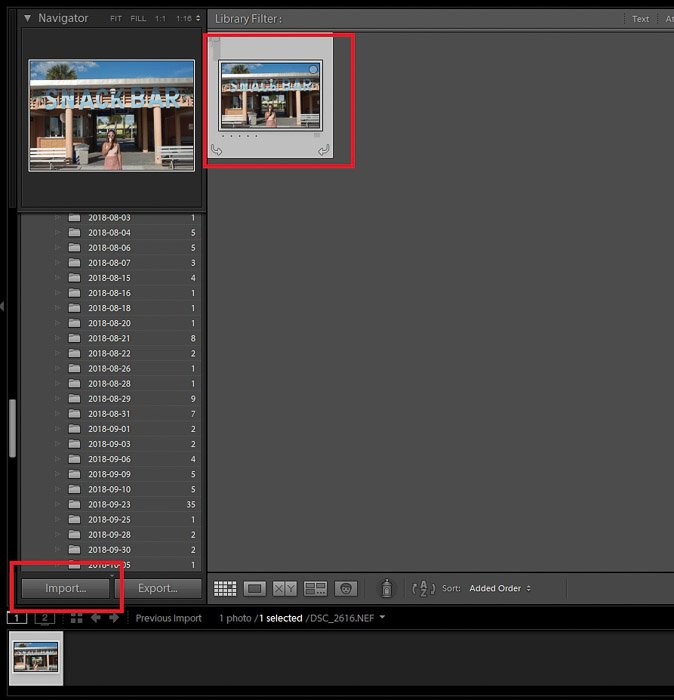
Prvním krokem při oříznutí obrázku je nahrání souboru do Lightroom. Chcete-li importovat fotografii, klikněte na Knihovna na liště nabídek. Poté vyberte Importovat v levém dolním rohu obrazovky.
Jakmile se zobrazí dialogové okno, klikněte na Vybrat zdroj v levé horní části obrazovky. Poté vyhledejte složku obsahující váš obrázek a vyberte ji. Zkontrolujte požadovaný soubor a klikněte na Import.
Chcete-li přenést obrázky rychleji, můžete také přetáhnout fotografii z otevřené složky do knihovny Lightroom.
Nyní zkontrolujte miniaturu vybrané fotografie. Když najedete myší na obrázek, uvidíte šipku v levém dolním rohu pole a další vpravo.
Kliknutím na jednu ze šipek můžete změnit orientaci obrázku.
Pokud chcete soubor přidat do své rychlé sbírky, klikněte na malý kroužek uvnitř miniatury. Tato možnost je užitečná, pokud upravujete spoustu obrázků a potřebujete k nim rychlý přístup.
Až provedete úpravy, přejděte do části Vývoj a začněte upravovat fotku.
Změna poměru stran
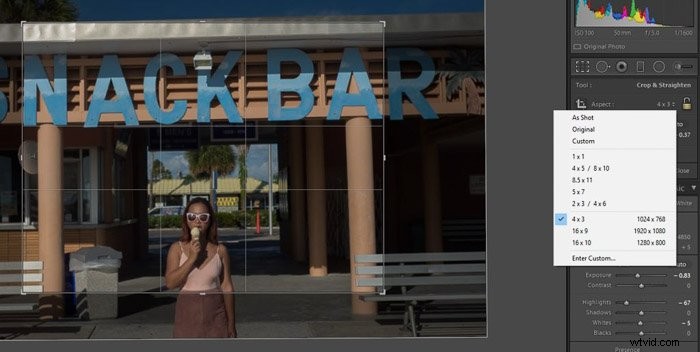
Zjednodušeně řečeno, poměr stran odkazuje na rozměry vašeho obrázku. Velikost obrázku můžete změnit podle toho, kde jej plánujete použít.
Můžete například upravit poměr stran tak, aby odpovídal vašemu fotografickému papíru pro tisk. Mezi nejběžnější velikosti patří 4 x 3 a 5 x 7.
Pokud chcete vytvářet obsah pro Instagram, 1×1 by byla vaše nejlepší volba. A pokud chcete vytvořit panorama, zkuste místo toho 16×9.
Nevidíte velikosti, které hledáte? Poté můžete nastavit svůj vlastní poměr stran kliknutím na Enter Custom.
Nebo se můžete rozhodnout nevybírat žádný výběr a místo toho provádět volné oříznutí. Tato možnost vám umožňuje oříznout obrázek bez jakéhokoli omezení.
Jakmile vyberete poměr stran, velikost nástroje oříznutí se změní tak, aby odpovídala vybraným rozměrům. Je tedy nezbytné, abyste tento krok provedli jako první, než přistoupíte k oříznutí obrázku.
Takto budete mít obecnou představu o tom, jak velký bude váš konečný obrázek.
Oříznutí obrázku
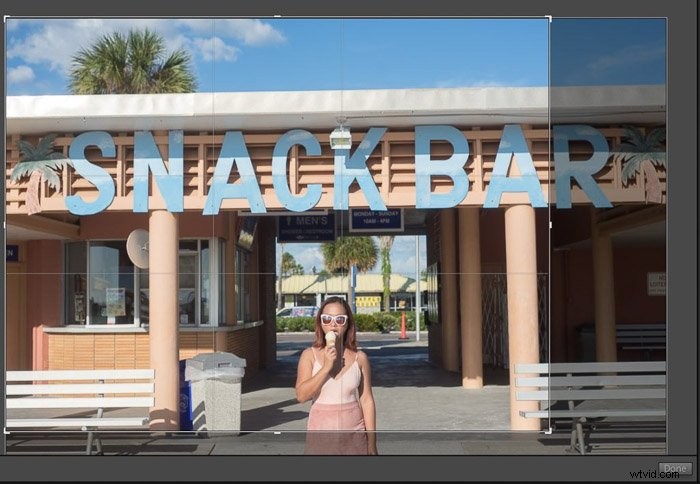
Jakmile aktivujete nástroj oříznutí, objeví se překryvná mřížka s malými šedými úchyty v rozích . Kliknutím a přetažením změníte velikost nástroje pro oříznutí.
Už jste vybrali poměr stran? Poté jednoduše posouvejte obrázek, dokud prvky, které chcete na fotografii zachovat, nebudou v rámečku.
Chcete obrázek zvětšit nebo zmenšit, ale nechcete měnit poměr stran? Klikněte na zámek pod panelem nástrojů pro oříznutí a narovnání.
Pokud chcete volné oříznutí tvaru, vyberte na panelu Aspect (Vlastní). Poté se ujistěte, že jste odemkli zámek, abyste mohli oříznout obrázek na libovolnou velikost.
Mějte na paměti, že při oříznutí se kvalita fotografie sníží. Čím více vystřihnete, tím více bude vypadat pixelovaně.
Snížení kvality je zvláště patrné u snímků s nízkým rozlišením.
Pokud má váš fotoaparát přibližně 12 megapixelů nebo méně, nedělejte to. t příliš mnoho oříznout z vaší fotografie. A i když má vaše zařízení 50+ megapixelový snímač, přesto byste měli omezit ořezávání na minimum.
Jak používat překryvnou vrstvu oříznutí
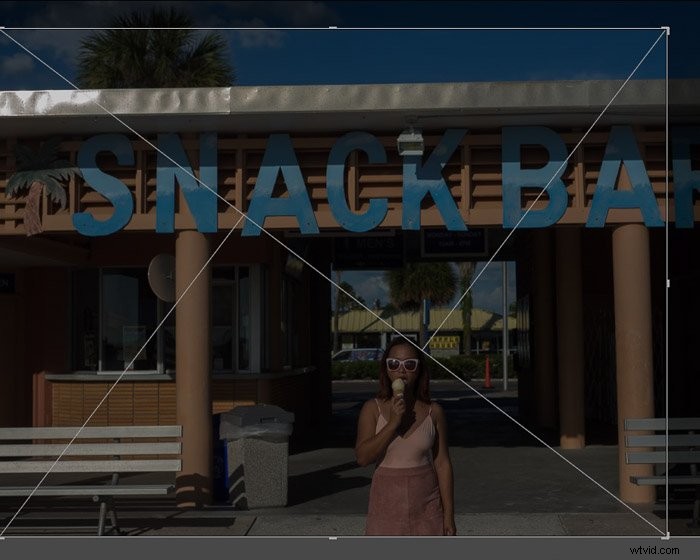
Oříznutí fotografie znamená, že budete muset změnit kompozici obrázku. Pokud si nejste jisti, jak změnit uspořádání obrázku, můžete místo toho vždy použít překryvné vrstvy Lightroom.
Nástroj oříznutí Lightroomu ve výchozím nastavení zobrazuje mřížku Pravidlo třetin. Pokud jej nevidíte, přejděte na Nástroje a v rozevírací nabídce vyberte Překrytí nástroje.
Klikněte na Vždy zobrazit nebo Zobrazit vybrané, aby se překryvný obrázek zobrazil přes váš obrázek.
Pokud pravidlo Thirds vám jako průvodce kompozicí nefunguje, můžete vyzkoušet i jiné překryvy.
Chcete-li získat přístup k dalším možnostem, přejděte znovu na Nástroje a v rozevírací nabídce klikněte na Překrytí průvodce oříznutím. Poté si můžete vybrat z mnoha možností, včetně Zlaté spirály a Trojúhelníku.
Můžete také zkusit stisknout O na klávesnici, aby se výběr překryvů zobrazil přes fotografii. Nejen, že je to rychlejší, ale je to i efektivnější než klikáním a změnou mřížky.
Změna kompozice oříznuté fotografie
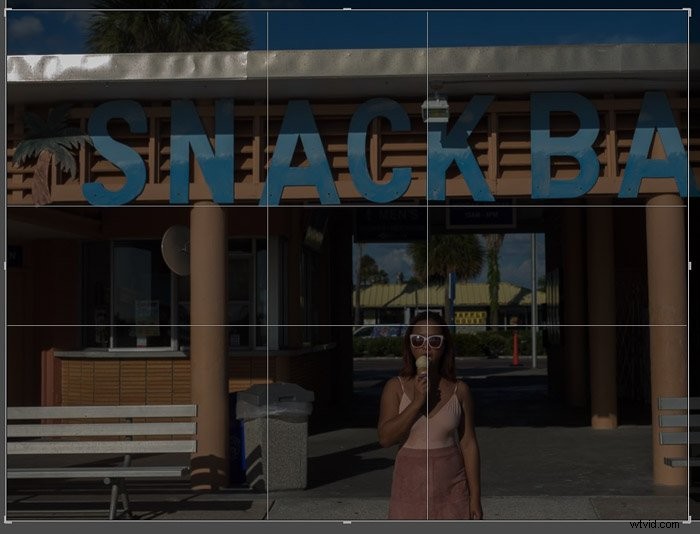
Jakmile najdete požadovanou překryvnou vrstvu, přetáhněte fotografii, dokud se nezarovná s vaším průvodcem kompozice.
Co je skvělé na překryvných vrstvách, je to, že se již zobrazují v nástroji oříznutí. Díky tomu můžete změnit kompozici obrázku, i když jste obrázek ještě neořízli.
Vaše možnosti překrytí mohou vypadat jinak. Ale obecně fungují všechny stejně. U těch s mřížkou byste chtěli umístit svůj předmět tam, kde se tyto čáry protínají.
Pokud jde o spirály, chcete, aby váš hlavní bod zájmu byl tam, kde končí vlnovka.
Po překomponování svůj obrázek, klikněte na Hotovo a máte dobře komponovanou fotografii. Pokud si to rozmyslíte a chcete změnit uspořádání obrázku, klikněte znovu na nástroj Oříznout.
Potom uvidíte celou fotografii s překryvným oříznutím. Jednoduše znovu upravte a znovu stiskněte Hotovo, až budete spokojeni.
Jak narovnat obrázek
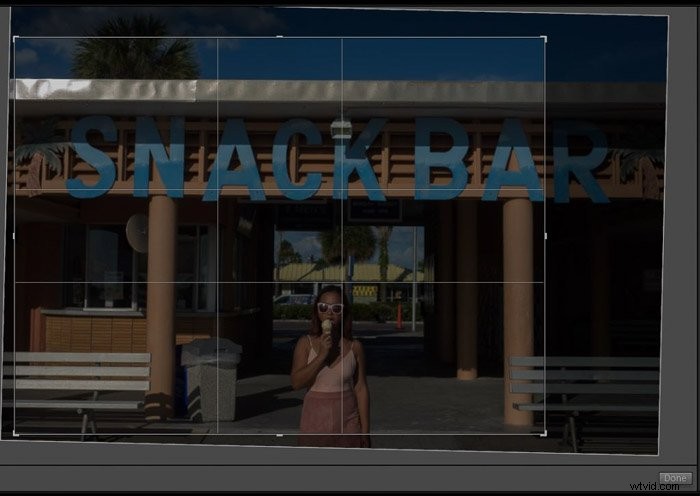
Při fotografování si můžete všimnout, že některé z nich nevypadají rovně. Naštěstí máte k dispozici nástroj pro vyrovnávání Lightroom, který vám pomůže je upravit.
Existují dva hlavní způsoby narovnání obrázků. První je pomocí posuvníku Úhel a druhý pomocí myši k naklonění fotografie.
Nejprve si promluvme o použití posuvníku. Stačí ji posunout zleva doprava, aby se obraz naklonil. Když vaše fotografie vypadá rovně, pusťte posuvník a klikněte na Hotovo.
Pokud chcete mít nad procesem větší kontrolu, přesuňte místo toho samotnou fotografii pomocí myši. Umístěte myš blízko jednoho z rohů obrázku. Jakmile se objeví zakřivená dvojitá šipka, pohybujte myší doleva nebo doprava, dokud nebude fotografie vypadat rovně.
Při narovnávání fotografií se vždy dívejte na překryvnou vrstvu. Hledejte na obrázku horizont nebo jakoukoli rovnou čáru a ujistěte se, že jsou rovnoběžné s mřížkou.
Pokud ne, znamená to pouze, že váš obrázek stále není rovný.
Změna orientace
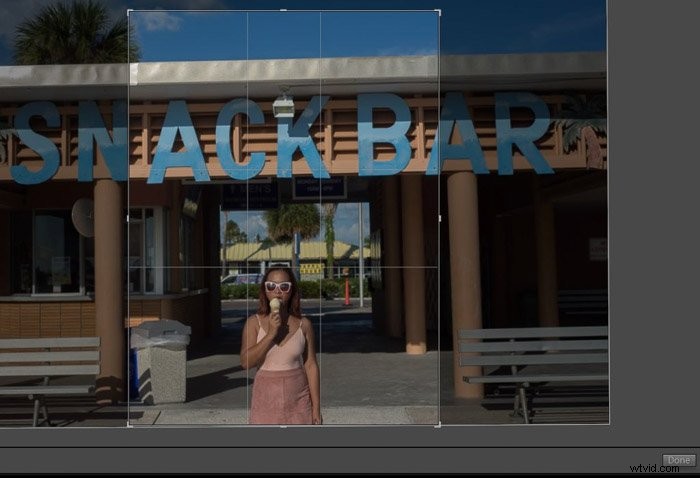
Jsou chvíle, kdy vaše fotografie vypadá lépe na výšku než na šířku.
Takže co musíte udělat, abyste změnili orientaci oříznutí? Jediné, co musíte udělat, je stisknout X na klávesnici.
Jakmile změníte orientaci, začněte přetahovat fotografii. Když je váš hlavní objekt v záběru, stiskněte Hotovo a budete mít oříznutí portrétu.
Stisknutí X je nezbytné při práci se specifickým poměrem stran. Pokud však provádíte oříznutí ve volném formátu, můžete rámeček jednoduše přetáhnout, dokud nebude svisle.
Upozorňujeme, že změna orientace fotografie může ovlivnit její kvalitu. Vzhledem k tomu, že ořezáváte značnou část obrázku, může skončit zrnitý nebo pixelový. Dělejte to, jen když je to nutné.
Závěr
Nástroj pro oříznutí je nezbytnou součástí úprav a Lightroom nabízí jednu z nejpřesnějších verzí.
Abyste mohli využívat vše, co nabízí, nepotřebujete mnoho technických dovedností. Ale velmi by pomohlo, kdybyste věděli, jak tyto funkce správně používat.
