Jemné barvy, tlumená světla a zrnitost představují filmovou fotografii, drahý a časově náročný žánr, který si mnozí z nás nemohou dovolit.
Naštěstí existuje řešení.
S pomocí Adobe Lightroom, můžete znovu vytvořit klasický vzhled filmové fotografie, aniž byste investovali spoustu peněz do vybavení nebo postprodukce.
Kde mám začít?
Nejprve vytvořte nástěnku pro inspiraci
Filmová fotografie přichází v různých stylech, a proto je důležité přesně zjistit, jaký typ filmového vzhledu hledáte.
Nejlepším způsobem, jak toho dosáhnout, je vytvořit nástěnku inspirace.

Nástěnky inspirace lze vytvářet automaticky nebo ručně. Pokud chcete vytvořit vlastní koláž, můžete tak učinit v editačním programu, jako je Photoshop.
Pokud chcete něco rychlého a snadného, web jako Pinterest vám pomůže.
Analyzujte své oblíbené fotografie
Kromě sbírání inspirace byste měli analyzovat svůj oblíbený výběr. Věnujte pozornost jasu a barvám na snímcích.
Mají stíny specifický odstín? Jak ztlumená jsou zvýraznění? To vám pomůže určit, jaký vzhled filmové fotografie hledáte.
Pokud jde o tyto odpovědi, nemusíte být extrémně detailní. Pár jednoduchých poznámek vám postačí, abyste si znovu vytvořili svůj oblíbený vzhled.
Zde je několik příkladů rychlých postřehů.
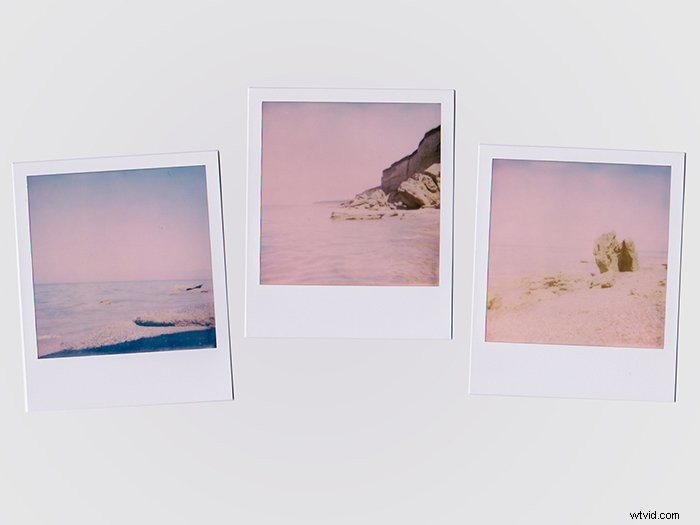
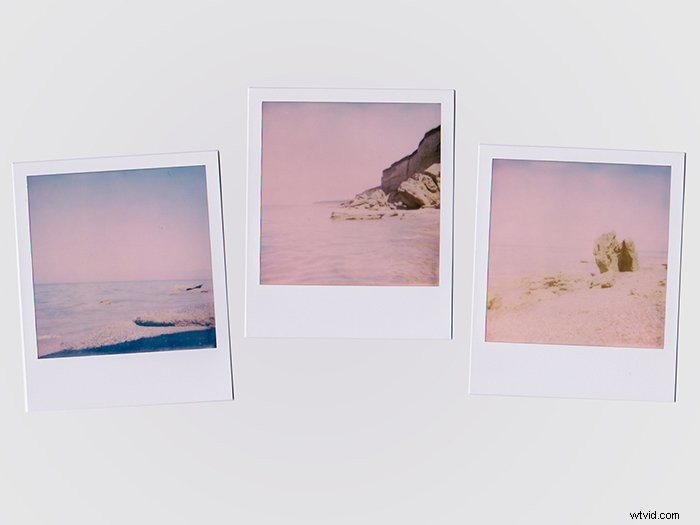

Spojte se s filmovými fotografy

Chcete-li získat ten správný filmový zážitek, spojte se s profesionály. Najděte online komunitu, která (znovu) vytváří styly filmové fotografie.
Některé přednastavené společnosti Lightroom mají své vlastní skupiny na Facebooku, kde mohou členové klást otázky, sdílet svou práci a přijímat konstruktivní kritiku.
Všechno toto vystavení může výrazně rozšiřte své znalosti filmové fotografie.
Pokud nevíte, kde začít, podívejte se na tyto talentované filmové fotografy:
- Neděle Edie
- Reuben Wu
- Annette Pehrsson
- Parker Fitzgerald
- Maya Beano
Použijte tyto panely Lightroom k dosažení filmového efektu
Základní
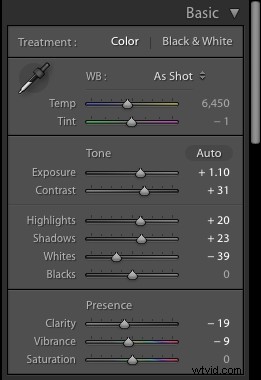
Panel Základní můžete použít k ovládání obecných světel, stínů a kontrastu v obrázku.
To může být základ vaší práce nebo poslední krok vašeho procesu úprav. V každém případě neprohrajete.
Tónová křivka

Panel Tone Curve je pokročilou verzí základního panelu. Umožní vám ovládat červenou, zelenou a modrou barvu ve vašem obrázku. Tyto sekce můžete použít k vytvoření velmi specifického vzhledu filmu.
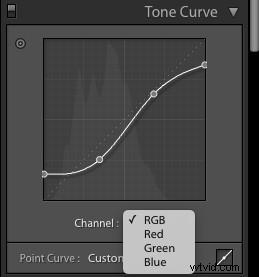
Ujistěte se, že experimentujete, jak jen můžete, a pohybujte křivkou jemně. Čím je vaše křivka pokřivenější, tím dramatičtěji bude vaše fotografie vypadat.
Barva
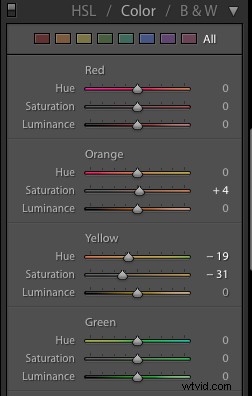
Panel HSL/Color/B&W vám umožní ovládat odstín, sytost a jas různé barvy.
Můžete to použít ke ztmavení, zesvětlení, změně a desaturaci velmi specifických částí vaší fotografie. Toto použijte, pokud toužíte po obzvláště živých barvách nebo tlumenějších tónech.
Rozdělené tónování
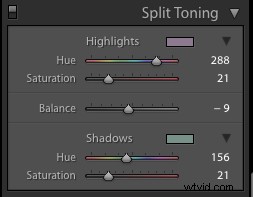
Jak již název napovídá, funkce Split Toning rozdělí tóny ve vašich obrázcích. Můžete to použít ke změně barvy svých stínů a světel.
Toto je perfektní nástroj pro vytváření nostalgické, vintage atmosféry, která je přítomná na starých filmových fotografiích.
Efekty
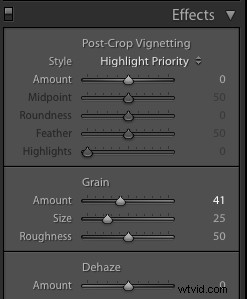
Většina filmových fotografií má výrazné množství zrnitého efektu. Posuvník Zrno na panelu Efekty vám pomůže ovládat velikost, množství a hrubost zrna.
Výsledky

Pomocí nastavení na snímcích obrazovky jsem vytvořil tento jemný vzhled filmové fotografie.
Nejlepší na Lightroom je, že se nemusíte řídit konkrétní sadou instrukcí, abyste znovu vytvořili analogový styl.
Nebojte se hrát si s žádnými panely, které jsem zde nezmínil, jako je Fotoaparát Kalibrace a doostření pro jemné doladění obrazu.
Postupem času zjistíte, co je pro vás nejlepší. Čím více budete cvičit, tím snazší bude rozvíjet své dovednosti.
Jak uložit svůj styl jako předvolbu
Jakmile budete se svými výsledky spokojeni, můžete je uložit jako předvolbu. Předvolby Lightroom jsou ideální pro úpravu více fotografií během několika sekund.
Kromě vylepšení vašich fotografií vám ušetří spoustu času.
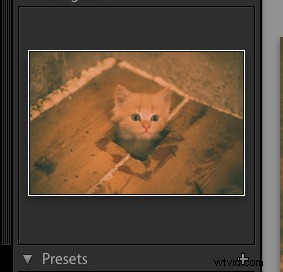
Klikněte na ikonu plus hned vedle karty Předvolby.
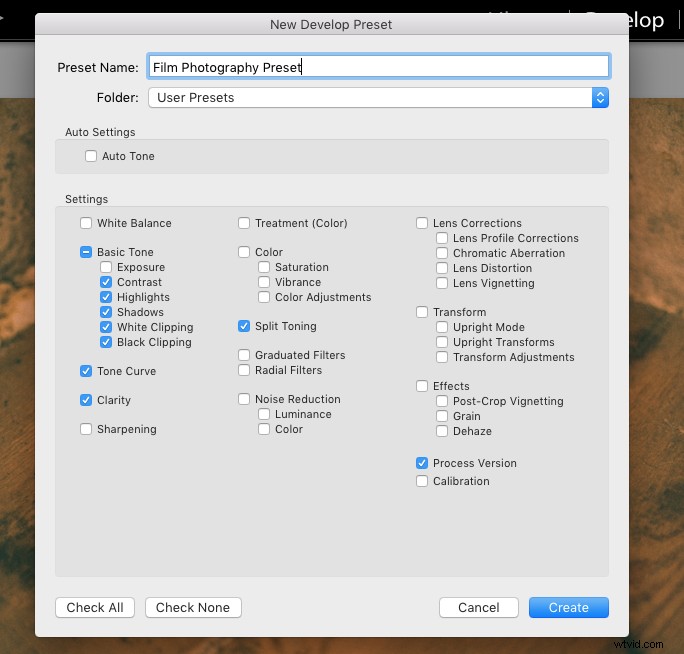
Pojmenujte svou předvolbu a vyberte nástroje, které chcete uložit. Nedoporučuji volit expozici, protože to dramaticky změní každý snímek.
Také nedoporučuji volit zrnitost, pokud nechcete, aby každá fotka měla velmi konkrétní množství. Vše ostatní, co vyberete, závisí na tom, co jste na obrázku změnili.
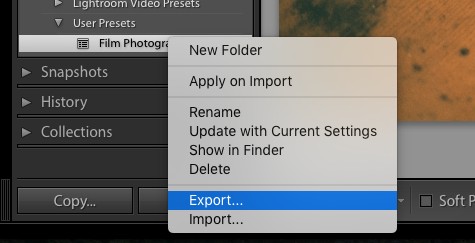
Jakmile vytvoříte předvolbu, objeví se ve vybrané složce. Nyní jej můžete použít na libovolný obrázek, který chcete. Pokud chcete přednastavení sdílet s někým jiným, klikněte pravým tlačítkem a vyberte Export.
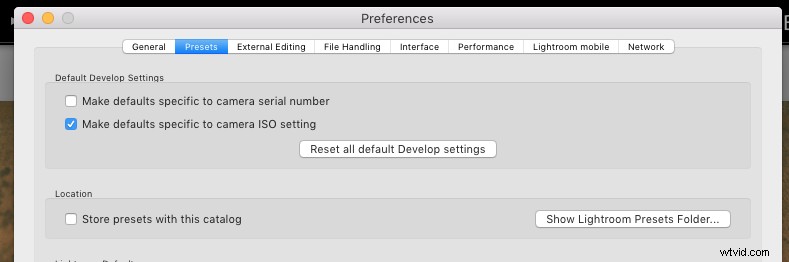
Všechny své předvolby naleznete také v Lightroom> Předvolby> Předvolby> Zobrazit složku předvoleb Lightroom .
Jak vytvořit únik světla v Lightroom

Zahrnutí světelných úniků do vašich fotografií jim dodá silný vzhled filmové fotografie. Můžete je snadno znovu vytvořit v Lightroom pomocí Gradient Filter.
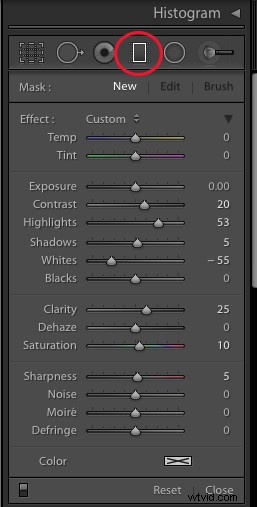
Odstupňovaný filtr se nachází přímo pod panelem Histogram. Kliknutím na něj se otevře nové okno s posuvníky podobnými tomu v základním panelu.
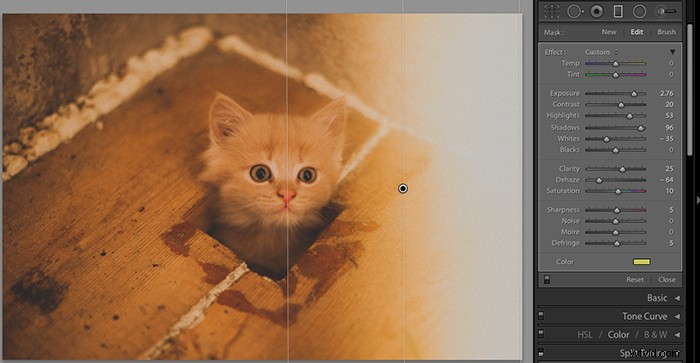
Přetáhněte myš vodorovně. Vaším výchozím bodem bude zdroj úniku světla a vaším koncovým bodem bude bod, kde zmizí. Intenzitu těchto bodů můžete ovládat jejich přetažením od sebe.
Neuvidíte žádné efekty, dokud nebudete experimentovat s posuvníky.
Nástroje, které vám pomohou vytvořit realistický únik světla, jsou Expozice, Odhalení a Barva. Expozice rozjasní váš obrázek, Dehaze vás zbaví jakýchkoli rušivých vlivů na pozadí a Color dodá vašemu úniku světla jemný barevný nádech.
Jakmile budete s výsledným obrázkem spokojeni, klikněte na Hotovo v dolní části vašeho foto.
Pokud se chcete vrátit a odstranit únik světla, klikněte na ikonu Odstupňovaný filtr, vyberte tečku, která představuje váš únik světla, a klikněte na Resetovat.
Závěr

Přidání analogového filmového vzhledu k vaší digitální fotografii vám nejen pomůže zdokonalit vaše snímky, ale zdokonalte své znalosti o Lightroom.
Se správnými nástroji a znalostmi budete schopni vytvořit téměř jakýkoli digitální snímek, který bude vypadat jako film. Budete mít dostatek dovedností pro přeměnu jednoduchých fotografií na vintage, nostalgické nebo jemné umělecké kousky.
Tyto dovednosti vám poskytnou více prostoru k vyjádření a prozkoumání všech druhů nápadů.
Pokud hledáte pro více bezplatných přednastavených balíčků Lightroom se podívejte na těchto 21 nejlepších zdrojů pro bezplatné přednastavení Lightroom.
