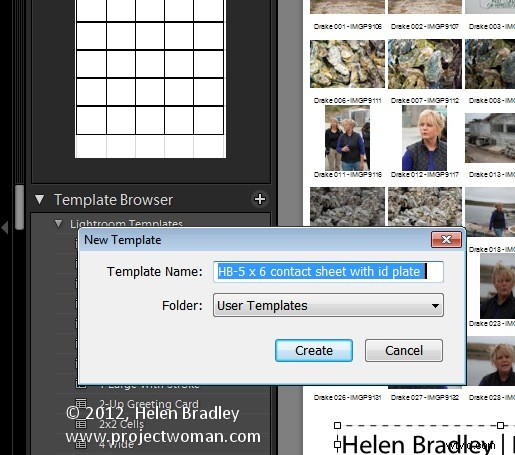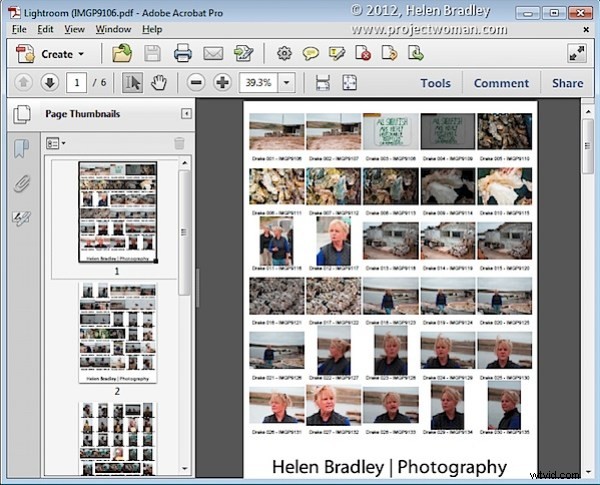
Historicky byl kontaktní list stránka obrázků, z nichž každý byl vytištěn ve stejné velikosti jako negativ filmu – byly použity jako reference pro obrázky na svitku filmu. Říkalo se jim kontaktní listy, protože film byl při tisku umístěn v těsném kontaktu s papírem.
V dnešní době termín kontaktní list volně znamená uspořádání více malých obrázků stejné velikosti na jedné stránce, obvykle s určitými identifikačními informacemi, jako je název souboru obrázku umístěný pod obrázkem. Účelem je poskytnout odkaz na větší počet obrázků. Můžete si je vytisknout a uchovat nebo dát klientovi jako katalog snímků z natáčení, například.
V Lightroomu můžete vytvořit kontaktní list a postupujte takto:
Vyberte šablonu
Začněte výběrem složky nebo kolekce obsahující obrázky, které chcete přidat do listu kontaktů.
Spusťte modul Tisk a v prohlížeči šablon vyberte jednu z možností listu kontaktů. Existuje několik rozvržení mřížky, včetně dvou se čtvercovými obrazovými buňkami – 4 x 8 a 5 x 8. Existují dvě s buňkami s orientací na šířku – jedno 5 x 9 a jedno 5 x 11.
Vybral jsem si 5 x 8.
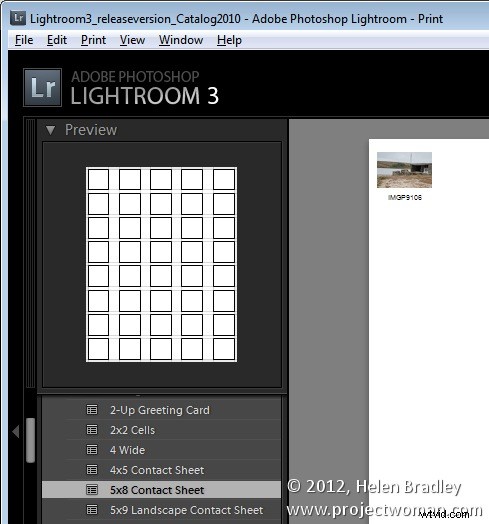
Nastavení tiskové úlohy
Pokud plánujete ‚vytisknout‘ list s kontakty do souboru jpg, na panelu Tisková úloha na pravé straně obrazovky vyberte Tisk do souboru JPG. Protože kontaktní listy jsou právě to – kontaktní list, nikoli obrázky v plném měřítku – vyberte k urychlení jejich vytváření tisk v režimu Draft.
Rozměry stránky budou přednastaveny na 8,5 x 11 palců. Můžete si nastavit vlastní rozměry souboru, ale zvětšením velikosti stránky se jednoduše změní velikost stránky, nikoli velikost buněk – musíte je upravit samostatně.
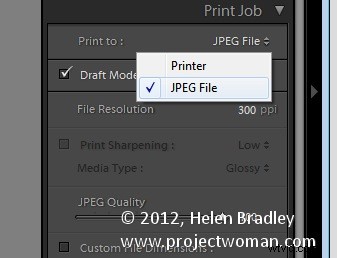
Přidávání obrázků
Pokud máte na filmovém pásu vybrán pouze jeden obrázek, zobrazí se na listu kontaktů pouze jeden obrázek.
Budete muset vybrat všechny obrázky na filmovém pásu, abyste je mohli přidat do listu kontaktů. Chcete-li to provést, klikněte buď na první obrázek a Shift + Klikněte na poslední, nebo vyberte Všechny fotografie z filmového pásu ze seznamu Použít:na panelu nástrojů. Pokud není lišta nástrojů viditelná, stiskněte T pro její zobrazení. V případě potřeby můžete také vybrat Označené fotografie.
Panel nástrojů zobrazuje, kolik stránek použijete, a můžete klikat na klávesy se šipkami na panelu nástrojů a procházet stránkami.
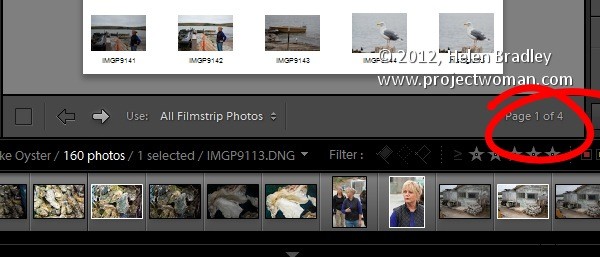
Přidat popisky obrázků
Chcete-li pod obrázky přidat informace, na panelu Stránka vpravo zaškrtněte políčko Informace o fotografii a vyberte pole, které se má zobrazit. Můžete použít jednu z přednastavených možností, jako je Titulek, Datum nebo Název souboru, nebo kliknutím na Upravit vytvořit vlastní pole.
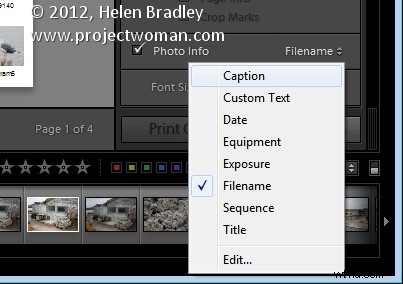
V Editoru textových šablon máte přístup k polím, jako je název souboru, sekvenční číslování nebo datum, stejně jako data EXIF a IPTC. Můžete také zadat svůj vlastní text a vytvořit tak podrobné informace o fotografii, které lze přidat do listu kontaktů. Zde jsem napsal nějaký text, přidal pořadové číslo a název souboru.
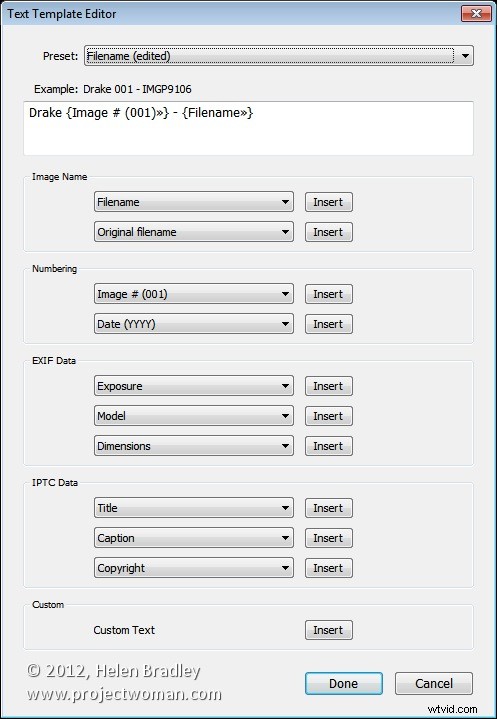
Přizpůsobení tabulky kontaktů
Šablony kontaktních listů jsou výchozím bodem, ale pokud nechcete, nemusíte se striktně držet jejich designu a lze je snadno přizpůsobit.
Pokud například na panelu rozvržení klepnete na zaškrtávací políčko Zachovat čtverec, zjistíte, že v některých rozvrženích mohou vaše obrázky změnit orientaci, takže stránka bude kombinací obrázků na výšku a na šířku.
Maximální velikost a šířku buňky můžete upravit pomocí posuvníků Velikost buňky Výška a Šířka na panelu Rozvržení. Při úpravě velikosti buňky si všimněte, že se změní hodnoty mezer mezi buňkami.
Pomocí možností Mřížka stránek můžete snížit počet řádků a/nebo sloupců. Snížením počtu řádků nebo sloupců můžete zvětšit velikost buňky.
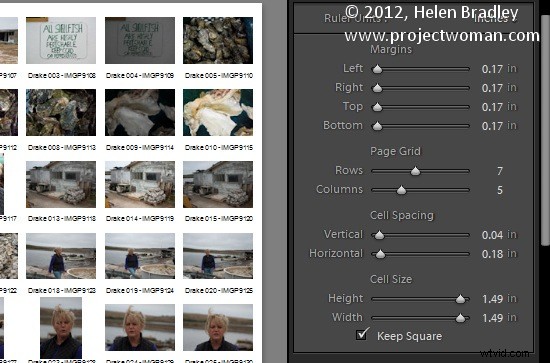
Úprava okrajů
Zvětšíte-li dolní nebo horní okraj, můžete si dát prostor například pro umístění identifikačního štítku na stránku.
Zde jsem snížil počet řádků a zvýšil spodní okraj a přidal identifikační štítek z možností panelu Stránka. Na panelu Stránka zaškrtněte políčko Identifikační štítek a poté vyberte Identifikační štítek, který chcete použít.
Identifikační štítek se ve výchozím nastavení zobrazí uprostřed stránky, takže jej přetáhněte na místo na stránce. Upravte jeho měřítko přetažením posuvníku Měřítko.
V případě potřeby můžete upravit jeho neprůhlednost, a pokud se jedná o identifikační štítek s textem (spíše než o grafiku), můžete také vybrat možnost Přepsat barvu a nastavit barvu, kterou chcete.
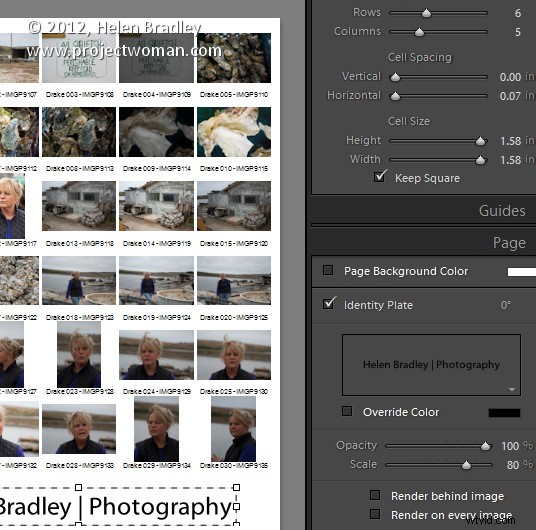
Vytisknout výsledek
Až budete hotovi, jste připraveni vydat výsledek. Pokud jste zvolili tisk do souboru JPG, klikněte na Tisk do souboru a zadejte název souboru a vyberte jeho umístění. Stránky budou vytištěny do souboru JPG a pokud jich bude více, budou postupně očíslovány.
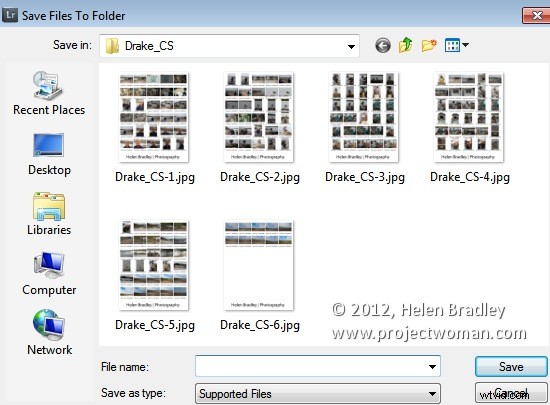
Tisk do PDF
Chcete-li tisknout do PDF na počítači se systémem Windows, budete muset mít nainstalovaný ovladač tiskárny PDF, jako je Adobe PDF nebo ten, který jste si stáhli z webu.
Vyberte Nastavení stránky, vyberte ovladač tiskárny PDF a nakonfigurujte velikost stránky tak, aby odpovídala velikosti šablony – například orientace papíru Letter na výšku. Poté nastavte možnost Tisknout na:na panelu Tisková úloha na tiskárnu a kliknutím na Tisknout vytiskněte do souboru PDF.
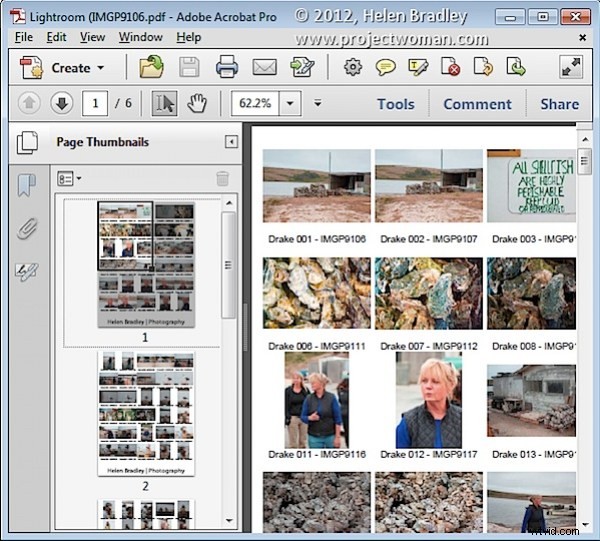
Uložit šablonu
Pokud jste si upravili šablonu a chcete ji v budoucnu znovu použít, uložte návrh jako novou šablonu.
Klepněte na symbol plus naproti záhlaví panelu Prohlížeč šablon a zadejte název šablony. Můžete jej uložit do uživatelských šablon nebo pro něj vytvořit novou složku. Kliknutím jej vytvoříte.
V budoucnu si můžete ušetřit čas nastavování šablony tím, že začnete s vlastní verzí.